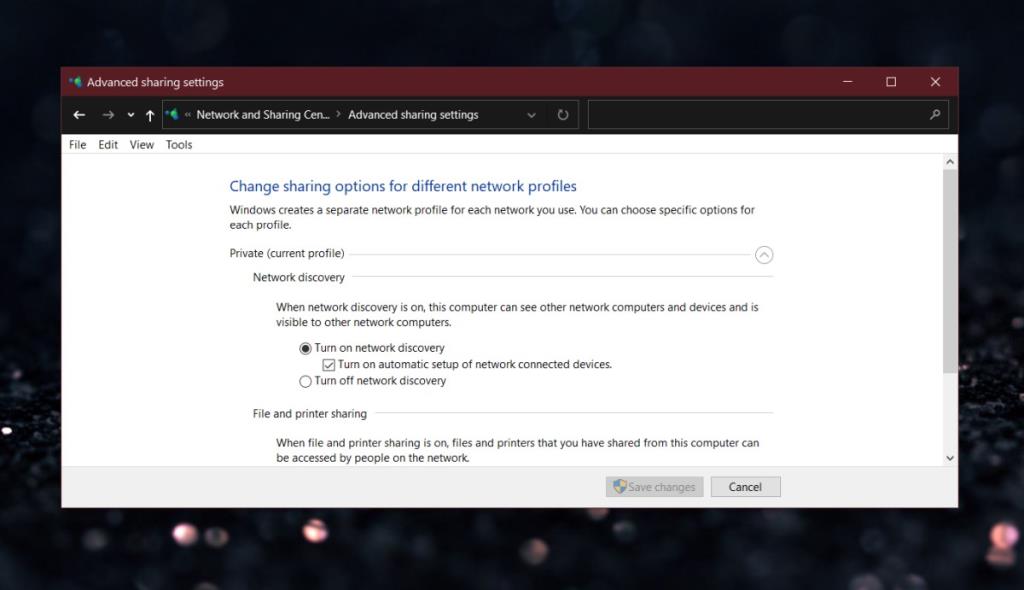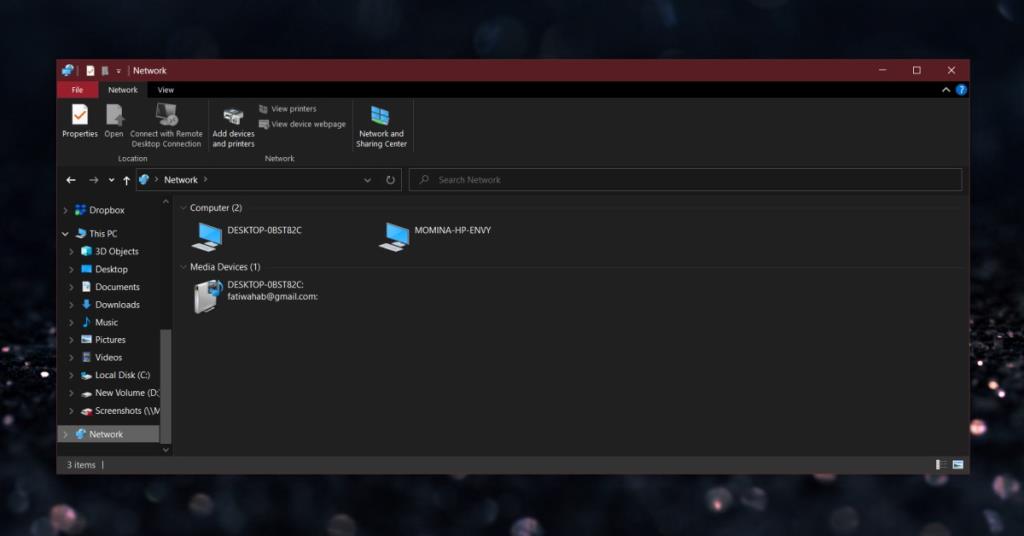Las computadoras, independientemente de si son Mac o PC, pueden conectarse todas a la misma red. Una vez que dos sistemas están en la misma red, pueden comunicarse fácilmente entre sí, es decir, pueden enviar y recibir archivos entre sí, y un usuario en una computadora puede acceder a los archivos en la otra computadora a través de la red.
Hay algunas condiciones que se aplican; por un lado, la computadora debe permitir que los archivos se compartan y que sea accesible a través de una red. En segundo lugar, la computadora que está intentando acceder a la otra debe tener las credenciales requeridas, es decir, la contraseña, para acceder a ella.
Accede a otras computadoras en la red
Para acceder a otras computadoras en la red, debe asegurarse;
- La otra computadora ha permitido / habilitado el uso compartido de la red.
- Tiene un nombre de usuario y una contraseña válidos que puede ingresar para autenticar el acceso.
- La computadora y su sistema Windows 10 están conectados a la misma red.
Habilitar el descubrimiento de redes
Para acceder a otras computadoras en una red, su propio sistema Windows 10 también debe estar visible en la red.
- Abra el Explorador de archivos.
- Pegue lo siguiente en la barra de ubicación y toque Entrar.
Panel de control \ Redes e Internet \ Centro de redes y recursos compartidos
- Haga clic en Cambiar la configuración de uso compartido avanzado en la columna de la izquierda.
- En 'Descubrimiento de red', habilite 'Activar descubrimiento de red'.
- Haga clic en Guardar cambios en la parte inferior.
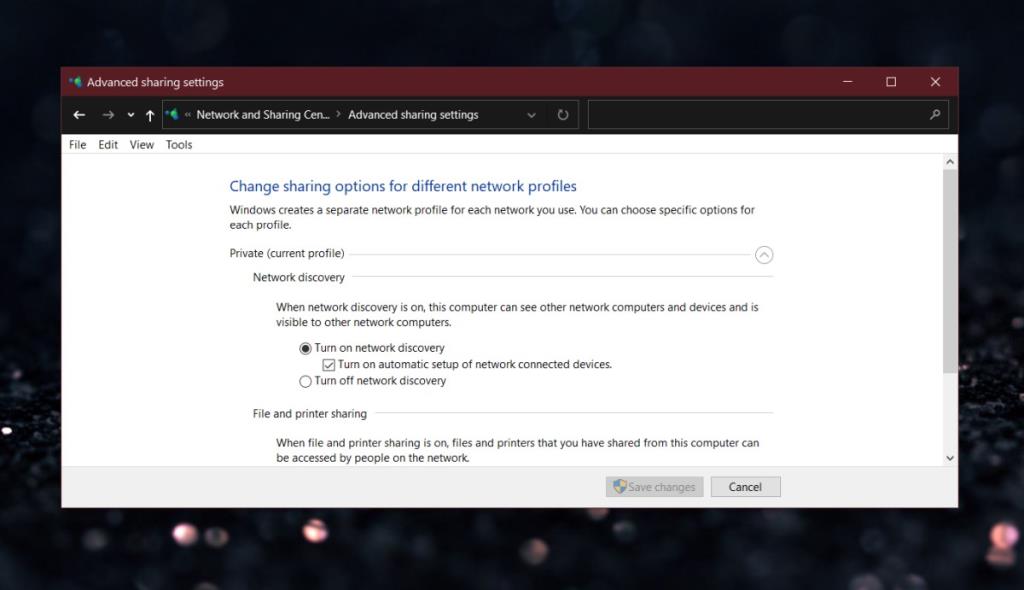
Acceder a otras computadoras
Ahora que su propio sistema está visible en la red, puede acceder a otras computadoras que están en él.
- Abra el Explorador de archivos.
- En el panel de navegación de la izquierda, haga clic en 'Red'.
- Verá todos los dispositivos que están conectados a la red. Haga doble clic en la computadora a la que desea conectarse.
- Si se le solicita, ingrese el nombre de usuario y la contraseña que le otorgarán acceso al sistema.
- Verá la carpeta Usuarios y tendrá acceso para seleccionar archivos. Si el sistema al que está accediendo también es un sistema Windows 10, podrá acceder a archivos públicos y archivos dentro de la carpeta del usuario. No podrá acceder a nada que esté en otras unidades que no sean de Windows.
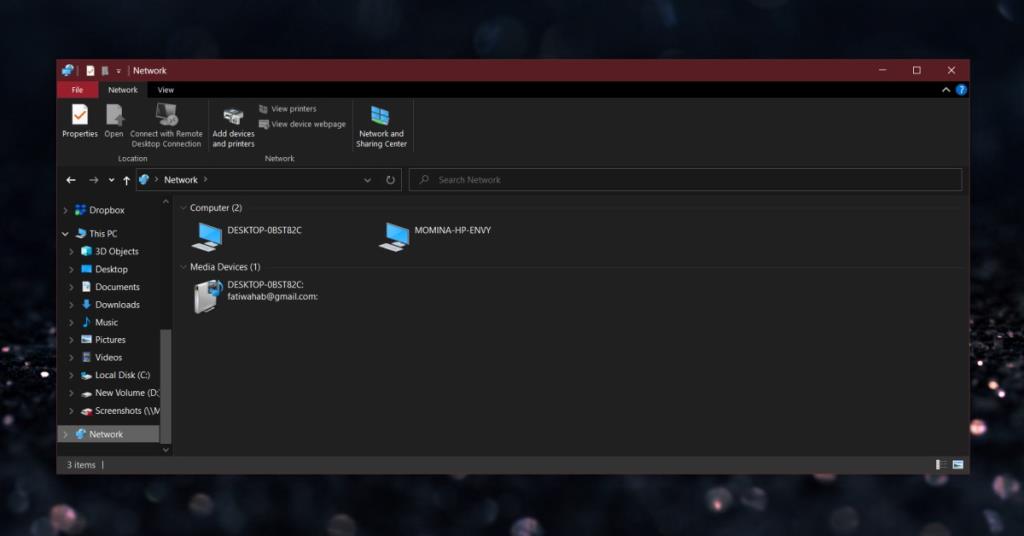
Conclusión
En términos generales, esto es seguro siempre que sepa qué computadoras están en la red y quién la está usando. Nunca debe habilitar el descubrimiento de red si se conecta con frecuencia a una red pública o desprotegida. La propia contraseña de su sistema mantendrá la entrada de intrusos, pero un pirata informático persistente y hábil podría ingresar. Utilice esta función en redes pequeñas y privadas en las que confíe en todos los demás dispositivos / sistemas.