Share Across Devices es una aplicación presentada por Microsoft para plataformas Windows 10, incluidas computadoras, tabletas e incluso teléfonos inteligentes que recibieron Windows 10 Anniversary Update. Esta aplicación universal facilita el intercambio fluido de archivos y enlaces entre varios dispositivos con Windows 10. Sin embargo, todos los dispositivos involucrados deben usar la misma cuenta de Microsoft para compartir. Para Windows 11, está disponible de fábrica.
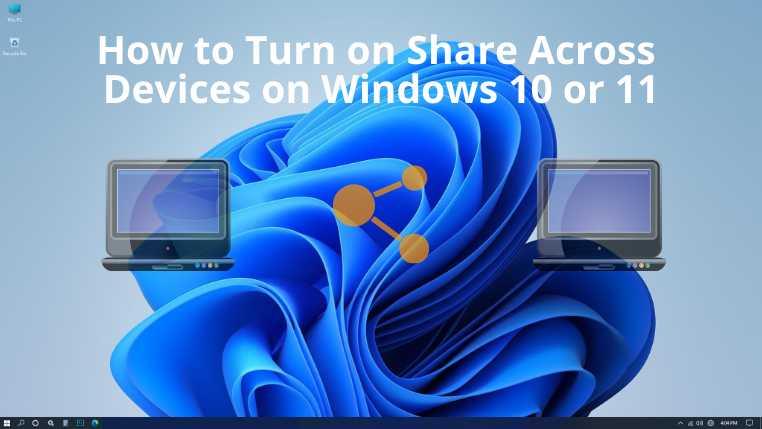
También puede usar la aplicación Share Across Devices en Xbox One o HoloLens. Esta aplicación le permite compartir cualquier texto o enlace de una aplicación con cualquier otro dispositivo de Windows que posea. Con él, los usuarios pueden comenzar a trabajar en un proyecto en la computadora portátil de su oficina y terminar el trabajo después de regresar a casa usando una computadora personal o una tableta.
No necesita que esta aplicación esté instalada en todos los dispositivos de destino. Todo lo que tiene que hacer es compartir el enlace desde el dispositivo de origen. Si el dispositivo de destino está encendido y despierto, su navegador predeterminado se iniciará inmediatamente y abrirá el enlace compartido. En caso de que comparta un enlace de YouTube, el dispositivo de destino abrirá ese enlace en la aplicación de YouTube.
Además, esta aplicación es compatible con TubeCast y MyTube. Si desea compartir algunos textos, Compartir entre dispositivos debe estar habilitado en el dispositivo de destino. Solo entonces, el dispositivo de destino recibirá el texto y lo copiará en el portapapeles.
La aplicación acaba de recibir su versión 2.0, que admite transferencia de archivos . La transferencia de archivos se realiza a través de conexiones por cable o inalámbricas locales y no a través de redes entre empresas o redes celulares. Share Across Devices también está disponible en dispositivos con Windows 11. En este blog, aprenderemos cómo activar Compartir entre dispositivos en Windows.
Cómo activar Compartir entre dispositivos
Cuando se trata de las opciones de compartir usando esta aplicación, puede elegir compartir solo con sus dispositivos o con todos los que se encuentran cerca. Para eso, primero tienes que encenderlo. Estos son los pasos que debe realizar en Windows 11 . Los pasos son bastante similares para las PC con Windows 10 .
- Ve a la Configuración de tu computadora. Presionar Win+I juntos es un atajo que te permitirá abrir Configuración.
- En el cuadro de búsqueda, escriba "Compartir entre dispositivos".
- Se abrirá la página Experiencia compartida , donde encontrará las opciones Buscar en todos los dispositivos después de desplazarse un poco.
- Verás la opción para que se desactive de forma predeterminada. Haga clic en el botón de alternar para encenderlo, ya que verá que se vuelve azul de gris. Después de habilitar la aplicación, Mis dispositivos solo se configurará como predeterminado. Si quieres, haz clic en él y selecciona la otra opción llamada Todos los que están cerca .
Nota: la opción Solo mis dispositivos le permite usar las aplicaciones que tiene en todos sus dispositivos en los que haya iniciado sesión con la misma cuenta de Microsoft , mientras que Todos cerca significa que otras personas cercanas a usted pueden usar esta función con su PC.
- Cierra la ventana Configuración y comienza a usar Share Across Devices.
Conclusión
Con la aplicación Share Across Devices, los usuarios de Windows pueden tener experiencias de aplicación perfectas en múltiples dispositivos. Ahora que ha aprendido cómo activar Compartir entre dispositivos en Windows, puede comenzar a usar esta aplicación de inmediato sin ningún problema.

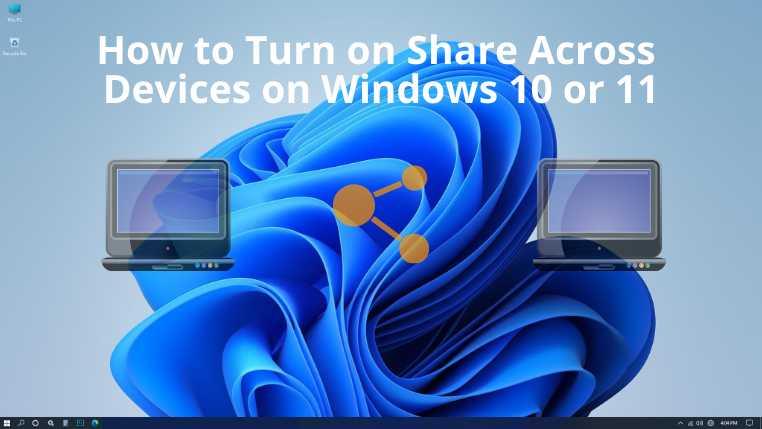

![Cómo añadir bordes a tus imágenes en Photoshop [Tutorial] Cómo añadir bordes a tus imágenes en Photoshop [Tutorial]](https://tips.webtech360.com/resources8/r252/image-4440-0829093900681.jpg)





