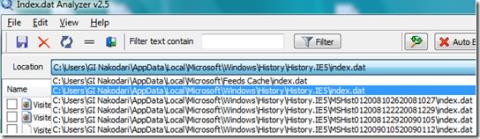“No hay ningún controlador de gráficos instalado o el controlador no funciona correctamente. Instale los controladores de hardware apropiados”.
Si alguna vez recibió este mensaje en su PC con Windows 11, apuesto a que puede darse cuenta de lo frustrante que es que se le niegue el acceso a esa aplicación esencial que necesita que su tarjeta gráfica funcione.
Sea como fuere, es común obtener este error y otros similares en Windows 11 , especialmente cuando los controladores están desactualizados o han sido manipulados en el backend del sistema.
Afortunadamente, una de las ventajas de Windows 11 es la facilidad que presenta para tareas simples dentro del sistema operativo. Puede actualizar fácilmente sus controladores usando cualquiera de los tres métodos a continuación.

Actualización a través de la sección de actualización de Windows
Convencionalmente, su tarjeta gráfica debe obtener los controladores más recientes y relevantes cuando actualiza a las últimas iteraciones de Windows 11. Aún así, existe la posibilidad de que la actualización general de Windows no pueda encontrar los controladores apropiados para su modelo de PC.
Cuando este sea el caso, todo lo que tiene que hacer es actualizar los controladores manualmente a través de la sección Actualización de Windows.
- Presione la tecla de Windows + I para iniciar la configuración de Windows
- Navegue y seleccione Windows Update en la parte inferior de la lista de opciones en la configuración.
- En la ventana que aparece a continuación, seleccione Opciones avanzadas en Más opciones en el panel derecho
- En Opciones avanzadas, haga clic en Actualizaciones opcionales, que es la primera opción
- En la siguiente ventana, navegue y haga clic en el botón desplegable Actualizaciones de controladores
- Seleccione sus controladores de gráficos de destino en las opciones adjuntas
- Finalmente, haga clic en Descargar e instalar para comenzar la actualización.
Recibirá un mensaje que confirma el éxito de la descarga. Asegúrese de reiniciar su PC antes de intentar iniciar la aplicación o el juego deseado.
Actualizar a través del Administrador de dispositivos
Puede profundizar en el administrador de dispositivos para obtener opciones más sólidas para actualizar sus controladores de gráficos. Utilice los siguientes pasos:
- Presione la tecla de Windows para abrir la barra de tareas
- Escriba Administrador de dispositivos en el cuadro de búsqueda y haga clic en el resultado correspondiente
- Una vez en la ventana del Administrador de dispositivos, navegue para hacer clic en Adaptadores de pantalla para expandir las opciones
- Haga clic derecho en la tarjeta gráfica de su PC
- Seleccione Actualizar controlador de las opciones
PD: Algunas PC vienen con dos hardware de gráficos, clasificados en integrados y dedicados. Los gráficos integrados están integrados en el soc de su placa base, mientras que el hardware dedicado es independiente y suele ser el más potente de los dos.
Encontrará las dos opciones de gráficos cuando expanda Adaptadores de pantalla como en los pasos anteriores. Asegúrese de hacer clic con el botón derecho en el que necesita para que se ejecute la aplicación o el juego deseado. Una vez que haya hecho clic derecho en el hardware de gráficos de destino, haga clic en Actualizar controlador para comenzar la descarga.
Descargue la actualización del sitio web del fabricante de PC
Un truco útil que suelo emplear para descargar cualquier controlador es extraer los sitios web del fabricante de la PC. Si bien es más fácil descargar los controladores de su tarjeta gráfica con los dos métodos anteriores, puede usar esta opción si desea conservar los archivos para usarlos en el futuro.
Para descargar los controladores de la tarjeta gráfica, use las palabras clave "Modelo de PC + Tarjeta gráfica + Controladores" en Google. Descargue de los resultados de búsqueda que tienen el nombre del fabricante de su PC en la URL. De lo contrario, haga clic en los resultados de búsqueda con Driverscape como URL y siga las instrucciones de descarga.
Notas finales
Según el modelo de su PC, es posible que las actualizaciones aplicadas a los gráficos no se manifiesten en el backend del sistema a menos que reinicie. Asegúrese de reiniciar su PC después de actualizar los controladores de su tarjeta gráfica antes de reiniciar sus aplicaciones deseadas.