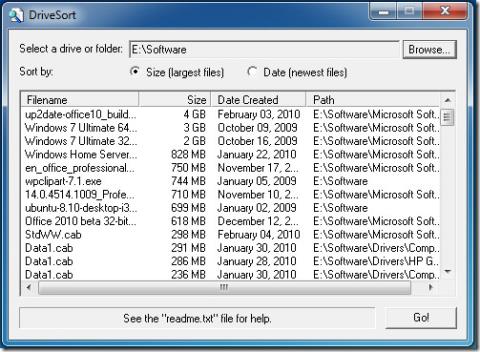Cómo extraer por lotes archivos RAR protegidos con contraseña

¿Tienes muchos archivos RAR (parte de WinRAR) en tu directorio y la mayoría están protegidos con contraseña? Si es así, el método habitual sería...
Las cámaras web de las computadoras portátiles no tienen muchas funciones. A lo sumo, tienen una resolución buena o alta, pero más allá de eso, no se comparan con una cámara web externa o con la cámara de un teléfono moderno de gama media.
Con las cámaras web, tanto internas como externas, no existe un panel de control simple para administrar su configuración. Windows 10 tiene un panel de configuración oculto para una cámara web integrada, pero eso es todo.
Brillo y contraste para una webcam
Cambiar el brillo o el contraste y otras configuraciones de una cámara web, ya sea interna o externa, no es fácil en Windows 10. Acceder al panel de configuraciones ocultas es lo suficientemente complicado como para que la mayoría de los usuarios se abstengan de usarlo.
Una forma más sencilla de administrar el brillo y el contraste de una cámara web es usar una aplicación llamada Configuración de cámara web.
Aplicación de configuración de cámara web
Webcam Settings es una aplicación gratuita y brinda a los usuarios acceso a más o menos las mismas configuraciones que el panel de configuraciones ocultas. La única diferencia es que es mucho más fácil de usar que el panel de configuración que tiene Windows 10.
Administre el brillo y el contraste de la cámara web
Para cambiar el brillo, el contraste, el tono, la saturación, la nitidez y más de la cámara web, siga estos pasos.
Nota: la vista previa de la cámara web en la captura de pantalla tiene configuraciones exageradas para resaltar cómo funciona la aplicación.
Usar la cámara web con una nueva configuración
La nueva configuración se guardará y las aplicaciones que pueden usar la cámara web, por ejemplo, Skype, Zoom, Microsoft Teams, Chrome, etc., usarán las mismas configuraciones.
Todo lo que necesita hacer es permitir que una aplicación se conecte a la cámara web y recogerá la nueva configuración.
Restablecimiento de la cámara web
Si necesita volver a cambiar la configuración de la cámara web, la configuración de la cámara web le ofrece una forma sencilla de hacerlo.
Conclusión
Es posible que los usuarios no puedan cambiar todas las configuraciones en la configuración de la cámara web. Esto tiene que ver con las limitaciones físicas de la cámara web que están usando. No hay garantía de que todas las configuraciones estén disponibles en una cámara web cara o de alta calidad porque el fabricante puede decidir bloquear el acceso a ella.
¿Tienes muchos archivos RAR (parte de WinRAR) en tu directorio y la mayoría están protegidos con contraseña? Si es así, el método habitual sería...
La compresión de archivos de música puede ahorrar mucho espacio en disco y permitir añadir más música al iPod o a cualquier otro reproductor de MP3. Si tienes un archivo de música...
El convertidor de video gratuito Miro, que analizamos anteriormente, es compatible con el formato de video WebM, pero solo puede convertir un video a la vez. ¿Qué sucede si desea convertir...?
Las herramientas de visualización y edición de imágenes se han vuelto indispensables hoy en día, ya que la afluencia colosal de diferentes archivos y formatos de imágenes genera una cuestión de
Aprenda cómo solucionar los errores Acceso denegado y El archivo de origen puede estar en uso al eliminar o copiar archivos y carpetas.
Aprende a organizar eficientemente tu biblioteca multimedia digital con el Reproductor de Windows Media. Importa CD, genera listas de reproducción y añade carátulas.
DriveSort es una pequeña utilidad portátil que permite ordenar y listar archivos rápidamente por tamaño (archivos más grandes) y fecha (archivos más recientes). Esto ayuda a...
Cómo encontrar y leer archivos de registro de errores de Windows
¿Quieres saber cómo ver Netflix en Discord? WebTech360Tips te explica paso a paso cómo empezar a ver contenido en Discord.
Descubre cómo instalar Windows 11 rápidamente. Descarga el archivo ISO y sigue nuestras instrucciones para una actualización sin problemas.