Cómo hacer que Python y Pip funcionen en Windows
¿Necesita que un intérprete de Python funcione en su PC con Windows 10 u 11? Aprenda cómo hacer que Python funcione en Windows con este sencillo tutorial.
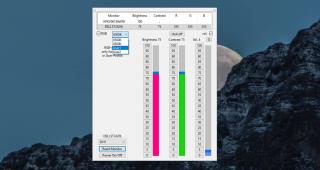
Los monitores externos vienen con sus propias configuraciones para administrar el brillo, el contraste y los valores RGB. Los valores RGB normalmente se establecen según el perfil de color que está utilizando, sin embargo, el monitor puede tener controles para cambiar estos valores. Si no es así, o si los botones de su monitor están rotos, puede usar una aplicación llamada ClickMonitorDDC .
ClickMonitorDDC tiene una versión portátil y una versión de instalación. La aplicación puede administrar RGB en un monitor externo, así como el brillo, el contraste y el volumen.
Ejecute la aplicación y seleccione su monitor externo. Seleccione la casilla de verificación RGB y abra el menú desplegable junto a ella. Seleccione los perfiles de color Usuario1 o Usuario2 si los otros dos no tienen valores RGB que se vean bien en su monitor.
Una vez que haya seleccionado el perfil de color, puede personalizar los valores RGB. Utilice los controles deslizantes para cambiar los valores respectivos. El perfil de color de su monitor se actualizará en tiempo real para reflejar los nuevos valores.
Si ha establecido accidentalmente valores que hacen que su pantalla se vea peor, puede hacer clic en el botón Restablecer monitor en la parte inferior para volver a su configuración predeterminada.
Las configuraciones de brillo, contraste y volumen funcionan de la misma manera y también se restablecen cuando se usa la opción Restablecer monitor.
Para las pantallas internas, es decir, las que están conectadas a una computadora portátil, no puede cambiar el perfil de color y, por lo tanto, no puede cambiar sus valores RGB.
Los monitores externos normalmente permiten a los usuarios cambiar esta configuración. También puede cambiar el perfil de color configurado para un monitor externo. Si tiene un monitor externo que no le permite cambiar estas configuraciones, vale la pena probar esta aplicación para ver si puede cambiarlas.
ClickMonitorDDC agrega íconos en la bandeja del sistema que informan el valor de brillo, contraste y volumen configurado para el monitor externo. Si pasa el mouse sobre estos íconos, puede ver información adicional sobre el valor RGB. No informará las cifras establecidas para la pantalla interna, aunque el nivel de volumen que informa será el del volumen de su sistema y no el de su monitor.
Si está dispuesto a cambiar los valores RGB de una pantalla interna, encontrará que es excepcionalmente difícil y puede que no sea seguro. Puede intentar verificar la configuración de su tarjeta gráfica y es posible que pueda ayudarlo. Su GPU dedicada no será de ninguna ayuda aquí, ya que no procesa su pantalla.
¿Necesita que un intérprete de Python funcione en su PC con Windows 10 u 11? Aprenda cómo hacer que Python funcione en Windows con este sencillo tutorial.
Google está cambiando el navegador Chrome para que sea más difícil bloquear anuncios en Windows. Con Adguard, puede sortear estos cambios.
Cuando empieces a jugar a Minecraft o empieces un nuevo mundo en Minecraft, una de las primeras cosas que harás es construir una pequeña casa. no va a ser
¿Quiere una manera fácil de conectarse a su Windows Server a través de Internet o de su red doméstica? Aprenda a conectarse con Anydesk.
¿Necesita ayuda para acceder al BIOS de su PC con Windows 11? Aquí encontrará tres métodos diferentes para hacerlo en su PC
Puede conectar sus Airpods a su PC con Windows, especialmente una que se ejecuta en Windows 11. Haga clic aquí para ver un breve tutorial sobre cómo hacerlo.
Aprenda dos métodos de trabajo para cerrar su computadora portátil y usar el monitor en Windows para aumentar su productividad y ahorrar tiempo.
¿Necesita configurar un servidor FTP en su sistema Windows Server para transferencias rápidas de archivos? FileZilla Server es el camino a seguir.
Apple acaba de lanzar una versión actualizada de iOS, ¡y está repleta de nuevas funciones geniales! Conoce algunos de los más destacados.
¿Quieres tu propio Spotify o Apple Music privado? Instale el servidor de música Subsonic hoy para transmitir sus propias canciones a través de la red.



