Cómo hacer que Python y Pip funcionen en Windows
¿Necesita que un intérprete de Python funcione en su PC con Windows 10 u 11? Aprenda cómo hacer que Python funcione en Windows con este sencillo tutorial.
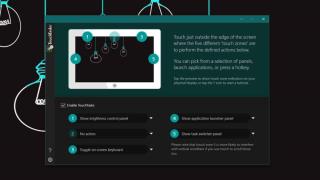
Windows 10 es un sistema operativo que está diseñado para ejecutarse en un escritorio normal, pero también está diseñado para ejecutarse en tabletas. Solo hay unas pocas aplicaciones seleccionadas que están creadas para Windows 10 que se ejecutan en un dispositivo táctil o una tableta . Si posee un dispositivo táctil, las funciones táctiles de Windows 10 son principalmente lo que usa. TouchTasks es una aplicación que agrega áreas de acción a una pantalla táctil. Estas áreas, cuando se tocan o se hace clic en ellas, ejecutarán cualquier acción que les haya asignado.
TouchTasks no es una aplicación gratuita, sin embargo, tiene una prueba gratuita de 30 días y tiene un precio modesto de $ 4,99. La aplicación está diseñada para una computadora portátil con pantalla táctil o una tableta, sin embargo, la aplicación dice que aún puede usarla con un dispositivo sin pantalla táctil. Es posible que la aplicación no funcione tan bien si la usas con un mouse normal o un panel táctil, así que tenlo en cuenta. Con nuestras pruebas, descubrimos que era imposible usarlo con un mouse o un panel táctil.
Áreas de acción en la pantalla táctil
Descargue e instale TouchTasks. Si está en un dispositivo de pantalla táctil, puede seguir el tutorial que tiene la aplicación. Si está utilizando la aplicación en una computadora portátil o de escritorio normal, no puede seguir el tutorial. No es difícil averiguar cómo funciona la aplicación.
Las áreas de acción están predefinidas. La aplicación tiene cinco áreas de acción diferentes y para usarlas, debe tocar / tocar el borde de la pantalla. Hay tres áreas de acción en la parte superior y una a cada lado. Vaya a la configuración de la aplicación y puede elegir qué hace cada área de acción.
Puede abrir varios paneles del sistema, por ejemplo, el panel de brillo, el teclado en pantalla o la vista multitarea, entre otras cosas. También puede configurar un área de acción para ejecutar un atajo de teclado, o incluso abrir cualquier aplicación de su elección. Si está preparado, básicamente puede usarlo para iniciar sus cinco aplicaciones favoritas.
Las áreas de acción no se pueden cambiar, sin embargo, si va a la configuración de la aplicación, podrá aumentar o disminuir la zona de acción. El tamaño de las zonas se establece en grupos, es decir, las tres áreas en la parte superior son un grupo y las dos áreas en los lados son la segunda. En esta misma ventana, verá que hay algunos temas que también puede configurar para la aplicación.
En términos generales, desaconsejamos el uso de la aplicación con un dispositivo sin pantalla táctil. Simplemente no responde allí. Para las pantallas táctiles, esto hará que su dispositivo sea mucho más fácil de usar.
¿Necesita que un intérprete de Python funcione en su PC con Windows 10 u 11? Aprenda cómo hacer que Python funcione en Windows con este sencillo tutorial.
Google está cambiando el navegador Chrome para que sea más difícil bloquear anuncios en Windows. Con Adguard, puede sortear estos cambios.
Cuando empieces a jugar a Minecraft o empieces un nuevo mundo en Minecraft, una de las primeras cosas que harás es construir una pequeña casa. no va a ser
¿Quiere una manera fácil de conectarse a su Windows Server a través de Internet o de su red doméstica? Aprenda a conectarse con Anydesk.
¿Necesita ayuda para acceder al BIOS de su PC con Windows 11? Aquí encontrará tres métodos diferentes para hacerlo en su PC
Puede conectar sus Airpods a su PC con Windows, especialmente una que se ejecuta en Windows 11. Haga clic aquí para ver un breve tutorial sobre cómo hacerlo.
Aprenda dos métodos de trabajo para cerrar su computadora portátil y usar el monitor en Windows para aumentar su productividad y ahorrar tiempo.
¿Necesita configurar un servidor FTP en su sistema Windows Server para transferencias rápidas de archivos? FileZilla Server es el camino a seguir.
Apple acaba de lanzar una versión actualizada de iOS, ¡y está repleta de nuevas funciones geniales! Conoce algunos de los más destacados.
¿Quieres tu propio Spotify o Apple Music privado? Instale el servidor de música Subsonic hoy para transmitir sus propias canciones a través de la red.



