Cómo abrir archivos .key en Windows 10

Aprenda cómo abrir y convertir archivos .key en Windows 10 usando herramientas como Google Slides, iCloud y programas de conversión en línea.
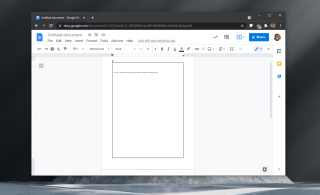
Los documentos profesionales se ven de cierta manera; el formato es coherente en todo momento y visualmente, son agradables de ver. Se destacan imágenes y temas importantes, y para documentos más extensos, las secciones y capítulos están correctamente definidos.
Fronteras en Google Docs
Los bordes de un documento no ayudan a organizar mejor su contenido, pero se ven bien. Si está dispuesto a hacer el esfuerzo, puede aplicar diferentes bordes a cada capítulo y darle al lector una pista visual de que está leyendo un capítulo nuevo / diferente.
Desafortunadamente, Google Docs no tiene una herramienta de borde. Si desea insertar uno, tendrá que ser creativo. A continuación, le mostramos cómo puede agregar bordes en Google Docs.
1. Crea una tabla
Puede crear una tabla 1 × 1 y colocar su texto dentro de la tabla. La desventaja de este método es que;
Para insertar el borde de la tabla,
2. Utilice herramientas de dibujo
Google Docs no tiene una herramienta de borde, pero tiene una herramienta de dibujo. Puede usarlo para dibujar líneas alrededor de una página y crear un borde.
Repita para todas las páginas.
3. Usa una imagen
Este método le permitirá insertar el borde más decorativo que pueda en Google Docs. También será difícil trabajar con él. Necesitas encontrar un marco en formato de imagen. Debe estar en formato PNG, ya que el formato PNG admite transparencia.
Conclusión
Los bordes no son esenciales para ningún documento, pero hacen que un documento se vea bien. No puede confiar solo en el diseño para hacer un buen documento, pero una vez que tenga un documento sólido y bien escrito listo, hacer que se vea bien es una excelente manera de demostrar que se creó con esfuerzo.
Aprenda cómo abrir y convertir archivos .key en Windows 10 usando herramientas como Google Slides, iCloud y programas de conversión en línea.
WDF_VIOLATION es un error de pantalla azul de la muerte que puede deberse a varios problemas a nivel de software o hardware. Inmoviliza tu computadora y
La pantalla naranja de la muerte (OSOD) es un evento raro que ocurre en Windows 10 debido a problemas de hardware o software. Encuentra increíbles soluciones aquí.
Encuentra soluciones efectivas para problemas de sincronización de OneDrive en Windows 10. Siga nuestros pasos detallados para arreglar OneDrive fácilmente.
Descubre cómo utilizar Microsoft Money en Windows 10, incluyendo la descarga, la configuración, y cómo gestionar presupuestos y cuentas.
VLC es la aplicación ideal para reproducir y convertir todo tipo de archivos multimedia. Aquí te mostramos cómo solucionar el problema de la conversión sin sonido.
Aprenda a mover archivos entre unidades usando la técnica de arrastrar y soltar en Windows 10 de forma rápida y sencilla.
Impactante guía para bloquear la actualización automática de Chromium Edge en Windows 10. Aprende a personalizar tu navegador y mantener tu sistema como prefieres.
Las aplicaciones portátiles son fáciles de usar y no requieren instalación, pero pueden dejar archivos residuales. Descubra cómo desinstalarlas correctamente.
¿Quiere conectarse a su servidor NFS basado en Linux en una PC con Windows 11? Aprenda a interactuar con NFS en Windows 11 con esta guía.







