La aplicación Películas y TV en Windows 10 es el reproductor multimedia estándar del sistema operativo. Aunque no es tan rica en funciones como el Reproductor de Windows Media, sí es compatible con diversos formatos como MKV, y ofrece características como la capacidad de recortar videos y extraer fotogramas. Además, te permite gestionar toda tu biblioteca multimedia al agregar carpetas que contengan tus archivos multimedia. Puedes agregar tanto carpetas de unidades locales como de unidades externas. A continuación, te mostramos el proceso de manera clara y sencilla.
1. Agregar carpetas a Películas y TV
Para comenzar, abre la aplicación Películas y TV. Verás una interfaz que muestra tres pestañas principales: Carpetas, Almacenamiento extraíble y Servidores.
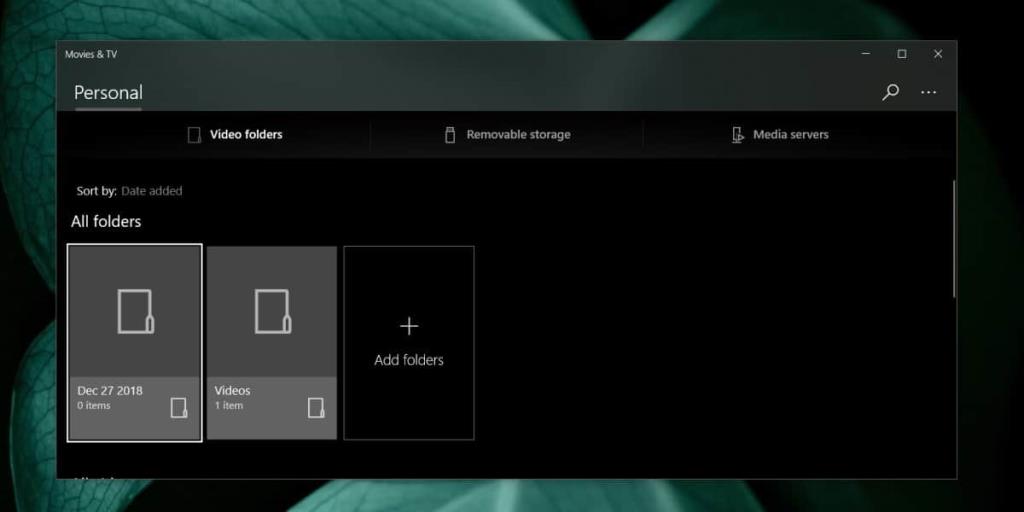
¿Cómo agregar una carpeta?
Para agregar una carpeta, sigue estos pasos:
- Haz clic en el botón 'Agregar carpetas'.
- Navega hasta la carpeta que deseas agregar.
- Es recomendable agregar solo carpetas individuales en lugar de unidades completas, especialmente si la unidad contiene diferentes tipos de archivos multimedia. Agrupa primero tus archivos en una sola carpeta antes de agregarla.
- Puedes agregar varias carpetas desde la misma unidad.
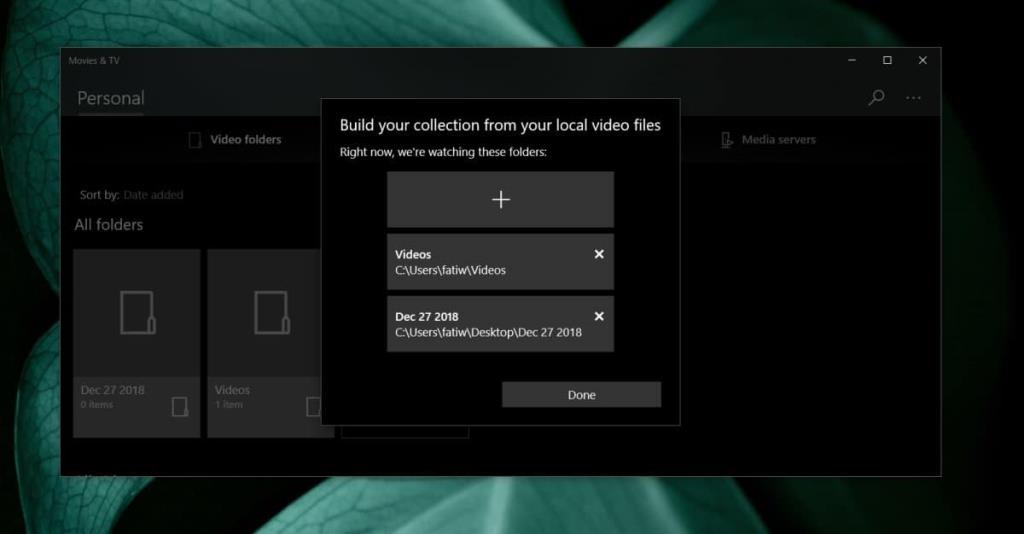
2. Acceder al almacenamiento extraíble
En la pestaña Almacenamiento extraíble, verás una lista de todas las unidades externas que están conectadas a tu sistema, así como otros dispositivos desde los que puedes acceder a archivos multimedia, como teléfonos y tabletas.
3. Agregar un servidor
Para añadir un servidor, dirígete a la pestaña Servidor. Asegúrate de que tu PC con Windows 10 pueda ver y conectarse al servidor. Si tu PC está conectado correctamente desde la aplicación de Configuración, la aplicación reconocerá el servidor automáticamente. Selecciona el servidor deseado para explorar los medios disponibles.
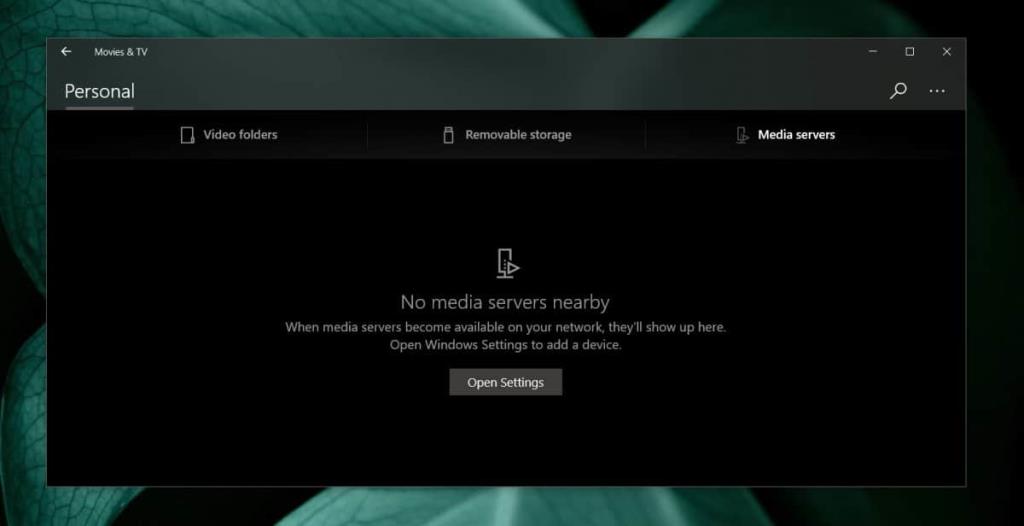
4. Funcionalidades adicionales de Películas y TV
La aplicación Películas y TV no se limita solo a ser un reproductor multimedia, también cuenta con una función de administración de biblioteca que te permite acceder rápidamente a los medios guardados en tu sistema, ya sea en una unidad de red o en un servidor. Puedes navegar entre tus medios y seleccionar lo que deseas reproducir.
Agregar elementos a tu biblioteca te permite moverte rápidamente entre los elementos de una carpeta. Por ejemplo, si estás viendo una serie, la aplicación reproducirá automáticamente el siguiente episodio, o podrás saltar al siguiente elemento haciendo clic en el botón de flecha a la derecha. Igualmente, puedes regresar al elemento anterior usando la flecha a la izquierda.
Conclusión
Agregar carpetas y servidores a la aplicación Películas y TV en Windows 10 no solo mejora tu experiencia de visualización, sino que también te permite organizar y acceder fácilmente a tu biblioteca multimedia. Siguiendo los pasos descritos, podrás disfrutar de tus contenidos multimedia de manera más eficiente. Para más información relacionada, visita nuestra sección de soporte técnico.

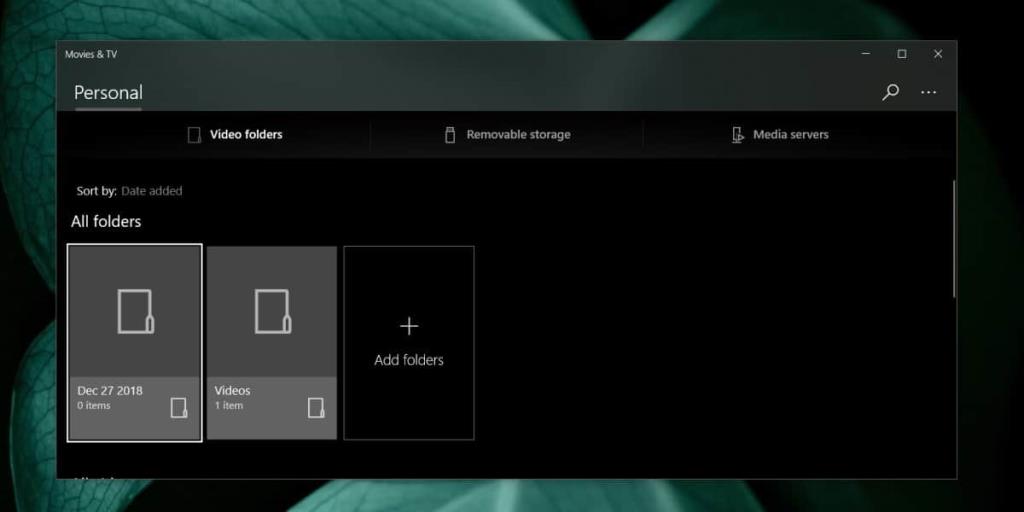
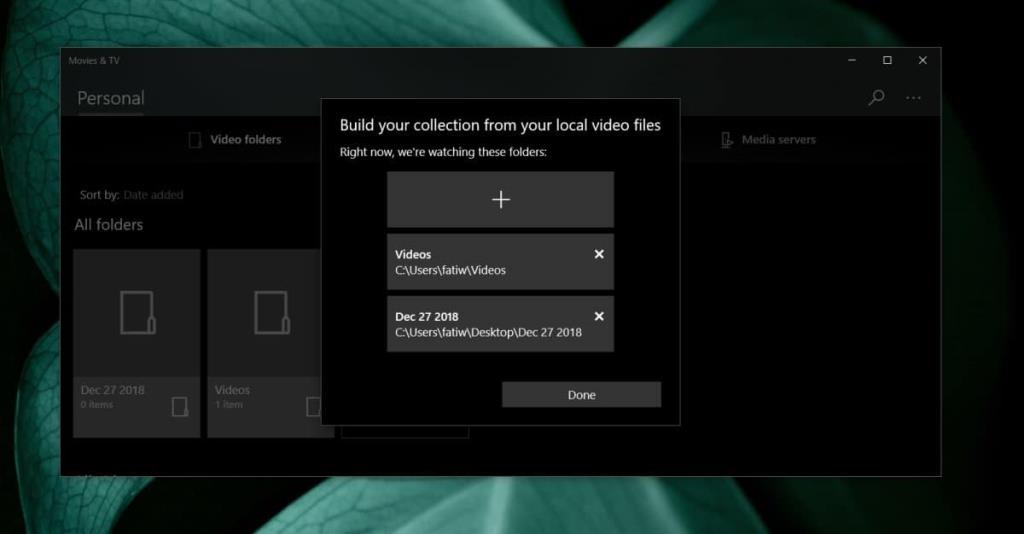
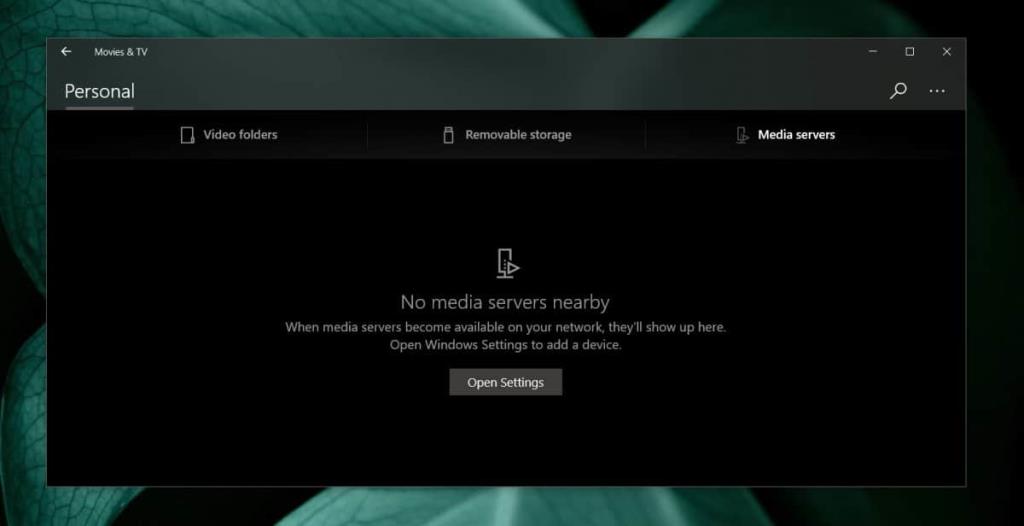








![Cómo ocultar herramientas o subprogramas específicos del Panel de control de Windows 10 y 11 [Consejo] Cómo ocultar herramientas o subprogramas específicos del Panel de control de Windows 10 y 11 [Consejo]](https://tips.webtech360.com/resources8/r252/image-6310-0829094817024.png)
Lucio D. -
Me encanta cómo explicaste el proceso. A veces, con la tecnología, es fácil sentir que estamos perdidos. Gracias por hacerlo fácil
Ana Creativa -
Me alegra haber encontrado este post. Siempre quería personalizar mi aplicación de Películas y TV y ahora estoy en el camino correcto
Vero Perro -
¡Wow! Nunca supe que podía agregar carpetas. Desde que utilicé este truco, mi biblioteca se ve mucho más ordenada. ¡Gracias
Javi M. -
¿Alguien más ha tenido problemas al agregar servidores? A veces no se conectan y es frustrante. ¿Alguna recomendación
Sofia R. -
Vivía frustrada buscando mis películas. Hice lo que dijiste y ¡wow! Este es un cambio total. ¡Gracias por compartir!
Dany G. -
¿Puedo agregar carpetas de la nube también? Eso sería una gran función para mí. Gracias a quien responda
Clara Fernanda -
Me encanta este artículo, es muy claro y fácil de seguir. Me preguntaba si hay alguna limitación de tamaño para las carpetas que se pueden agregar
Patricia D. -
Me encanta cómo sea fácil de seguir esta guía. Definitivamente lo compartiré con mis amigos que usan Windows 10. ¡Gracias
María Sol -
Me encanta el tema, buscaré más sobre cómo manejar estas aplicaciones. ¡Más posts como este, por favor!
José J. -
Una buena idea, pero ¿hay algún riesgo de perder datos al agregar o modificar carpetas? Eso me preocupa un poco
Lucía González -
Tengo una pregunta. ¿Puedo agregar servidores de medios a la aplicación Películas y TV también? ¿Alguien lo ha hecho antes
Diego López -
¡Excelente artículo! Me ayudó a organizar mejor mis carpetas de películas en Windows 10. Definitivamente, seguiré estos consejos para disfrutar más de mis series favoritas.
Héctor2023 -
¡Increíble! La forma en que explicas los pasos me hizo todo mucho más fácil. Podrían hacer un video tutorial también sería genial.
Martín El Rápido -
¡He estado buscando esto por mucho tiempo! Ahora puedo encontrar mis películas más rápidamente. Mil gracias, de verdad
Rafael23 -
Acabo de probarlo y funcionó genial. Ahora tengo todas mis películas organizadas sin problemas. ¡Gracias por la ayuda!
Fernanda Lindo -
Me parece muy bien que haya este tipo de guías. Películas y TV merece ser más popular y este tipo de trucos lo hacen más accesible
Pablo IT -
Gran info, gracias. Siempre he tenido problemas para encontrar mis películas. Con esto, espero que mi experiencia mejore. ¡A ver cómo funciona
Carlos A. -
¿Hay alguna manera de agregar contenido de streaming directamente a la biblioteca? Cortando un poco la frustración de buscar entre aplicaciones
Oscar R. -
Probé algunos de los trucos y funcionaron. ¡Mi colección de películas está al fin organizada! Recomendaría esto a todos los que usan Windows