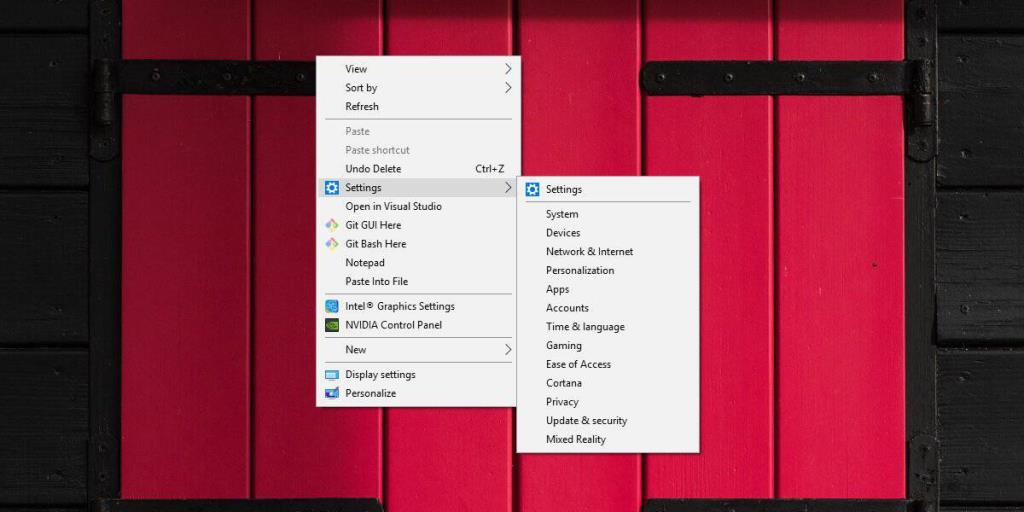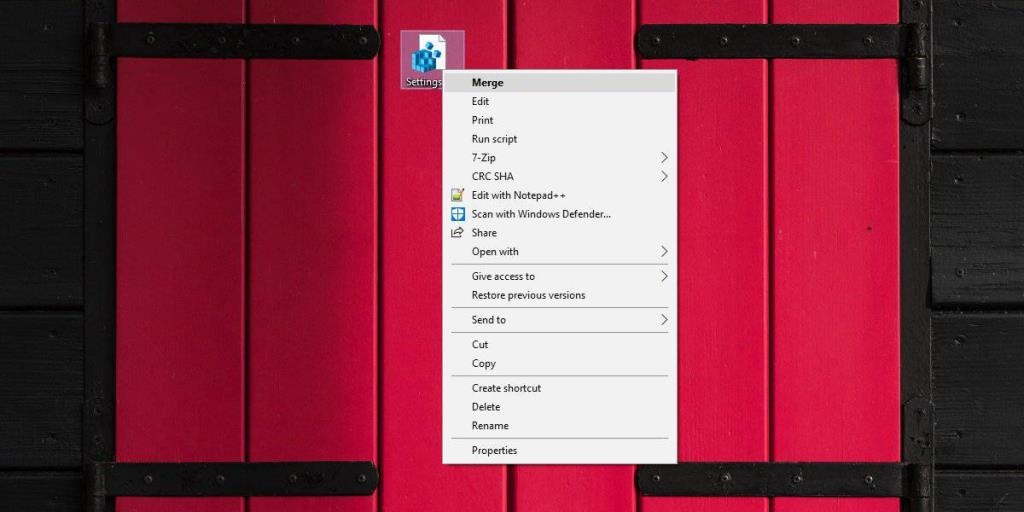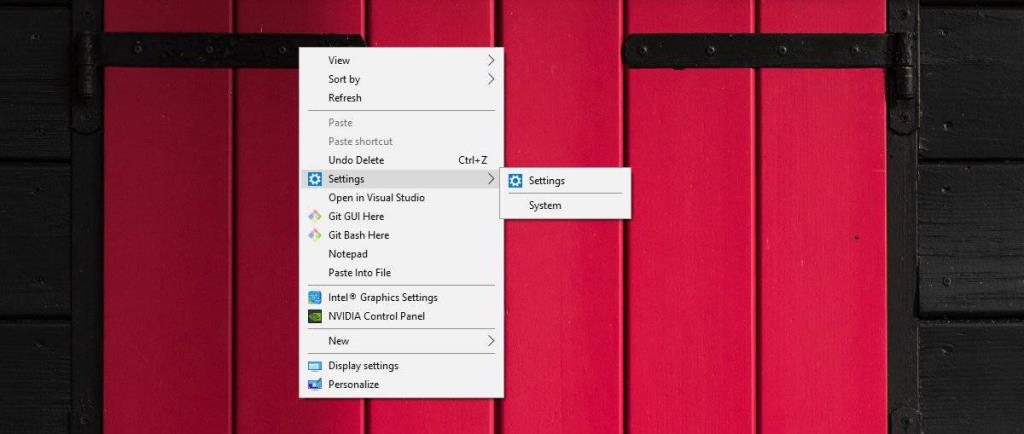Puede anclar configuraciones individuales desde la aplicación Configuración al menú Inicio y esa es una de las formas más fáciles de acceder a una configuración que cambia con frecuencia. Más importante aún, puede acceder al menú Inicio desde cualquier lugar, incluso si está usando una aplicación en pantalla completa, aún se abrirá. Si necesita acceder a la configuración desde el escritorio, puede realizar una pequeña edición en el registro de Windows y agregar la configuración al menú contextual del escritorio.
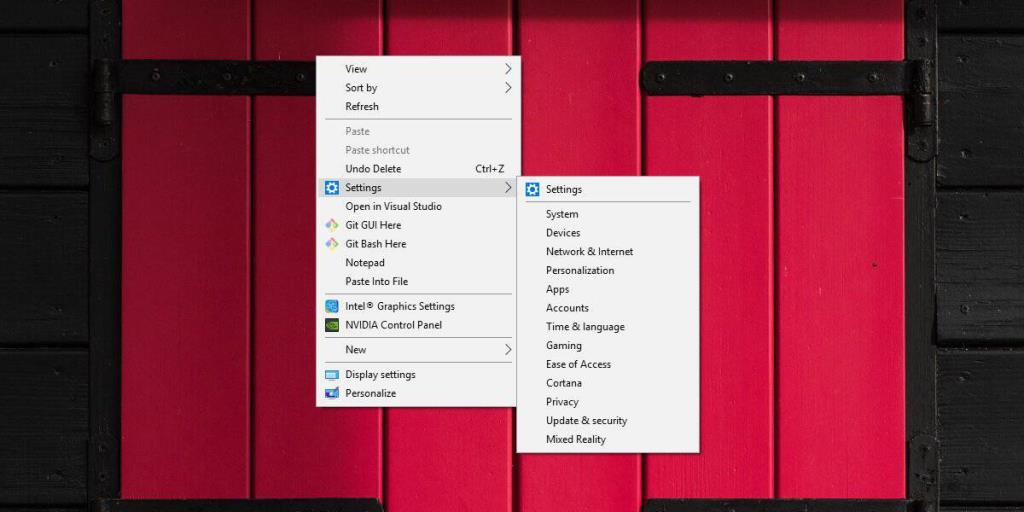
Este truco le muestra cómo puede agregar cada grupo principal de configuraciones desde la aplicación Configuración al menú contextual del escritorio, sin embargo, se puede modificar para que solo se agreguen al grupo de configuraciones al que necesita acceder con frecuencia. Esto mantendrá su menú contextual libre de desorden.
Configuración del menú contextual del escritorio
Abra un archivo de bloc de notas y pegue lo siguiente en él si desea agregar cada grupo de configuraciones de la aplicación Configuración al menú contextual del escritorio. Guárdelo con el nombre Configuración y la extensión de archivo REG.
Editor del registro de Windows, versión 5.00 [HKEY_CURRENT_USER \ SOFTWARE \ Classes \ DesktopBackground \ Shell \ Settings] "Position" = "Middle" "Icon" = "SystemSettingsBroker.exe" "SubCommands" = ""; Inicio de configuración [HKEY_CURRENT_USER \ SOFTWARE \ Classes \ DesktopBackground \ Shell \ Settings \ shell \ 01subcmd] "Icon" = "SystemSettingsBroker.exe" "MUIVerb" = "Configuración" [HKEY_CURRENT_USER \ SOFTWARE \ Classes \ DesktopBackground \ Shell \ Settings \ shell \ 01subcmd \ command] @ = "explorer ms-settings:"; Sistema [HKEY_CURRENT_USER \ SOFTWARE \ Classes \ DesktopBackground \ Shell \ Settings \ shell \ 02subcmd] "CommandFlags" = dword: 00000020 "MUIVerb" = "Sistema" [HKEY_CURRENT_USER \ SOFTWARE \ Classes \ DesktopBackground \ Shell \ Configuración \ shell \ 02sub ] @ = "explorer ms-settings:
Una vez que haya guardado el archivo, haga clic derecho en él y seleccione Combinar en el menú contextual (necesitará derechos de administrador para hacer esto). Una vez que se haya fusionado el archivo, haga clic con el botón derecho en cualquier lugar de su escritorio y verá una opción de Configuración en el menú contextual. El submenú enumerará todos los grupos de configuraciones que tiene.
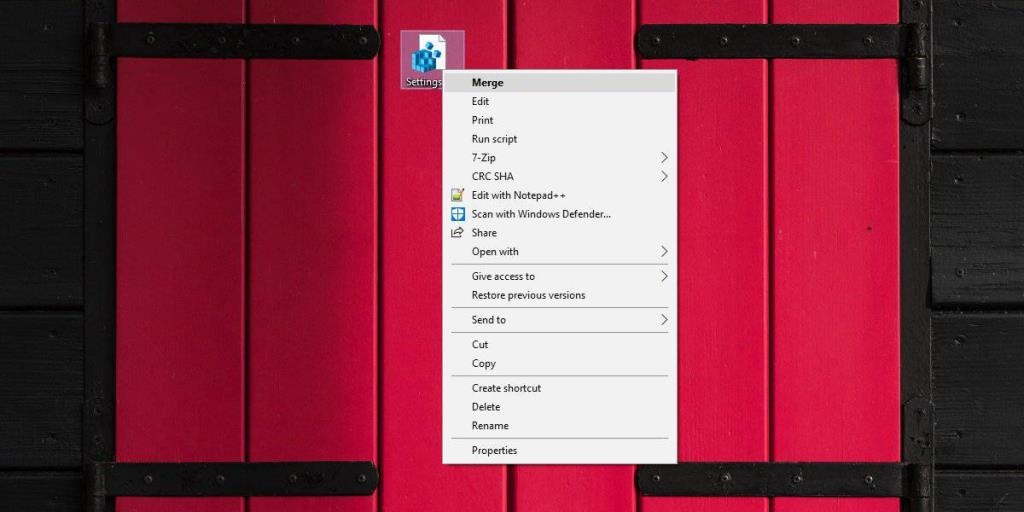
Para agregar grupos selectos de configuraciones al menú contextual, debe editar el archivo de registro anterior. Debe mantener todo entre “Windows Registry Editor Version 5.00” y “@ =” explorer ms-settings: ”” independientemente del grupo que desee agregar.
Una vez que haya agregado eso, es hora de elegir el grupo de configuraciones que aparecerá en el menú contextual. Si observa el archivo de registro, notará que cada nombre de grupo se enumera y está precedido por un punto y coma.
Ejemplo
;Intimidad
Las líneas que lo siguen hasta que se nombra el siguiente grupo es lo que necesita para agregar esa configuración en particular al menú contextual. Por ejemplo, si desea agregar el grupo de configuración Privacidad al menú contextual, debe ingresar lo siguiente;
; Privacidad [HKEY_CURRENT_USER \ SOFTWARE \ Classes \ DesktopBackground \ Shell \ Settings \ shell \ 12subcmd] "MUIVerb" = "Privacidad" [HKEY_CURRENT_USER \ SOFTWARE \ Classes \ DesktopBackground \ Shell \ Settings \ shell \ 12subcmd \ command] @ = "explorer ms- configuración: privacidad "
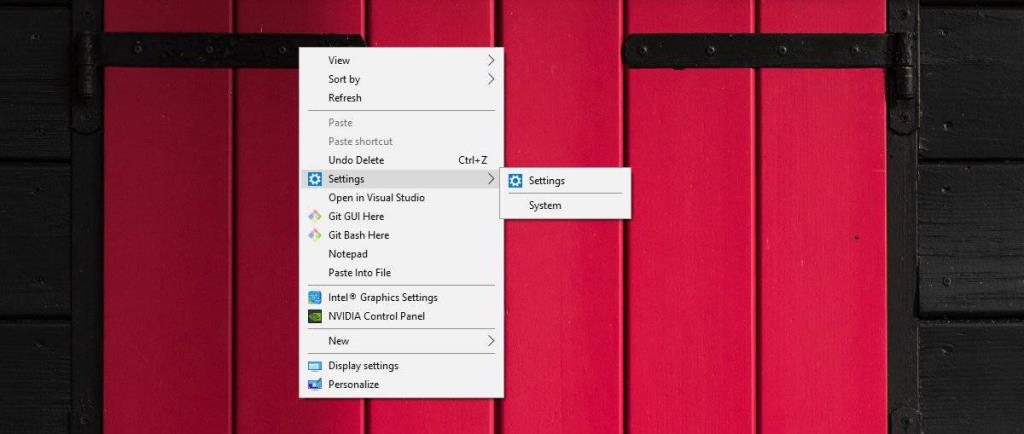
Si alguna vez desea eliminar las opciones del menú contextual, debe ir a la siguiente ubicación y eliminar la tecla Configuración. La clave tendrá el mismo nombre que le dio al archivo de registro cuando lo creó, por lo que si le asignó otro nombre, la clave tendrá ese nombre en su lugar.