Cómo abrir archivos .key en Windows 10

Aprenda cómo abrir y convertir archivos .key en Windows 10 usando herramientas como Google Slides, iCloud y programas de conversión en línea.
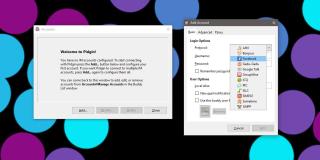
Los mensajeros de escritorio no son tan populares como solían ser. Hubo un momento en que la mensajería no existía como una aplicación o servicio web y tenías que instalar una aplicación de escritorio para chatear. Esto es cuando Google Talk, Yahoo Messenger, MSN Messenger y otros eran populares. Ahora, la mensajería se ha trasladado, en gran medida, a los teléfonos, pero todavía hay bastantes servicios de mensajería y no hay una forma sencilla de usarlos todos desde un escritorio, por lo que la gente todavía usa mensajeros de escritorio. Pidgin es una aplicación de mensajería que ha existido durante años y puede agregarle todo tipo de cuentas.
A continuación, le mostramos cómo puede agregar una cuenta de Facebook Messenger a Pidgin en Windows 10. Para Linux, lea nuestra guía detallada aquí .
Pidgin requiere un complemento para agregar una cuenta de Facebook Messenger. El complemento es gratuito e instalarlo es realmente fácil. Continúe e instale Pidgin primero . Una vez instalado, debe descargar dos archivos para el complemento.
Debemos advertirle que cuando visita la página del complemento, Chrome le dice que el sitio web no es seguro. Puedes seguir adelante y visitarlo de todos modos. Si le preocupa que los archivos del complemento sean maliciosos, puede ejecutarlos a través de VirusTotal. Pidgin apunta al complemento en su sitio web oficial, por lo que es legítimo .
Descargue los dos archivos de complementos aquí .
Para instalar el complemento, abra el Explorador de archivos y navegue hasta la siguiente ubicación;
Para Windows de 32 bits
C: \ Archivos de programa \ Pidgin
Para Windows de 64 bits
C: \ Archivos de programa (x86) \ Pidgin
Pegue el archivo llamado "libjson-glib-1.0.dll" en esta ubicación.
A continuación, vaya a la siguiente ubicación en el Explorador de archivos.
Para Windows de 32 bits
C: \ Archivos de programa \ Pidgin \ plugins
Para Windows de 64 bits
C: \ Archivos de programa (x86) \ Pidgin \ plugins
Pegue el archivo llamado "libfacebook.dll" en esta ubicación.
Abra Pidgin y haga clic en Cuentas> Administrar cuentas. Haga clic en el botón Agregar y en la ventana 'Agregar cuenta', abra el menú desplegable 'Protocolo'. Seleccione 'Facebook' y luego ingrese su nombre de usuario y contraseña para su cuenta de Facebook.
La cuenta se conectará en segundos y Pidgin cargará los contactos de Facebook Messenger.
Se necesita algo de tiempo para que aparezcan todos los contactos. En algunos casos, incluso puede llevar algunos días. Puede enviar y recibir mensajes de sus contactos de Facebook Messenger, pero es posible que no los vea todos en la lista de "amigos". No hay mucho que pueda hacer para obligarlos a sincronizarse, ya que así ha sido Pidgin durante años. El soporte de Facebook Messenger no se ha agregado de forma nativa y los usuarios aún deben confiar en un complemento para hacer el trabajo.
Aprenda cómo abrir y convertir archivos .key en Windows 10 usando herramientas como Google Slides, iCloud y programas de conversión en línea.
WDF_VIOLATION es un error de pantalla azul de la muerte que puede deberse a varios problemas a nivel de software o hardware. Inmoviliza tu computadora y
La pantalla naranja de la muerte (OSOD) es un evento raro que ocurre en Windows 10 debido a problemas de hardware o software. Encuentra increíbles soluciones aquí.
Encuentra soluciones efectivas para problemas de sincronización de OneDrive en Windows 10. Siga nuestros pasos detallados para arreglar OneDrive fácilmente.
Descubre cómo utilizar Microsoft Money en Windows 10, incluyendo la descarga, la configuración, y cómo gestionar presupuestos y cuentas.
VLC es la aplicación ideal para reproducir y convertir todo tipo de archivos multimedia. Aquí te mostramos cómo solucionar el problema de la conversión sin sonido.
Aprenda a mover archivos entre unidades usando la técnica de arrastrar y soltar en Windows 10 de forma rápida y sencilla.
Impactante guía para bloquear la actualización automática de Chromium Edge en Windows 10. Aprende a personalizar tu navegador y mantener tu sistema como prefieres.
Las aplicaciones portátiles son fáciles de usar y no requieren instalación, pero pueden dejar archivos residuales. Descubra cómo desinstalarlas correctamente.
¿Quiere conectarse a su servidor NFS basado en Linux en una PC con Windows 11? Aprenda a interactuar con NFS en Windows 11 con esta guía.







