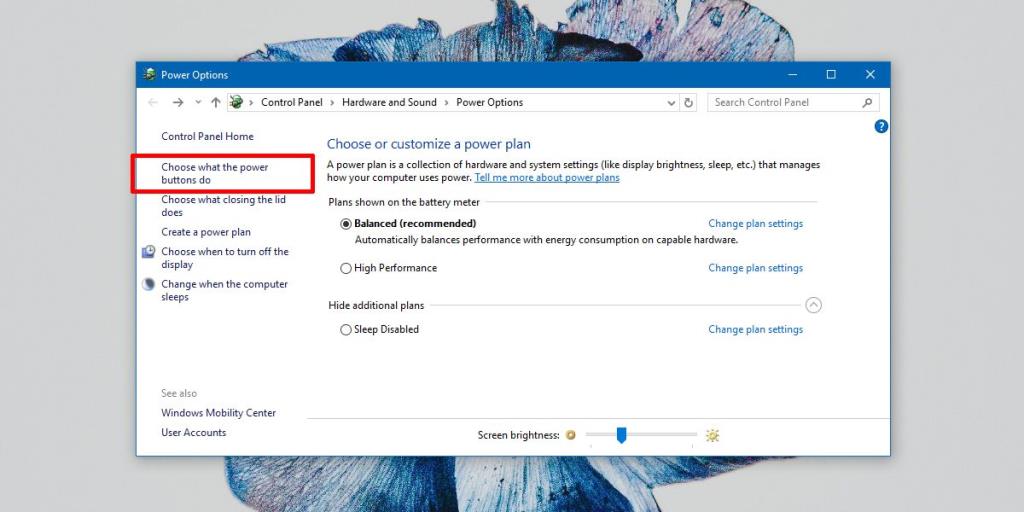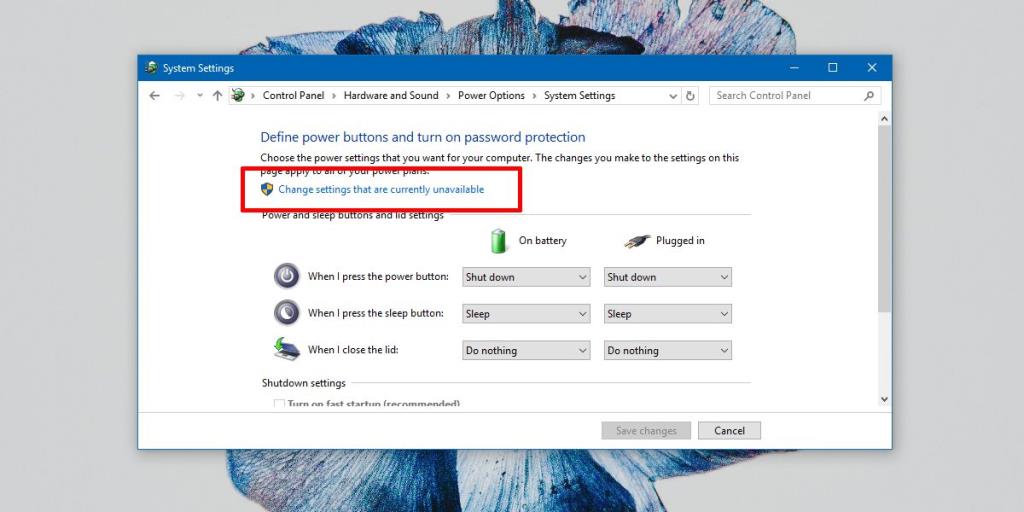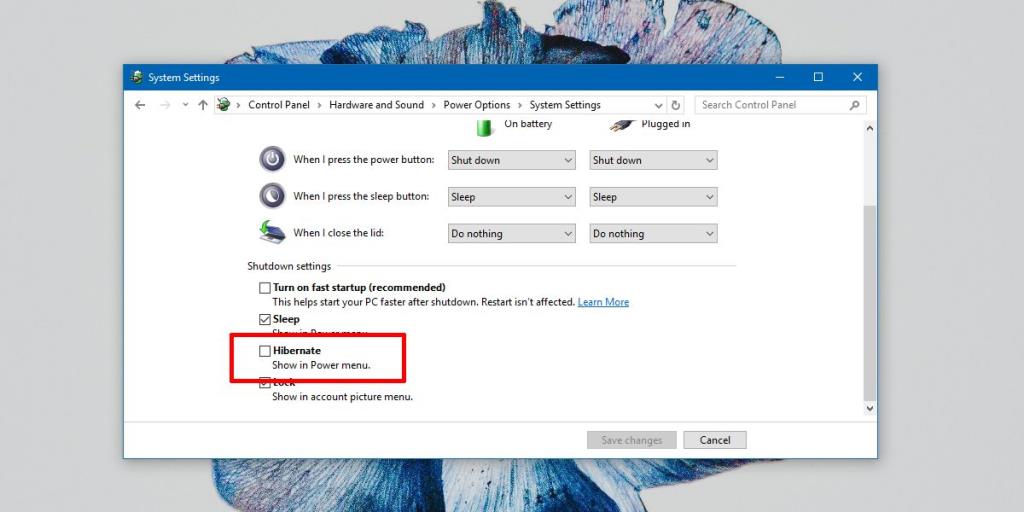Si deja su Windows desatendido por un tiempo, entrará automáticamente en modo de suspensión. Los usuarios tienen la opción de personalizar el tiempo que un sistema debe permanecer desatendido antes de que entre en modo de suspensión. Si ha configurado un tiempo bastante largo en la función de suspensión automática, también puede forzar su sistema a dormir desde el menú de encendido. También hay otro modo en el que puede poner su sistema; Hibernar. Hibernate ha sido parte de Windows desde Windows 7. Es una de las cuatro opciones que normalmente puede encontrar en el menú de energía, las otras tres son Suspender, Reiniciar y Apagar . Sin embargo, es posible que algunos usuarios no vean la opción allí. En ese caso, así es como puede agregar hibernación al menú de energía.
Agregar hibernación al menú de energía
No necesita derechos administrativos para agregar Hibernate al menú de energía. Esta opción se agrega por usuario.
Abra las Opciones de energía haciendo clic con el botón derecho en el icono de la batería en la bandeja del sistema y seleccionando Opciones de energía. Alternativamente, pegue lo siguiente en la barra de ubicación en el Explorador de archivos y toque Enter.
Panel de control \ Hardware y sonido \ Opciones de energía
Mire las opciones a la izquierda y haga clic en la opción 'Elija lo que hacen los botones de encendido'.
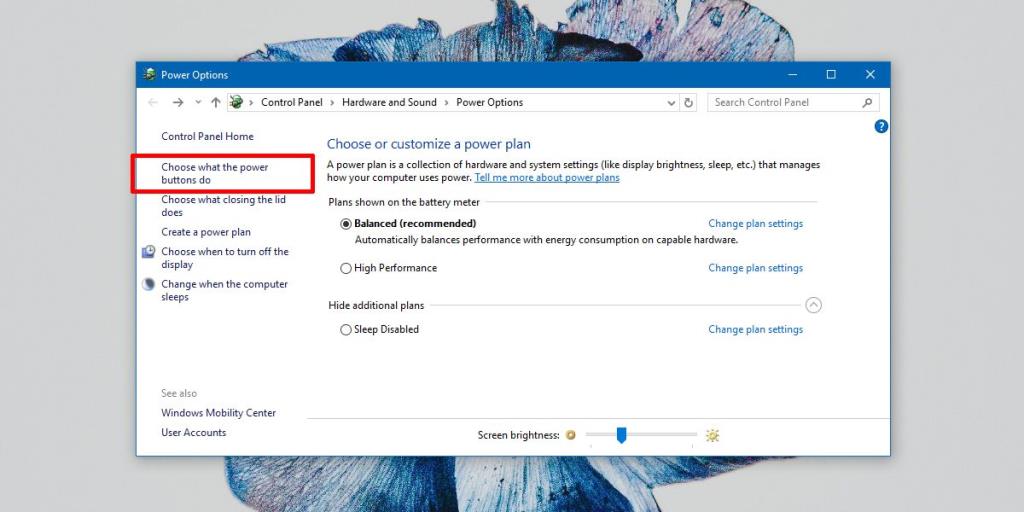
En la siguiente pantalla, haga clic en 'Cambiar configuraciones que actualmente no están disponibles' y luego desplácese hacia abajo un poco más.
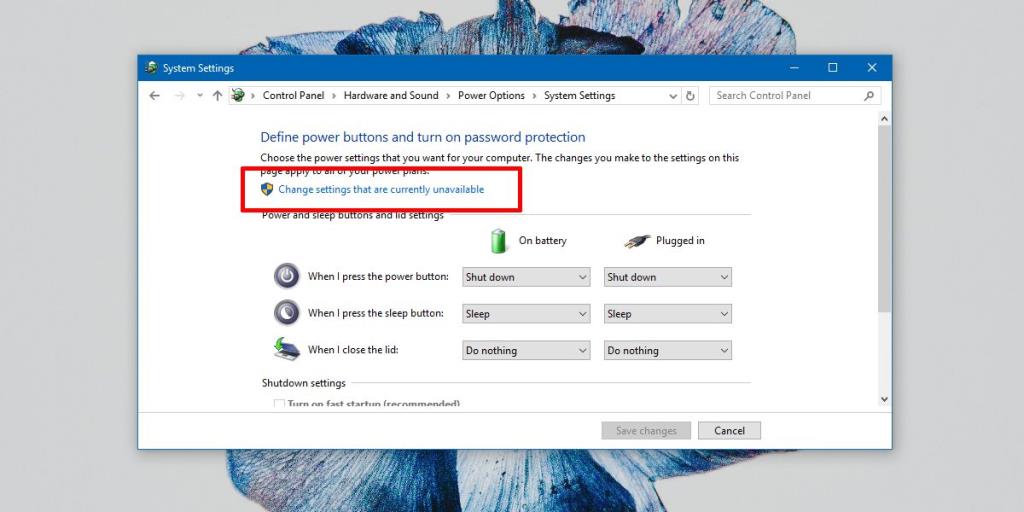
Verá una casilla de verificación llamada 'Hibernar'. Marque esta opción y haga clic en Guardar cambios.
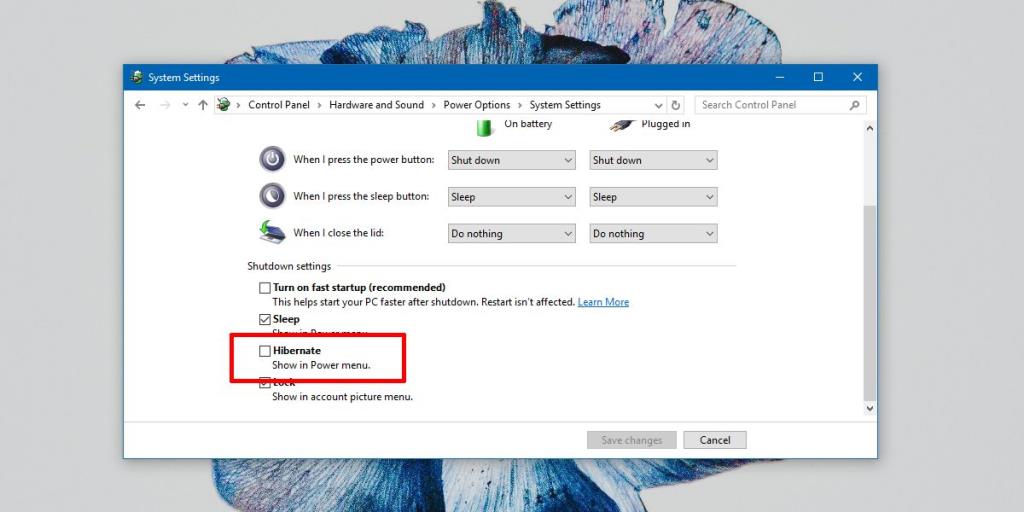
Hibernar vs Dormir
Hibernate es diferente del apagado completo del sistema, pero también es diferente del estado de suspensión. En el estado de sueño, todo está suspendido. Sus archivos se almacenan en la memoria para que no pierda ningún trabajo. Windows y su sistema están encendidos pero funcionando en un estado de muy bajo consumo de energía.
En el modo Hibernar, Windows no guarda su trabajo, es decir, abre aplicaciones, archivos y carpetas en la memoria. En cambio, los escribe en su disco, es decir, en el disco duro, y su computadora está completamente apagada.
Entre el modo de suspensión y el modo de hibernación, la computadora tarda más en arrancar desde el modo de hibernación. Debemos mencionar que se sabe que Windows 10 tiene un modo de hibernación con errores. A veces no sale del modo de hibernación y los usuarios se quedan con una pantalla negra. Este es un error antiguo y casi inexistente ahora en la versión estable actual de Windows 10.
Aunque su computadora está apagada en modo de hibernación, no es lo mismo que un apagado adecuado. Esto significa que si ha instalado o actualizado software que requiere reiniciar el sistema, por ejemplo, iTunes, deberá reiniciar el sistema o apagarlo y volver a iniciarlo más tarde cuando desee trabajar. Si ingresa al modo de hibernación, no completará la actualización o la instalación.