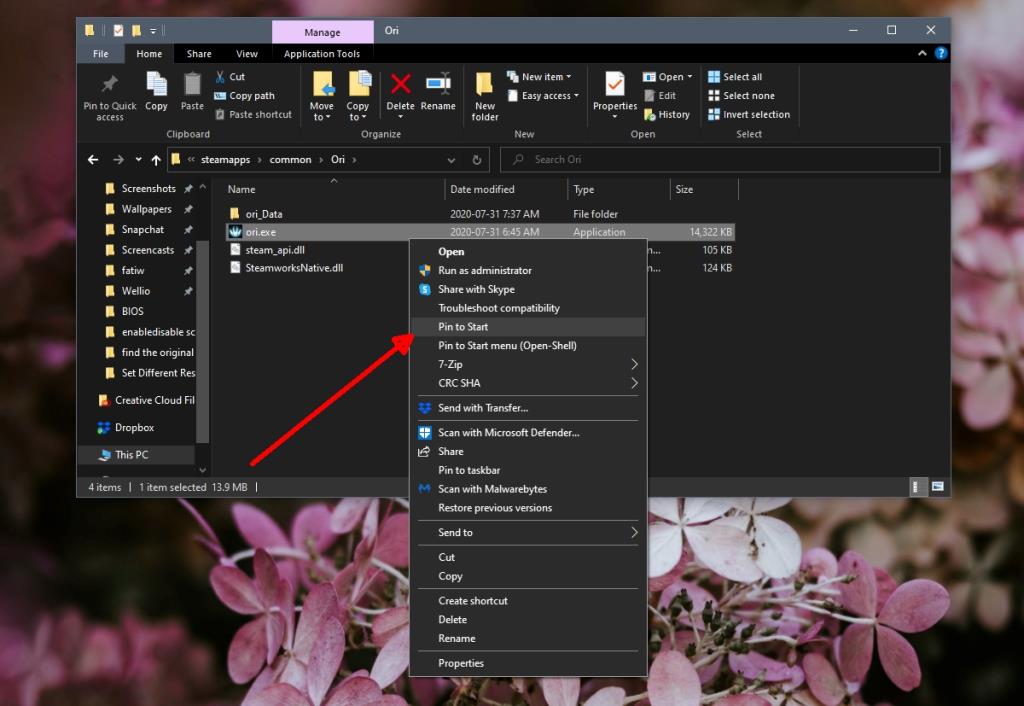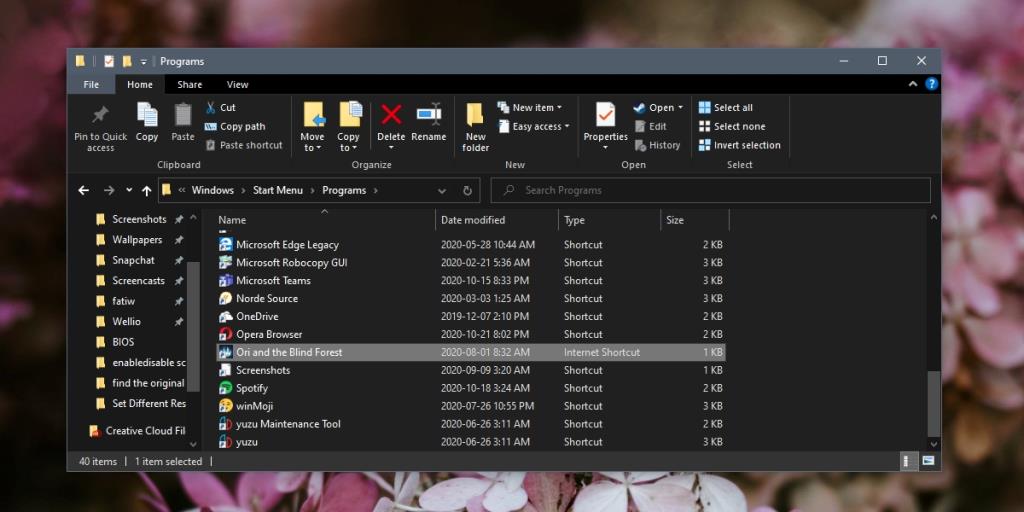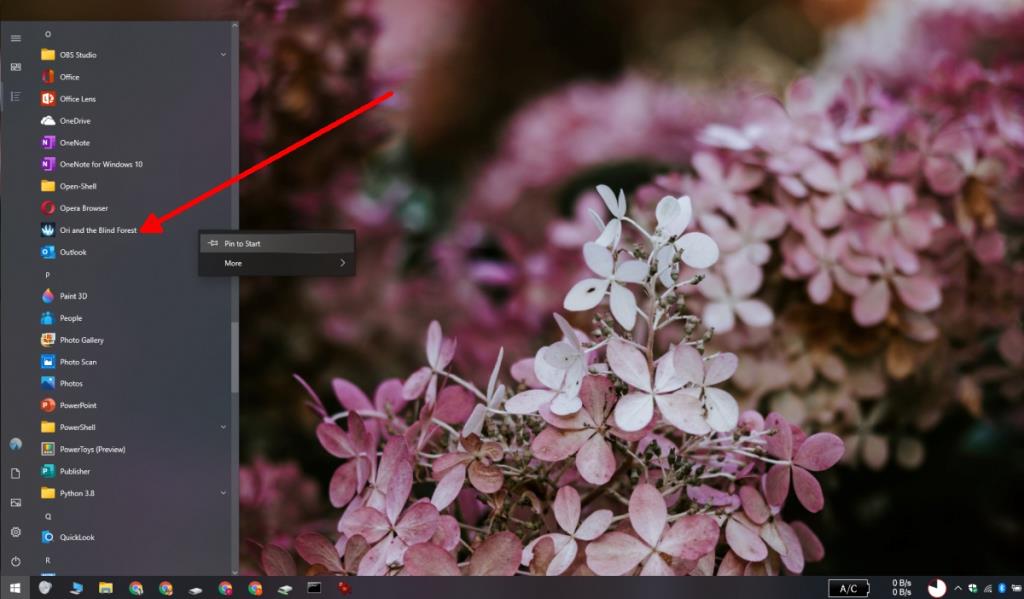Steam se puede instalar en cualquier unidad. No es necesario que esté instalado en la unidad C o en cualquier unidad en la que esté instalado Windows 10. Independientemente de la unidad en la que esté instalado Steam, aparece en el menú Inicio y algunos juegos aparecerán en su carpeta respectiva en la lista de aplicaciones.
Algunos juegos de Steam se agregarán automáticamente a la lista de aplicaciones en el menú de inicio y luego puede anclarlos al menú de inicio. Por supuesto, no todos los juegos se agregan a la lista de aplicaciones, lo que significa que anclarlos al menú Inicio implicará un proceso diferente.
Agregar juegos de Steam al menú Inicio
Hay dos formas de agregar un juego de Steam al menú Inicio. Puede anclarlo como puede anclar un archivo o carpeta, y puede agregarlo como un elemento a la lista de aplicaciones y luego anclarlo al menú Inicio.
Fijar el juego al menú Inicio
Para anclar un juego directamente al menú Inicio sin agregarlo a la lista de Aplicaciones, siga estos pasos.
- Navega a la carpeta SteamLibrary.
- Dentro de la
\steamapps\commoncarpeta, busca la carpeta del juego.
- Busque el archivo ejecutable del juego en su carpeta.
- Haga clic con el botón derecho en el archivo ejecutable y seleccione P in to Start.
- El juego se anclará al menú Inicio como un mosaico.
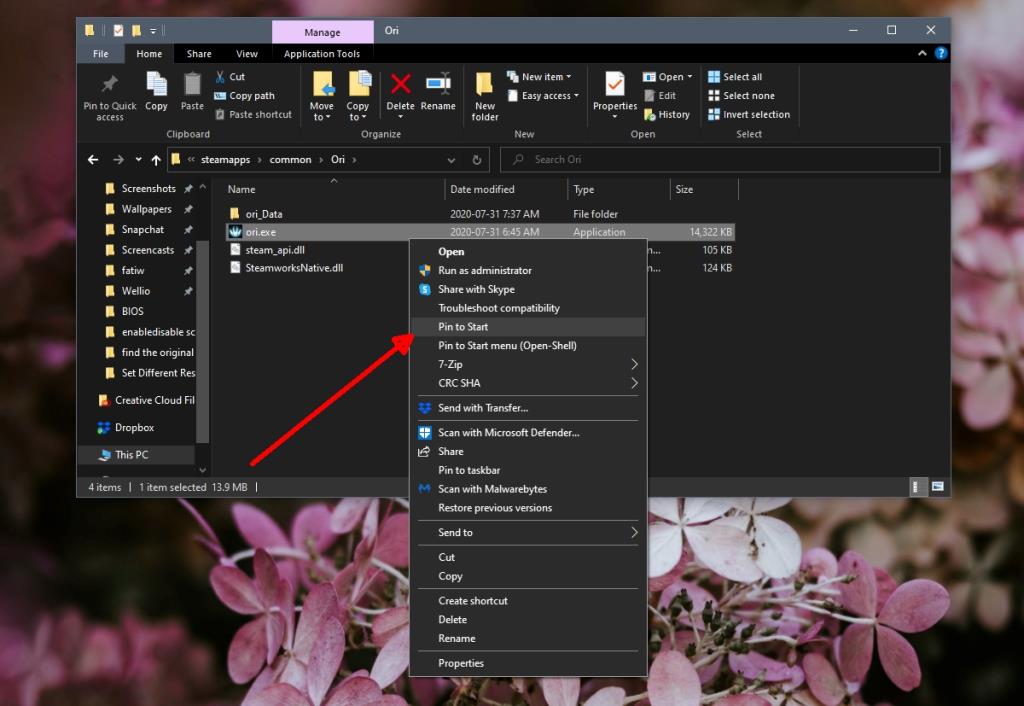
Agregar a la lista de aplicaciones y al menú Inicio
Puede agregar un juego a la lista de aplicaciones y anclarlo al menú Inicio. Agregar un juego a la lista de aplicaciones le permite abrirlo desde allí y no necesariamente tiene que anclarlo como un mosaico. Es útil si desea mantener libre el mosaico del menú Inicio.
- Abra el Explorador de archivos y vaya a la carpeta SteamLibrary.
- Busque la carpeta del juego
\steamapps\common y ábrala.
- Haz clic derecho en el archivo ejecutable del juego y selecciona Enviar a> Escritorio.
- Abra el Explorador de archivos y navegue hasta esta ubicación:
C: \ Users \ YourUserName \ AppData \ Roaming \ Microsoft \ Windows \ Menú Inicio \ Programas \ Steam
- Corta y pega el acceso directo del escritorio a esta carpeta.
- El juego aparecerá en la carpeta Steam en la lista de aplicaciones.
- Para agregar el juego como una entrada propia e independiente en la lista de aplicaciones, pegue el acceso directo en esta ubicación en su lugar:
C: \ Users \ YourUserName \ AppData \ Roaming \ Microsoft \ Windows \ Start Menu \ Programs
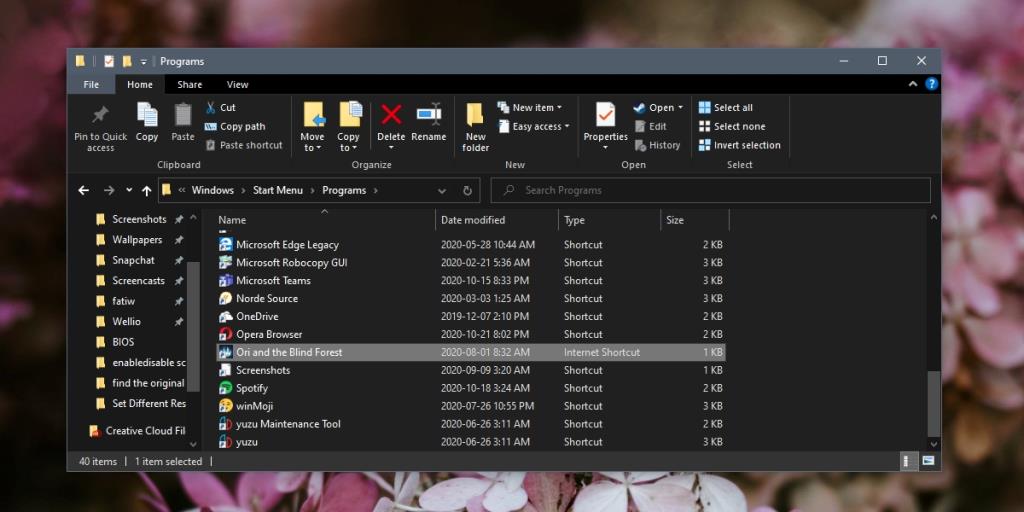
- Una vez que el juego aparezca en la lista de aplicaciones, haz clic con el botón derecho y selecciona Anclar al inicio.
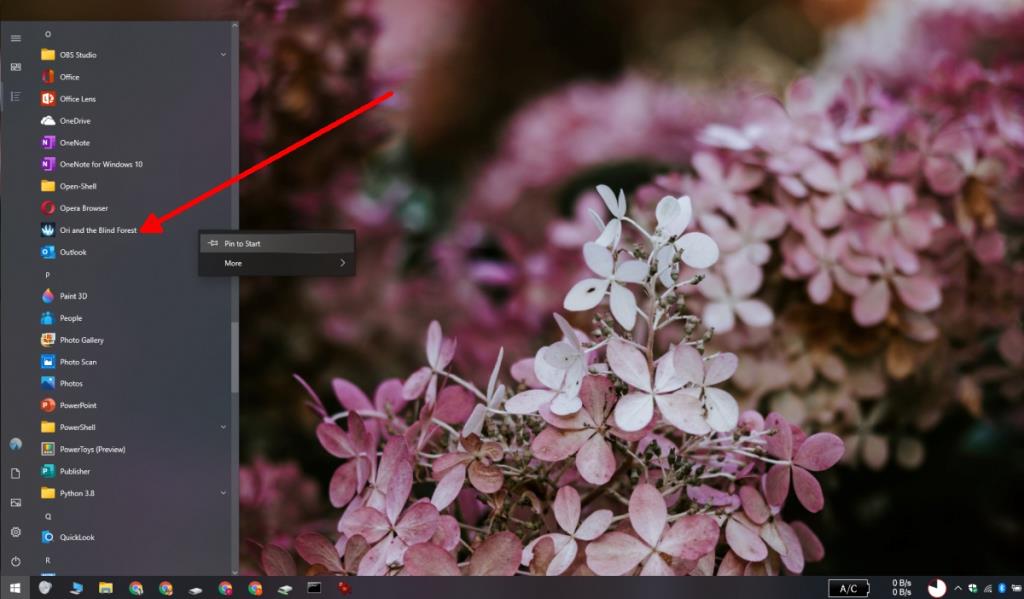
Nota: si mueves el juego a una unidad diferente más tarde, el acceso directo se romperá. En ese caso, siga estos mismos pasos para agregar un enlace de aplicación que funcione a la lista de aplicaciones.
Conclusión
Los juegos de Steam se pueden buscar e iniciar desde la búsqueda de Windows, pero la lista de aplicaciones y el menú de inicio son formas convenientes de abrirlos sin tener que pasar por el cliente de Steam. El cliente de Steam se inicia automáticamente cuando se abre un juego de Steam y un mosaico te permite reducir la cantidad de clics en todo el proceso.