Si no sabe cómo usar PowerShell , o si desea simplificar lo que sea que esté tratando de lograr con un script o comando, un módulo de PowerShell es una buena manera de hacerlo. Puede instalar casi cualquier módulo en PowerShell, sin embargo, como una capa de seguridad adicional, le advertirá contra él si el módulo es de un repositorio que no es de confianza. Esto no es un gran problema. Puede descartar la advertencia o simplemente agregar el repositorio como un repositorio confiable en PowerShell. Es bastante simple. Todo lo que necesita es el nombre de un repositorio que desea agregar.
Nombre del repositorio
Si ya conoce el nombre del repositorio desde el que desea instalar los módulos, puede pasar directamente a la siguiente sección. Si solo conoce el nombre del módulo que desea instalar, pero no el nombre del repositorio del que proviene, debe buscar el nombre. Esto también es sencillo.
Abra PowerShell e ingrese el siguiente comando;
Sintaxis:
Find-Module -Name "Nombre del módulo"
Reemplace el nombre del módulo con el nombre del módulo que desea instalar.
Ejemplo:
Buscar-módulo -Nombre "BurntToast"
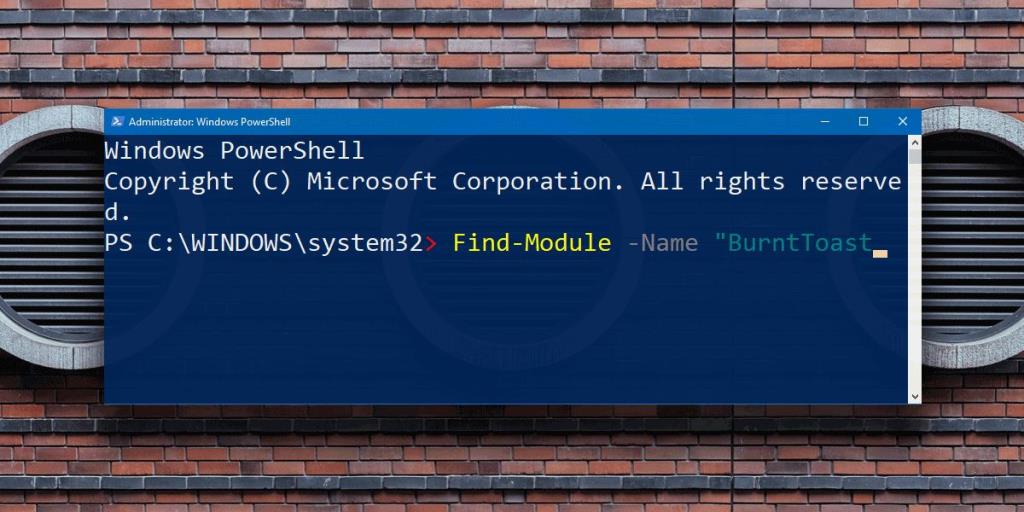
Puede que PowerShell tarde unos segundos en encontrar el nombre del repositorio, pero una vez que lo haga, devolverá el número de versión, el nombre del módulo y, por supuesto, el nombre del repositorio.
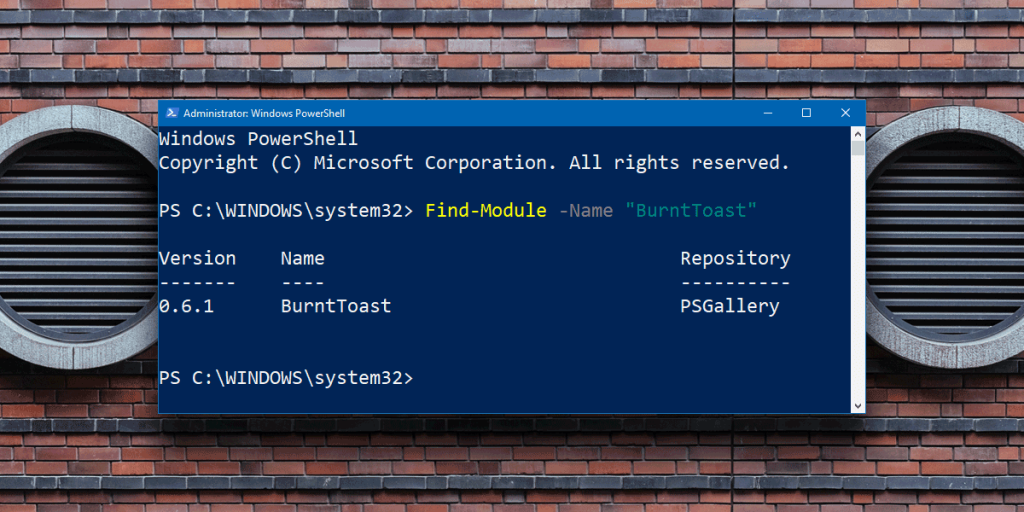
Ahora que conoce el nombre del repositorio, puede agregarlo como repositorio de confianza en PowerShell.
Repositorio confiable en PowerShell
Para agregar un repositorio confiable en PowerShell, ejecute el siguiente comando;
Sintaxis:
Set-PSRepository -Name "Nombre del repositorio" -InstallationPolicy Trusted
Ejemplo:
Set-PSRepository -Name "PSGallery" -InstallationPolicy Trusted
Eliminar repositorio de confianza
Utilice el siguiente comando para eliminar un repositorio de confianza en PowerShell;
Sintaxis:
Unregister-PSRepository -Name "Nombre del repositorio"
Ejemplo:
Desregister-PSRepository -Name "PSGallery"
¿Por qué agregar un repositorio?
No debe agregar todos los repositorios desde los que instala un módulo como un repositorio de confianza. La única buena razón para agregar un repositorio confiable a PowerShell es si planea instalar elementos desde él con regularidad. Si solo descarga elementos de vez en cuando, simplemente responda al mensaje de confirmación que verá cuando instale el elemento.
También es una buena idea editar los repositorios que ha agregado. Pueden sumarse y, desde un punto de seguridad, no debería tener los que no necesita. Para obtener una lista de todos los repositorios confiables en PowerShell, ejecute el siguiente comando;
Get-PSRepository
Un módulo, una vez instalado, se ejecutará sin problemas. No le pedirá una confirmación cada vez que lo use, por lo tanto, el repositorio al que pertenece no necesariamente debe agregarse como uno de confianza.
![Editar tipo de archivo, reproducción automática y configuración de programas predeterminados [Windows 7/Vista] Editar tipo de archivo, reproducción automática y configuración de programas predeterminados [Windows 7/Vista]](https://tips.webtech360.com/resources8/r252/image-5457-0829093416584.jpg)
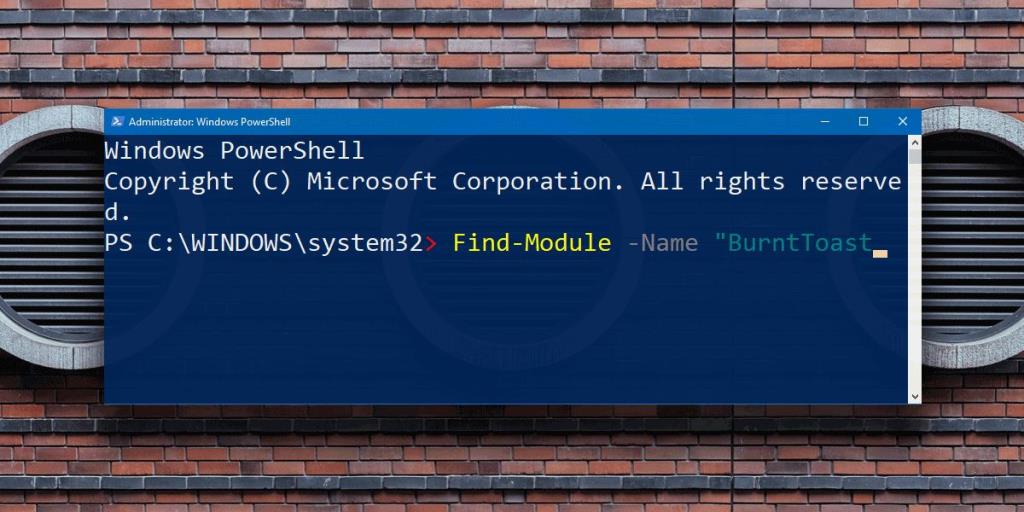
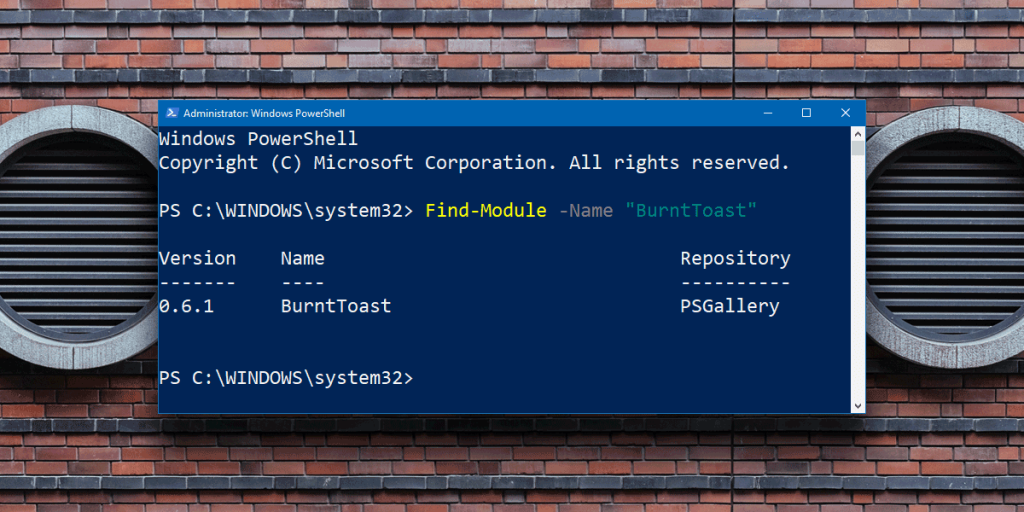
![Ajuste para optimizar la unidad SSD [Windows] Ajuste para optimizar la unidad SSD [Windows]](https://tips.webtech360.com/resources8/r252/image-2143-0829093415212.jpg)




