No todos los teclados, físicos o de otro tipo, son iguales. Los teclados físicos varían según la distribución de las teclas y las teclas que admiten, por ejemplo, un teclado de Apple es muy diferente de un teclado de Windows . Un teclado grande tiene un teclado numérico dedicado, mientras que otros teclados más pequeños lo eliminan en favor de un tamaño más compacto. Los usuarios pueden usar las teclas numéricas en la parte superior de las teclas alfabéticas para ingresar números y no se pierden mucho con un teclado numérico ausente. Algunas aplicaciones insisten en que debe usar un teclado numérico, en cuyo caso, puede usar AutoHotkey para agregar un teclado numérico a su teclado.
Cuando presiona una tecla del teclado, su sistema operativo la reconoce a través de un código de tecla virtual. Cada tecla tiene su propio código sujeto a la distribución del teclado que ha agregado. Si necesita agregar un teclado numérico a su teclado, tendrá que hacer que el sistema operativo piense que la tecla numérica que está presionando está en un teclado numérico dedicado.
Agregar un teclado numérico
Descargue e instale AutoHotKey. Una vez instalado, abra el Bloc de notas y pegue lo siguiente en él. Guarde el archivo con la extensión de archivo AHK, por ejemplo; numpad.ahk.
#Si GetKeyState ("Bloq Mayús", "T") 1 :: Teclado numérico1 2 :: Teclado numérico2 3 :: Teclado numérico3 4 :: Teclado numérico4 5 :: Teclado numérico5 6 :: Teclado numérico6 7 :: Teclado numérico7 8 :: Teclado numérico8 9 :: Teclado numérico9 0: : Numpad0
Ejecute este archivo. Para simular la pulsación de una tecla del teclado numérico, active el bloqueo de mayúsculas. Con el script en ejecución, activar el bloqueo de mayúsculas es equivalente a activar el bloqueo numérico.
Cuando toca las teclas numéricas en la parte superior de las teclas alfabéticas, su sistema operativo pensará que está presionando una tecla numérica en un teclado numérico físico. Puede probarlo con una aplicación web llamada Keyboard Tester . La siguiente captura de pantalla muestra que el número 2 se ingresó presionando la tecla 2 en un teclado numérico físico cuando, de hecho, se ingresó presionando la tecla 2 en la fila de teclas numéricas en la parte superior del teclado.
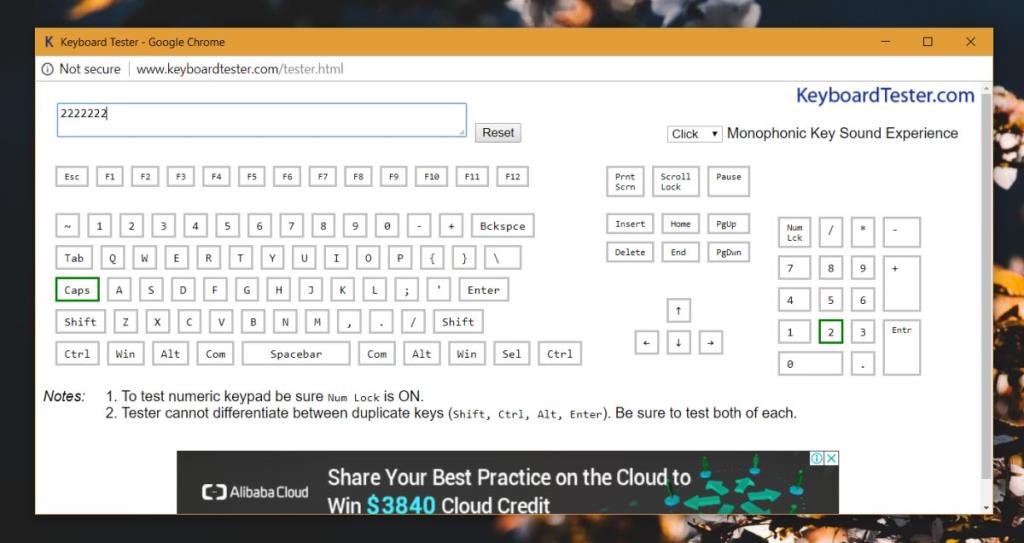
Limitaciones
Este script solo funciona para números y no para ninguno de los otros símbolos / teclas que encuentre en el teclado numérico. Si toca la tecla más, menos o barra diagonal, no se registrará como una pulsación de tecla en el teclado numérico. Del mismo modo, la tecla del período no se asignará como una tecla decimal en el teclado numérico.
Esto debería funcionar en todas y cada una de las aplicaciones. Funciona con Windows 10 cuando desea mover el cursor con las teclas del teclado numérico. Si necesitas el teclado numérico para los atajos de teclado en un juego o una aplicación, este pequeño script te servirá. Probablemente pueda encontrar una aplicación para usar en su lugar, pero un script consume menos recursos.
Si solo necesita usar un teclado numérico para un atajo, verifique si tiene un panel táctil de precisión y vincule el atajo de teclado a un gesto de deslizamiento .
![Software de copia de seguridad automática para unidades USB [Windows] Software de copia de seguridad automática para unidades USB [Windows]](https://tips.webtech360.com/resources8/r252/image-4071-0829093733946.jpg)
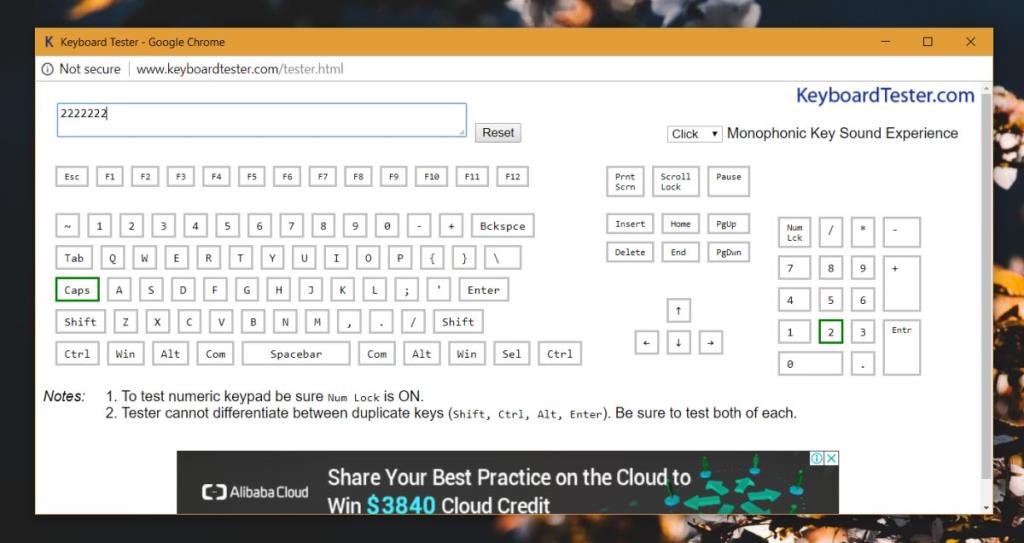

![Cómo instalar Windows en una Mac con Boot Camp [Guía] Cómo instalar Windows en una Mac con Boot Camp [Guía]](https://tips.webtech360.com/resources8/r252/image-9806-0829094650349.jpg)

![Editar tipo de archivo, reproducción automática y configuración de programas predeterminados [Windows 7/Vista] Editar tipo de archivo, reproducción automática y configuración de programas predeterminados [Windows 7/Vista]](https://tips.webtech360.com/resources8/r252/image-5457-0829093416584.jpg)
![Ajuste para optimizar la unidad SSD [Windows] Ajuste para optimizar la unidad SSD [Windows]](https://tips.webtech360.com/resources8/r252/image-2143-0829093415212.jpg)


