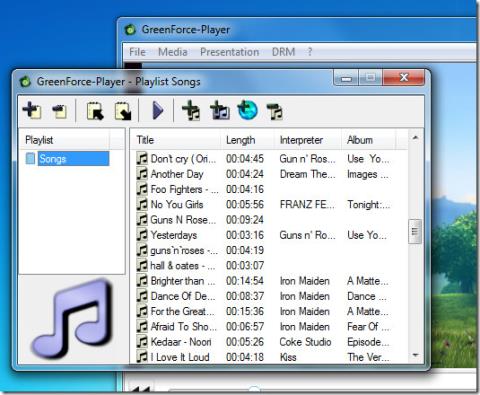Jalmus: Software educativo gratuito de notas musicales y ritmos
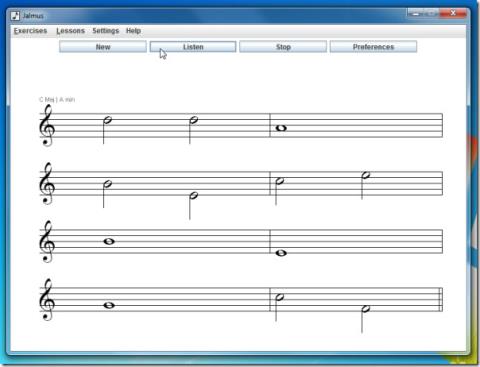
Independientemente del género musical que te guste, siempre es necesario comprender las notas musicales. Aunque la capacidad de diferenciar notas es...
Paint.net es un editor de imágenes más avanzado que la aplicación Paint en Windows 10 , pero menos complicado y rico en funciones que Photoshop o GIMP. Es la herramienta perfecta para cualquier persona con necesidades de edición de imágenes ligeramente avanzadas que Paint ciertamente no puede satisfacer. Paint.net solía tener una función de stock para agregar una sombra, pero esa característica parece haber sido eliminada en una de sus actualizaciones. Si está buscando agregar una sombra paralela en Paint.net, tendrá que optar por un efecto de terceros.
Sombra paralela en Paint.net
Si tiene Paint.net abierto, ciérrelo. Vaya a Paint.net Effects y descargue el archivo ZIP de EFFECTS . Este es un sitio web de terceros y no está afiliado a Paint.net de ninguna manera. Extraiga el archivo y dentro encontrará muchos archivos DLL.
Abra el Explorador de archivos y navegue hasta la siguiente ubicación.
C: \ Archivos de programa \ paint.net \ Efectos
Pegue los archivos DLL del archivo ZIP extraído en esta carpeta. Necesitará derechos de administrador para agregar elementos a esta carpeta.
Abra un nuevo archivo en Paint.net. Asegúrese de que el tamaño del lienzo tenga espacio alrededor de los bordes para agregar la sombra paralela a un objeto. Un objeto aquí es cualquier cosa que agregue como una capa. Si tiene una imagen a la que le gustaría agregar una sombra paralela, agréguela como una capa al archivo. Si la imagen es demasiado grande, aumente el tamaño del lienzo o cambie el tamaño de la imagen.
A continuación, vaya a Efectos> Objeto> Sombra paralela. En la ventana que se abre, personalice la sombra paralela. Puede cambiar qué tan lejos se extiende, el color de la sombra paralela, cuánto se desplaza del objeto real y qué tan transparente / opaco es. También puede agregar un efecto de desenfoque a la sombra.
Cuando guarde una imagen después de agregar la sombra paralela, considere cómo se ve como un todo. Si necesita que la sombra siga pareciendo una sombra, es decir, que tenga un aspecto semitransparente, debe guardar la imagen como un archivo PNG. Si el elemento / objeto al que agregó la sombra se verá bien con una sombra algo más plana, puede usar el formato JPEG. Intente guardar en ambos antes de cerrar el archivo y ver cuál se ve mejor. Recomendamos usar PNG, pero los archivos PNG tienden a ser mucho más pesados / de tamaño más grande que un JPEG.
Es un poco misterioso por qué Paint.net decidió eliminar este pequeño efecto útil de la aplicación. Será difícil encontrar otro editor de imágenes que le permita agregar este efecto con las mismas opciones de personalización tan fácilmente como lo hizo Paint.net.
Independientemente del género musical que te guste, siempre es necesario comprender las notas musicales. Aunque la capacidad de diferenciar notas es...
Aunque hemos cubierto toneladas de reproductores multimedia, cada vez que nos encontramos con un reproductor multimedia con múltiples funciones que es distintivo en sus atributos, estamos ansiosos por...
Posterous es una plataforma de microblogging popular. Los usuarios que buscan publicar una entrada de blog en Posterous desde el escritorio usando Windows Live Writer podrán...
Optimice su experiencia al compartir carpetas. Con Easy Folder Share, administrar carpetas y permisos nunca fue tan fácil.
Abundan las imágenes, los fondos de pantalla y las panorámicas, y se pueden encontrar en cualquier lugar de la web. Buscar diferentes tipos de imágenes y fondos de pantalla es bastante fácil.
En mi publicación anterior, analicé MOV Download Tool, un programa que descarga videos QuickTime (formato de archivo MOV). Resulta que todos los tráilers en Yahoo...
OLK Finder es una herramienta gratuita que te ayuda a recuperar archivos adjuntos eliminados accidentalmente. MS Outlook crea una carpeta temporal y guarda el archivo adjunto.
Descubra cómo ocultar aplicaciones abiertas en escritorios virtuales en Windows 10. Mantenga su barra de tareas ordenada y organizada para mejorar el flujo de trabajo.
Descubra el poder de Nexus Radio: una aplicación de música gratuita con millones de canciones y miles de estaciones de radio categorizadas.
La barra de tareas es una característica de larga data del sistema operativo Windows y sobrevivió a Windows 8. Es donde realizamos múltiples tareas, cambiamos entre aplicaciones, fijamos nuestras