La bandeja del sistema puede mostrar un reloj y, de forma predeterminada , muestra la hora de su zona horaria actual. La zona horaria se establece cuando configura Windows 10, pero siempre puede cambiarla si es necesario. Sin embargo, si necesita más de un reloj en Windows 10, puede agregarlo. La única limitación es que solo verá un reloj en la bandeja del sistema. Tendrá que expandir la fecha y la hora que se muestran en la bandeja del sistema para ver su segundo o tercer reloj.
Varios relojes en Windows 10
Puede agregar varios relojes en Windows 10 desde el Panel de control. Continúe, ábralo y vaya al grupo de configuración Reloj y región. Haga clic en 'Agregar relojes para diferentes zonas horarias'.
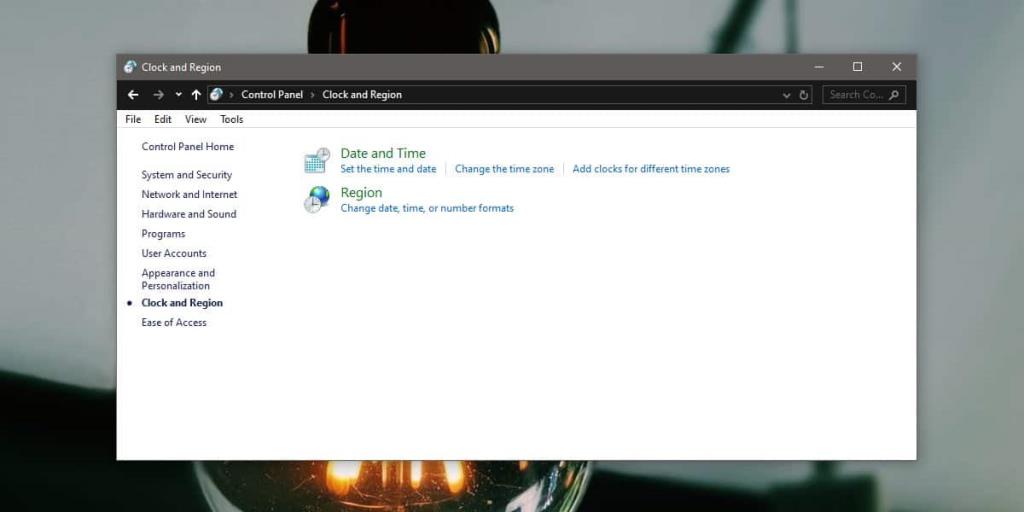
En la ventana que se abre, vaya a la sección Relojes adicionales. Puede ingresar dos relojes más que aparecerán además del reloj predeterminado para su zona horaria actual. Habilite la opción 'Mostrar este reloj' y abra el menú desplegable debajo de ella. Seleccione la zona horaria para la que desea agregar el reloj y, para su propia conveniencia, asigne un nombre al reloj. Este nombre es el que mostrará el reloj cuando acceda al panel de hora y calendario. Agregue un tercer reloj si es necesario.
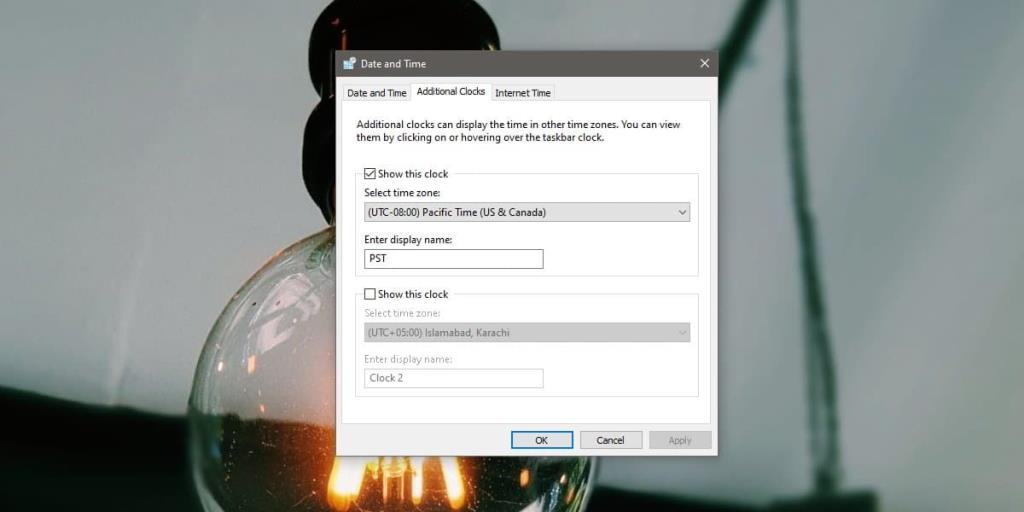
Una vez que haya terminado, haga clic en Aplicar y luego en Aceptar. En la barra de tareas, haga clic en el reloj / fecha en la bandeja del sistema y se abrirá el panel de fecha / calendario. El segundo reloj aparecerá debajo del primer reloj principal y será notablemente más pequeño.
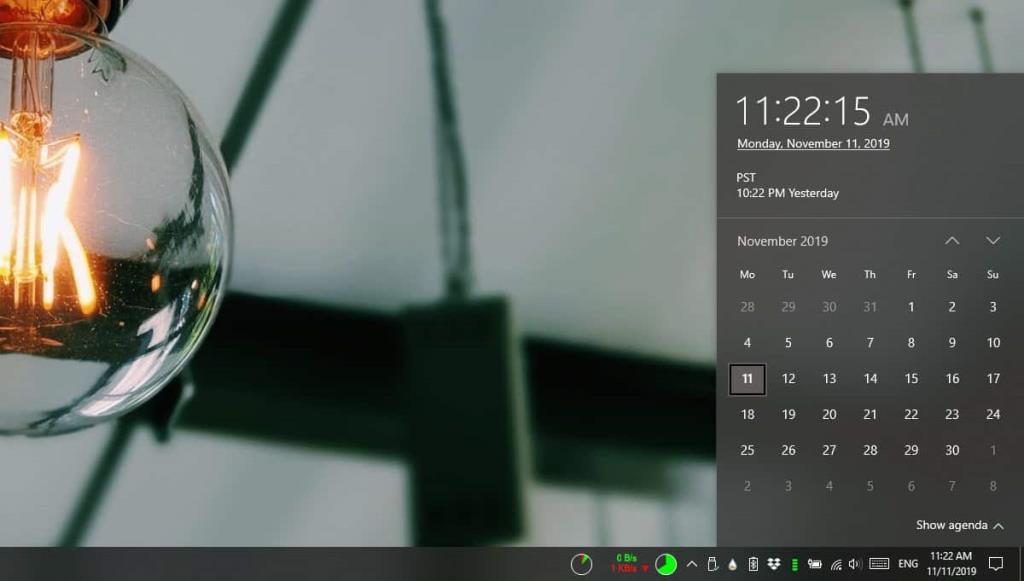
En lo que respecta a los relojes de soporte para múltiples zonas horarias, este es el alcance. La aplicación Alarmas y reloj en Windows 10 no tiene nada que ver con los nuevos relojes que agregue. Todas las alarmas seguirán apuntándose a la zona horaria principal configurada en su PC. Si desea configurar un reloj de alarma para una zona horaria diferente, sus opciones no son buenas. La aplicación de alarmas de valores no hará el trabajo y las muchas aplicaciones de reloj / alarma de terceros disponibles para Windows tampoco parecen tener nada parecido.
Solo tienes dos opciones; cambie la zona horaria del reloj principal o factorice manualmente la diferencia horaria entre las zonas horarias y cree una alarma en consecuencia. El problema con este enfoque es que habrá margen de error cada vez que cree una alarma. Las zonas horarias van en ambos sentidos; un país puede estar delante o detrás de su ubicación actual.

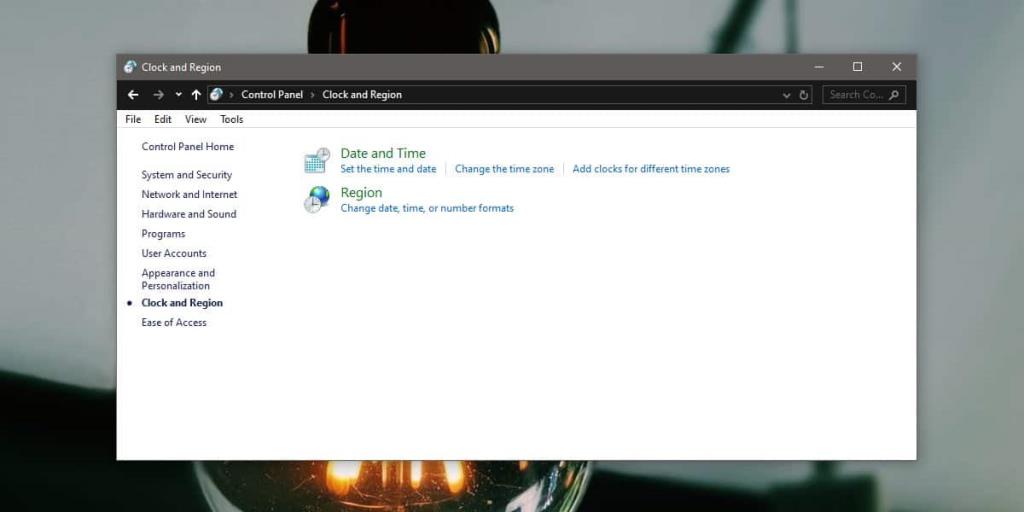
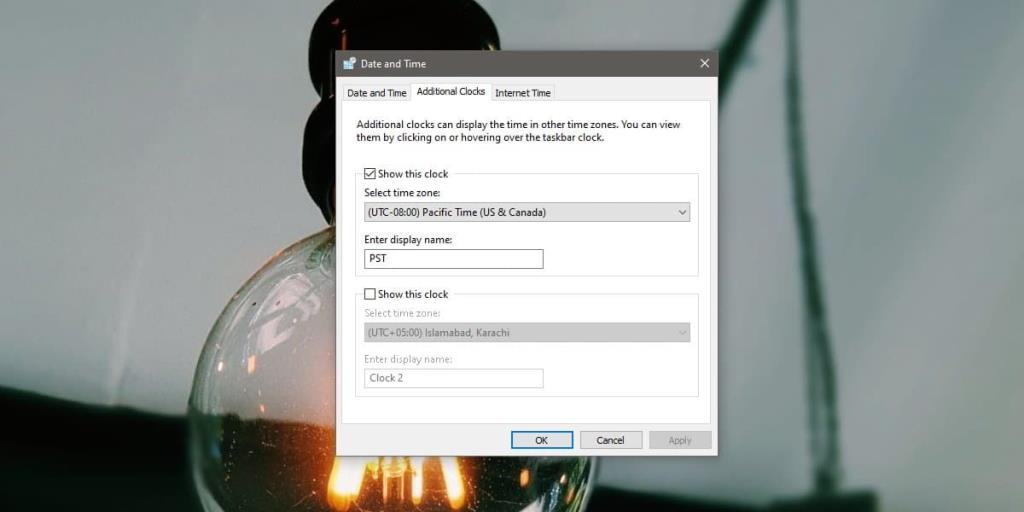
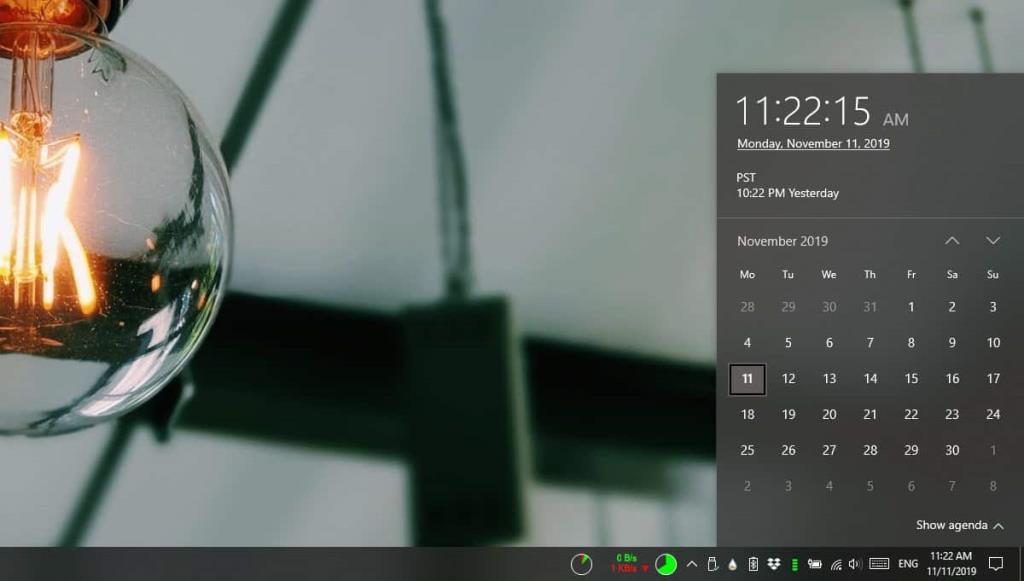

![Cómo añadir bordes a tus imágenes en Photoshop [Tutorial] Cómo añadir bordes a tus imágenes en Photoshop [Tutorial]](https://tips.webtech360.com/resources8/r252/image-4440-0829093900681.jpg)





