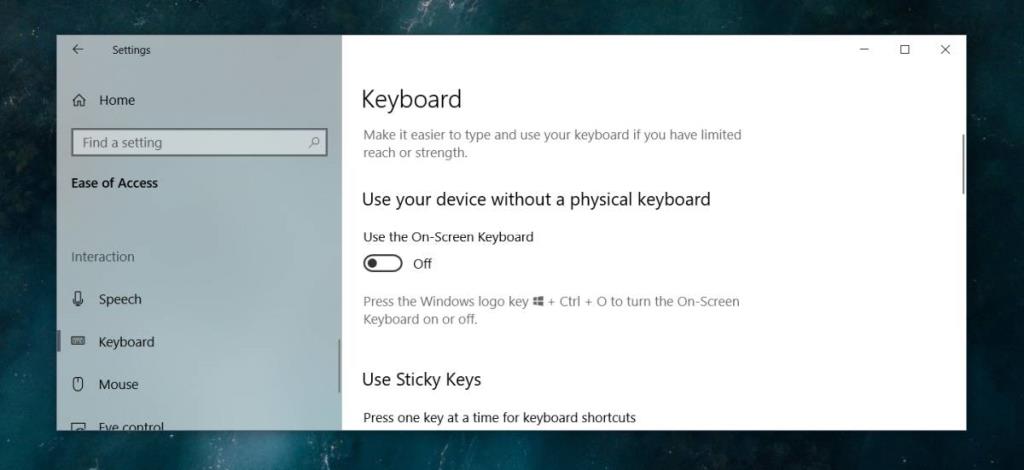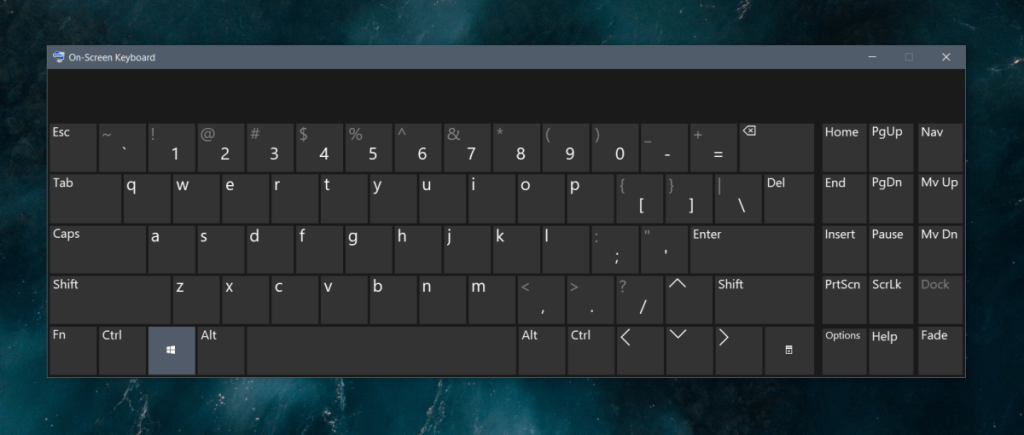Windows 10 tiene un modo de escritorio y un modo de tableta. El modo tableta es para dispositivos como Surface o para computadoras portátiles con pantalla táctil. Si tiene una computadora portátil normal sin pantalla táctil, es raro que alguna vez cambie al modo tableta o necesite usar alguna de sus funciones. Dicho esto, el modo tableta tiene un teclado táctil que se puede usar en la versión de escritorio. El único problema es que, en el modo de escritorio, se descarta automáticamente si toca la tecla de Windows y, a veces, después de hacer clic fuera de ella. A continuación, le mostramos cómo puede anclar el teclado en pantalla en Windows 10 y usarlo como sustituto.
Anclar el teclado en pantalla
Abra la aplicación Configuración y vaya al grupo de configuraciones Facilidad de acceso. Seleccione la pestaña Teclado y active el interruptor 'Usar el teclado en pantalla'.
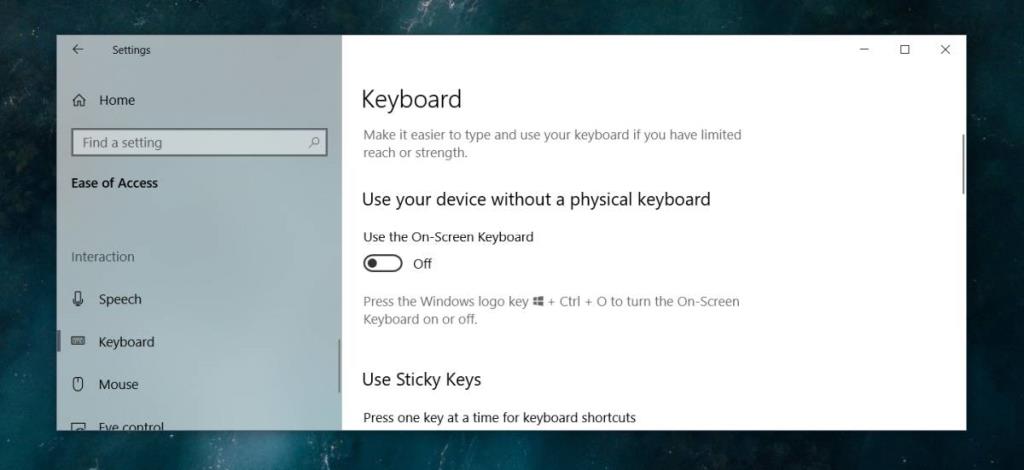
Esto habilitará el teclado en pantalla y permanecerá visible sin importar dónde haga clic. También puede habilitarlo / deshabilitarlo con el atajo de teclado Win + Ctrl + O.
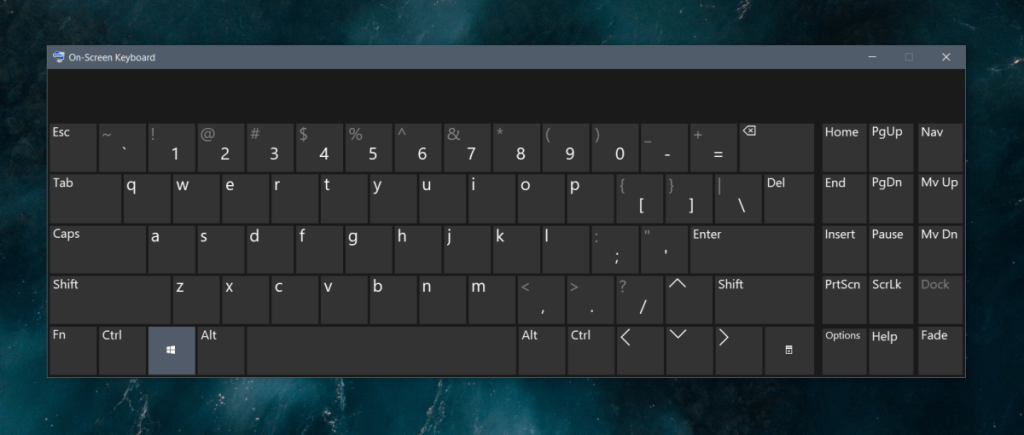
Este teclado en pantalla es diferente del teclado táctil. Tiene más o menos las mismas teclas y admite entrada para varios idiomas, y varios diseños de teclado; sin embargo, no tiene diferentes diseños de pantalla para que elijas, ni tiene un panel de emoji, acceso al portapapeles o teclas grandes.
El teclado en pantalla es básico en comparación con el teclado táctil que, lamentablemente, no se puede anclar en el modo de escritorio. Incluso en el modo tableta, el teclado solo aparece cuando detecta un campo de entrada de texto. Actualmente, no hay forma de anclarlo permanentemente al escritorio.
Si está decidido a usarlo, debe saber que se cerrará solo si toca la tecla de Windows, toca Retroceso dos veces, hace doble clic fuera de él, entre otras cosas. Si puede comprometerse a usar solo los botones que ve en el teclado de la pantalla táctil, puede usarlo cómodamente sin que se descarte. Esto, por supuesto, llevará un tiempo acostumbrarse, por lo que para facilitar la apertura del teclado táctil, debe agregarlo a la bandeja del sistema.
Para agregar el teclado táctil a la bandeja del sistema, haga clic con el botón derecho en la barra de tareas y seleccione 'Mostrar botón de teclado táctil'. El botón se agregará junto a la fecha y el reloj en la bandeja del sistema. Haz clic en él para abrir el teclado. El teclado se puede arrastrar a otras partes de la pantalla. Si tiene una configuración de pantalla dual, puede mover el teclado a la pantalla secundaria y no se cerrará con tanta frecuencia.