Introducción: ¿Por qué anclar carpetas en Windows 10?
Puede anclar muchas cosas a la barra de tareas y al menú Inicio en Windows 10, pero este proceso a veces no es intuitivo. Cualquier cosa que fijes en la barra de tareas o en el menú Inicio que no sea una aplicación normalmente se anclará a través de un acceso directo. Las carpetas no son diferentes. A continuación, le mostramos la forma más sencilla de anclar una carpeta a la barra de tareas o al menú Inicio.
Pasos para anclar una carpeta
1. Preparar el icono de la carpeta
Antes de continuar, cada carpeta que ancles necesitará un icono propio. Si usas el icono predeterminado, será fácil confundirla con el Explorador de archivos. Si anclas más de una carpeta, reconocerlas puede ser complicado. Un icono distintivo ayuda a diferenciar una carpeta de otra.
Puedes descargar iconos gratis o, si tienes un archivo PNG, convertirlo en un archivo de icono para Windows 10. Recuerda evitar el uso de iconos protegidos por derechos de autor.
2. Crear el acceso directo
Para crear un acceso directo a la carpeta, sigue estos pasos:
- Ve a tu escritorio y haz clic derecho en un área vacía.
- Selecciona Nuevo > Acceso directo.
- En el campo de ubicación, ingresa lo siguiente:
explorer.exe ruta completa a la carpeta
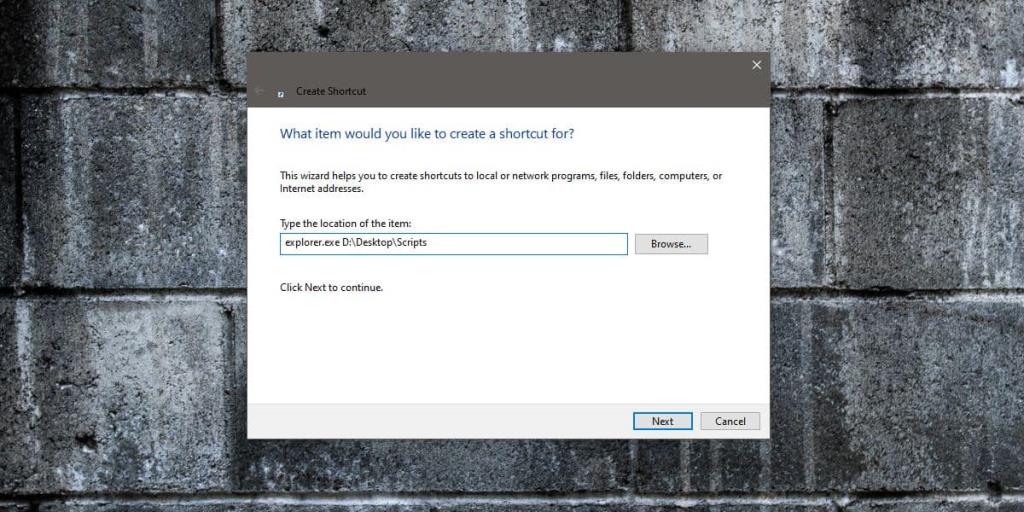
3. Cambiar el icono del acceso directo
Después de crear el acceso directo, debes cambiar su icono. Haz clic derecho en el acceso directo y selecciona Propiedades.
En la pestaña Acceso directo, haz clic en el botón "Cambiar icono" y selecciona el icono que deseas utilizar. Haz clic en Aceptar y luego en Aplicar para actualizar el icono del acceso directo.
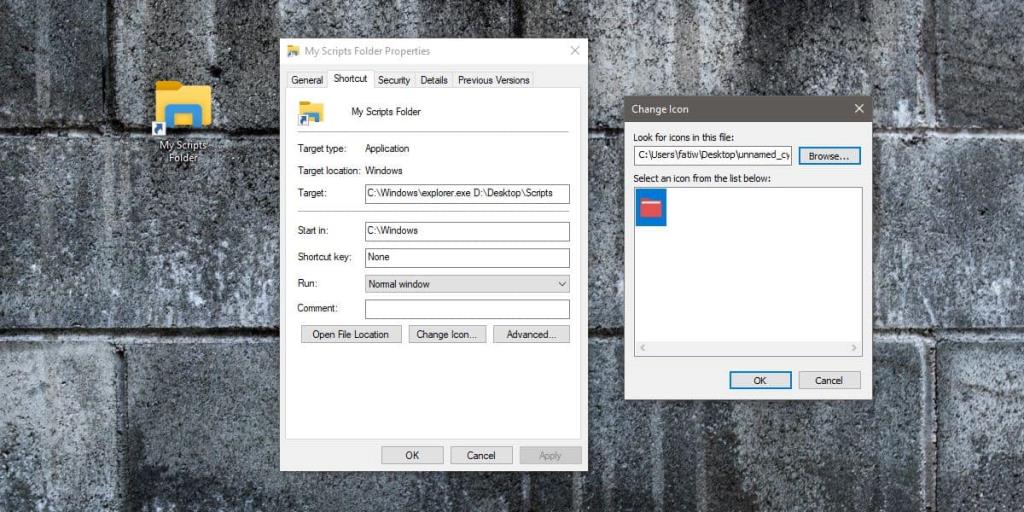
4. Anclar a la barra de tareas y menú Inicio
Una vez que hayas cambiado el icono, puedes anclar el acceso directo a la barra de tareas y/o al menú Inicio. Haz clic derecho sobre el acceso directo y selecciona las opciones para anclar a la barra de tareas o anclar al menú Inicio.
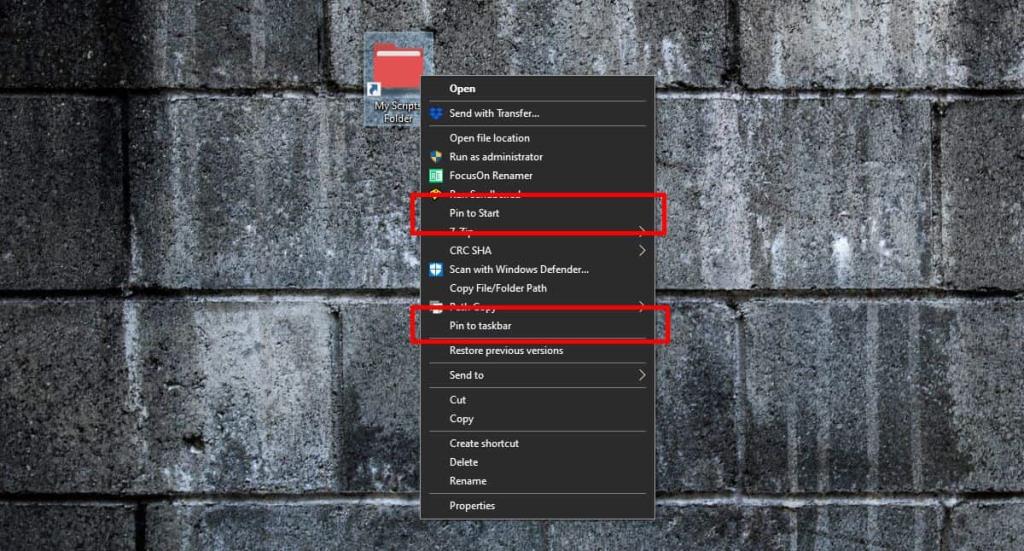
Consideraciones Finales
Cuando anclas el acceso directo, el nombre que le diste aparecerá al pasar el mouse sobre él en la barra de tareas. Recuerda que este nombre puede diferir del nombre de la carpeta original.
Una vez que hayas anclado la carpeta, puedes decidir eliminar el acceso directo. Esto no desanclará la carpeta, pero si necesitas modificarla (por ejemplo, cambiar su icono), deberás volver a crear el acceso directo.
Conclusión
Ahora sabes cómo anclar fácilmente carpetas a la barra de tareas o al menú Inicio en Windows 10. Este sencillo proceso mejora tu productividad y ayuda a mantener tu espacio de trabajo organizado. Para más consejos sobre Windows 10, visita nuestra sección de trucos y consejos de Windows.

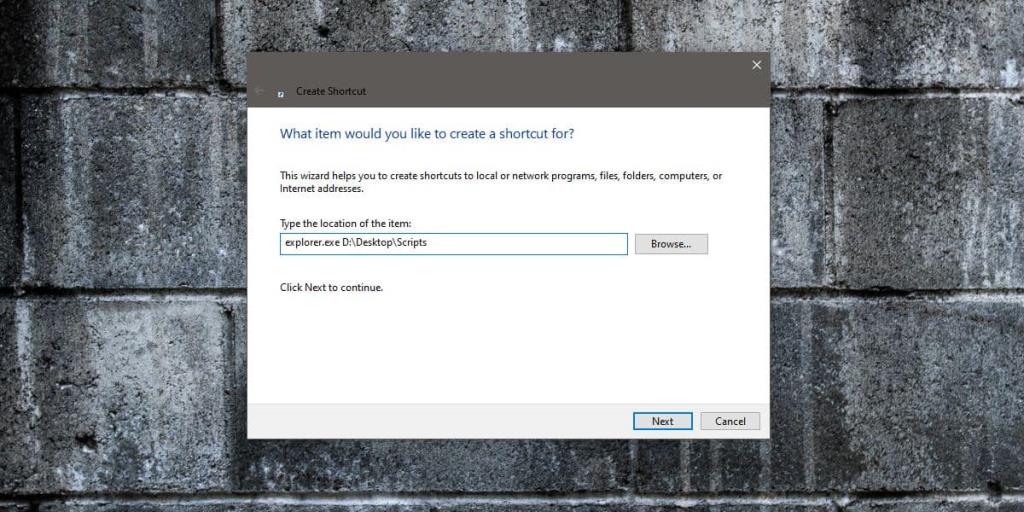
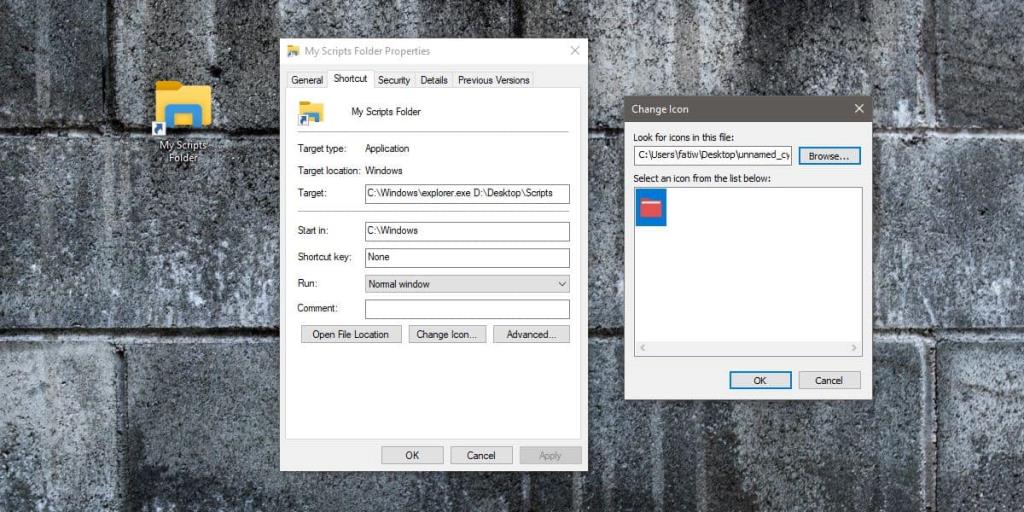
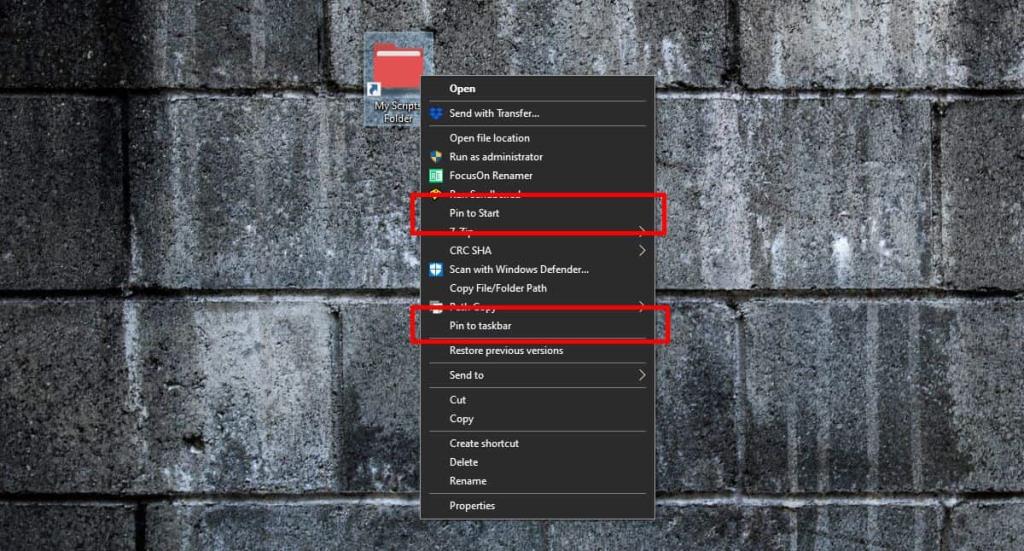








![Cómo ocultar herramientas o subprogramas específicos del Panel de control de Windows 10 y 11 [Consejo] Cómo ocultar herramientas o subprogramas específicos del Panel de control de Windows 10 y 11 [Consejo]](https://tips.webtech360.com/resources8/r252/image-6310-0829094817024.png)
RaúlGamer -
¡Funciona perfecto! Ahora tengo mis proyectos al alcance de un clic. Altamente recomendado para estudiantes
VictoriaM -
Me gustaría anclar una carpeta de una unidad externa. ¿Saben si esto es posible? Gracias por cualquier consejo
Samantha IT -
Como profesional en IT, siempre estoy buscando formas de optimizar el tiempo. Anclar carpetas es un gran tip, gracias por recordarlo
Pablo 88 -
Intenté hacerlo y no funcionó. ¿Alguien más tuvo problemas con las carpetas de red? Ayuda, por favor
Mia la Perra -
Siempre que busco algo técnico me pierdo, pero este post es muy claro y fácil de seguir. Gracias, autor!
Lucía la Creativa -
Cambié mi forma de trabajar con este sencillo truco. Ahora no pierdo más tiempo buscando mis archivos. ¡Así se hace
Sofía123 -
¡Increíble! Siempre quise tener mis carpetas más organizadas. Este tutorial me ha ayudado un montón. Gracias!
Lucas el Sabio -
Yo solo quiero saber si esto funciona en Windows 11 también, ya que estoy pensando en actualizar mi sistema.
Paola_22 -
A veces olvidamos que hay opciones simples que nos pueden ayudar a ser más eficaces en nuestras tareas. Gracias por recordármelo.
Laura la Universitaria -
Esto fue justo lo que necesitaba para organizar mejor mis archivos de proyectos en la universidad. Permite un acceso rápido y fácil
María López -
¡Qué buena idea! Siempre perdía tiempo buscando mis carpetas, pero desde que aprendí cómo anclarlas, todo es más rápido. 👍
Grant el Geek -
¡Guau! Pensé que anclar era solo para programas, pero esto lo cambia todo. ¡Gracias por la información!
Violeta S. -
Esas pequeñas mejoras a la usabilidad son tan útiles. Definitivamente lo recomendaré a mis compañeros de trabajo.
Hugo el Loco -
¡La vida es más fácil con estos trucos! Me alegra haber encontrado este artículo. ¡Siguendo a este autor
Gina_123 -
Desde que apliqué este truco, mi computadora es un caos menos. Siempre estoy buscando mis cosas y ahora está todo a la mano.
Andrés el Artista -
Este tipo de información es oro. Nunca dejaré de aprender cosas nuevas. ¡Sigue así con los buenos posts
Clara D. -
Me encanta este tipo de tutoriales, son muy útiles. Además, es genial poder personalizar la barra de tareas a mi gusto
Fernando Q. -
Duda grande: ¿qué pasa si anclo una carpeta y elimino su contenido? ¿Se borra del acceso rápido o queda vacío? Gracias.
Rosa M. M. -
Los pequeños detalles hacen la diferencia, este truco es uno de ellos. A veces olvidamos cómo simplificar nuestra vida diaria
Juan Perez -
¡Gracias por compartir esta guía! No sabía que podía anclar carpetas a la barra de tareas, y ahora es mucho más fácil acceder a mis documentos importantes.
Sergio J. -
Estaba buscando algo así y aquí lo encontré. Ya tengo mis carpetas ancladas y me siento un genio. ¡Gracias
Isabela_Pro -
Yo siempre tenía mis documentos en el escritorio, pero de esta forma tengo todo más ordenado. ¡Mil gracias
Hugo_99 -
¿Qué tal si hacemos un video tutorial sobre este tema? Sería más fácil seguir los pasos visualmente. ¿Alguna idea
Esteban y su PC -
He leído que anclar también ayuda a mejorar la productividad. ¿Alguien ha notado una diferencia en su flujo de trabajo?
Jacinto_ITA -
Enhorabuena. No sabía que tras anclar una carpeta también podía personalizar su ícono. ¡Aprendí algo nuevo hoy!
Pequeño Josué -
Me parece genial esta función. La verdad es que Microsoft ha mejorado mucho con estos pequeños detalles en Windows 10
Diego el Tibu -
¡Qué buena noticia! Ahora no se me perderá ningún archivo importante. Agradezco cada consejo que compartes.
JavierGamer -
Alguna vez intenté anclar una carpeta, pero no pude. ¿Alguien podría darme más detalles sobre el proceso? ¿Hay trucos para hacerlo más fácil
Carmela_Pro -
Me ayudaría mucho si pudieras profundizar en cómo gestionar los accesos directos de manera eficiente. Muchas gracias por el tutorial
Cata_23 -
Me parece una herramienta muy útil para el trabajo diario. Siempre tenemos mil cosas que hacer y este truco me ahorra tiempo
MariaC y su PC -
¡El tutorial es fantástico! La parte de cómo cambiar el icono es muy útil. A veces los detalles hacen la diferencia.
Local ecos -
Interesante. Desde mi experiencia, tener las carpetas ancladas ha cambiado la forma en que trabajo diariamente. ¡Bravo
Enrique M. -
Una buena forma de hacer más accesible lo que necesitamos. Me encantaría ver más tips como este, ¿tal vez algo sobre atajos
Alberto M. -
¡Es tan sencillo! Me da risa no haberlo hecho antes. Gracias por la info, me ayudó mucho en mi trabajo
Simón the Cofrade -
Me encanta. Ya no tengo que abrir el explorador cada vez. Deberían hacer un tutorial sobre anclar archivos también
Flora la Ternura -
¿Es posible quitar el anclaje después de hacerlo? No quiero tener tantas carpetas en la barra de tareas