Descarga cualquier contenido de Netflix sin restricciones en Windows 10
Descarga cualquier contenido de Netflix y disfrútalo sin conexión con TunePat. Sin restricciones ni limitaciones de calidad SD.
Dependiendo del hardware que esté ejecutando, la conectividad Bluetooth puede estar disponible o no, pero la mayoría de las PC y portátiles modernas la tienen de forma predeterminada.
Puede utilizar el Bluetooth de su PC para conectarse a una amplia variedad de periféricos, desde auriculares inalámbricos hasta ratones, teclados, tabletas de dibujo y más.
Además, puede usar su conectividad Bluetooth para enviar o recibir archivos desde y hacia otros dispositivos, como otras PC, teléfonos móviles y más.
Sin embargo, si está utilizando una computadora portátil, es posible que desee apagar su Bluetooth, ya que simplemente mantenerlo activado puede agotar gravemente la batería y también puede dejar accidentalmente su PC abierta a la conectividad de dispositivos no deseados.
Es precisamente por eso que hemos decidido crear esta guía paso a paso para que podamos enseñarle exactamente cómo deshabilitar su Bluetooth en su PC con Windows 10.
¿Cómo desactivo mi Bluetooth en Windows 10?
1. Presione el botón Dedicado Bluetooth / Modo avión
Muchas computadoras portátiles modernas ofrecen una amplia variedad de botones que brindan comandos de un clic para realizar tareas complejas, como deshabilitar y habilitar la conectividad inalámbrica o activar el modo avión.
En esa medida, hay computadoras portátiles que tienen un botón dedicado para habilitar y deshabilitar su Bluetooth , por lo que si tiene alguno de ellos, simplemente presione el botón.
2. Desactive Bluetooth a través del menú de configuración
Método 1
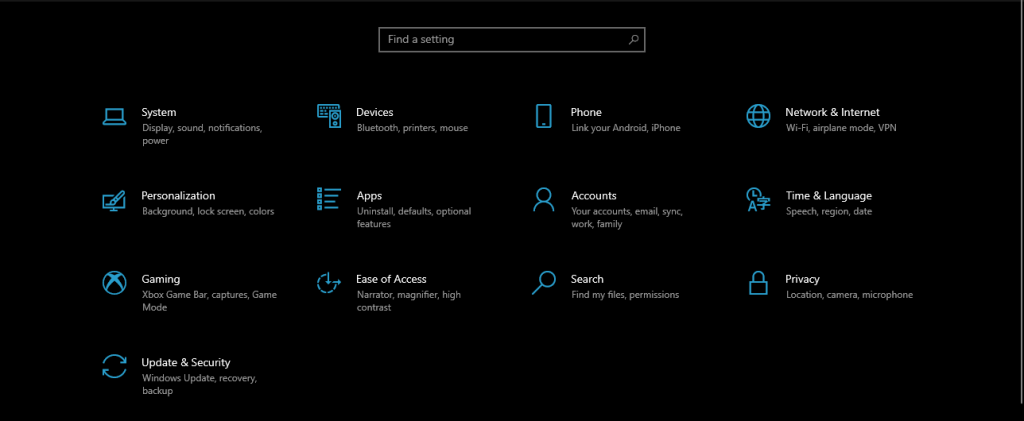
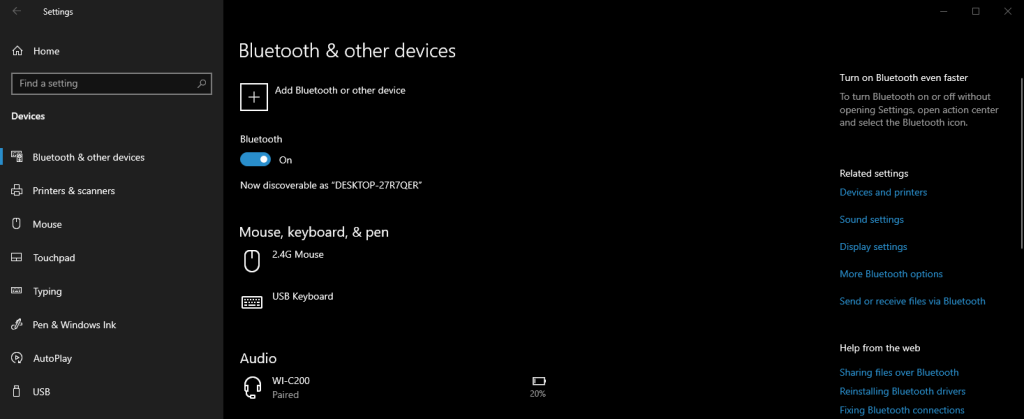
Método 2
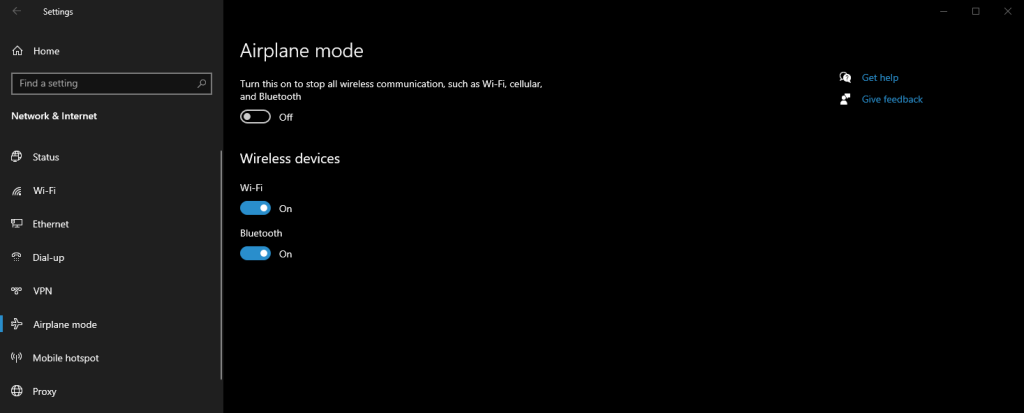
3. Utilice el Centro de actividades
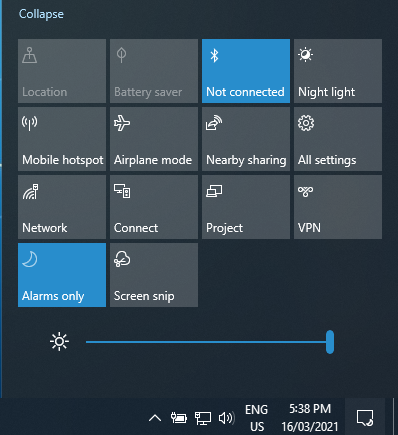
4. Utilice el Administrador de dispositivos
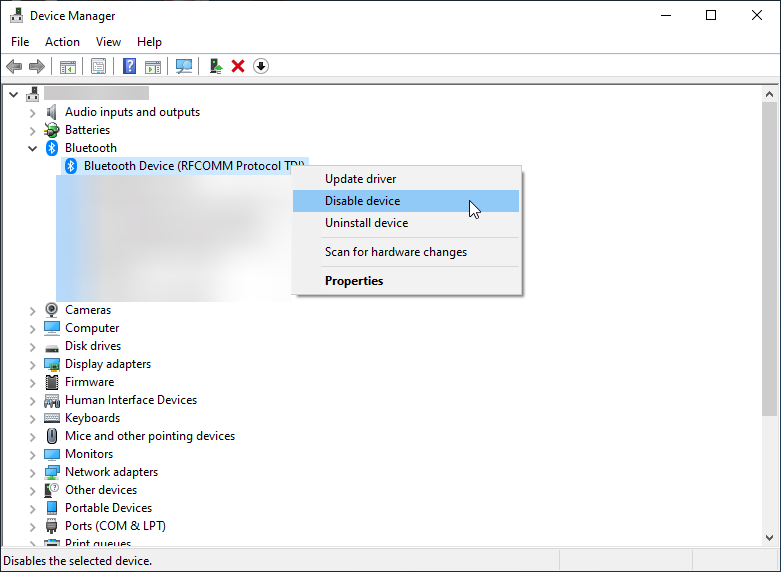
5. Utilice PowerShell
Normalmente, los administradores de empresas optan por deshabilitar la conectividad Bluetooth en las PC de la empresa a gran escala para evitar transferencias de archivos potencialmente comprometidas.
Si bien este tipo de procedimiento podría lograrse fácilmente a través de las políticas de grupo, no hay ninguna que desactive los dispositivos Bluetooth.
Sin embargo, todavía se puede usar un fragmento de PowerShell para lograr esto, siempre que recuerde abrir PowerShell con derechos de administrador:
# Must be ran as the System account $namespaceName = “root\cimv2\mdm\dmmap” $className = “MDM_Policy_Config01_Connectivity02”
# Turn off the Bluetooth toggle in the settings menu New-CimInstance -Namespace $namespaceName -ClassName $className -Property @{ParentID=”./Vendor/MSFT/Policy/Config”;InstanceID=”Connectivity”;AllowBluetooth=0}
Recuerde que el valor de la parte AllowBluetooth del fragmento solo puede ser 0, 1 o 2, y cada uno significa uno de los siguientes:
Más aún, el mismo principio se aplica a las siguientes configuraciones:
Una vez que haya aplicado este fragmento, esto es lo que verá cada vez que intente habilitar o deshabilitar su Bluetooth a través de Configuración:
Si desea revertir esta configuración, simplemente use este otro fragmento:
# Modifying the script (from 0 to 2 or vice versa)``$x = Get-CimInstance -Namespace $namespaceName -Query 'Select * from MDM_Policy_Config01_Connectivity02'``Set-CimInstance -InputObject $x -Property @{ParentID=”./Vendor/MSFT/Policy/Config”;InstanceID=”Connectivity”;AllowBluetooth=2} -PassThru
# Remove policy & return to original settings: Get-CimInstance -Namespace $namespaceName -Query 'Select * from MDM_Policy_Config01_Connectivity02' | Remove-CimInstance
Desactivación de Bluetooth en Windows 10: CONCLUSIÓN
Como puede ver, hay muchas formas en que un usuario de Windows 10 puede deshabilitar su conectividad Bluetooth, por lo que depende de la preferencia personal cuál termine usando.
¿Qué método utiliza con más frecuencia para desactivar su conexión Bluetooth?
Háganos saber dejando sus comentarios en la sección de comentarios a continuación.
Descarga cualquier contenido de Netflix y disfrútalo sin conexión con TunePat. Sin restricciones ni limitaciones de calidad SD.
Esos avisos del Control de Cuentas de Usuario (UAC) que aparecen al ejecutar una aplicación pueden volverse bastante molestos si tienes que lidiar con ellos constantemente. Para quienes no estén familiarizados con el UAC o...
Cryogenic es una herramienta portátil de código abierto, pequeña pero potente, que permite dividir cualquier archivo grande en fragmentos específicos para compartirlo de forma más fácil y rápida.
Según algunos usuarios en diversos foros, Windows 7 no recuerda la posición ni el tamaño de la ventana después de volver a abrirla. Esto no ocurre con...
Realizar copias de seguridad de archivos en la nube se ha convertido en una actividad lo suficientemente intuitiva como para mejorar la productividad. Automatización fácil de usar.
Hemos clasificado los 7 mejores descargadores de videos de YouTube para computadoras con Windows 11, para que puedas disfrutar de videos sin conexión.
¿Te frustra que tu Windows XP tarde demasiado en apagarse cuando tienes prisa por ir a otro sitio? Si esta es la situación, quieres...
¿Accede a la misma clave de registro repetidamente mientras usa el Editor del Registro y ahora desea transferirla a otro equipo? En Windows
Windows 7 tiene bastantes mejoras, la mayoría estará de acuerdo. Pero no todas las funcionalidades se han mejorado; no es como si todo el sistema operativo se hubiera creado a partir de...
Descubra ooVoo: la herramienta de comunicación multiplataforma para llamadas de voz, videollamadas y mensajería instantánea en Windows, Mac, Android e iOS.








