Apagar su computadora con Windows 11 es un buen hábito que no solo reduce el consumo de energía, sino que también protege sus datos personales de ataques cibernéticos y garantiza la correcta instalación de actualizaciones. Si se pregunta cómo hacerlo, aquí le presentamos varias formas efectivas de apagar su PC con Windows 11.
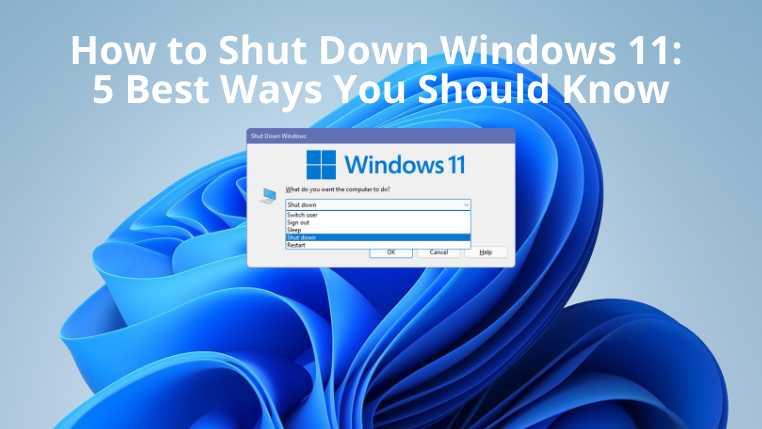
Pasos para Apagar su PC con Windows 11
A continuación, se detallan las 5 mejores maneras de apagar Windows 11:
-
1. Usando el Botón de Encendido
La mayoría de las computadoras con Windows 11 tienen un botón de encendido físico. Simplemente presione este botón para apagarse.
-
2. A través del Menú Inicio de Windows
Este es un método tradicional:
- Haga clic en la bandera de Windows para abrir el menú.
- Busque el botón de encendido en la esquina inferior derecha.
- Haga clic en el botón de Encendido para ver opciones como Suspender, Apagar y Reiniciar.
- Seleccione Apagar.
Este método puede ser más lento que otros, pero es familiar para muchos usuarios.
-
3. Usando Atajos de Teclado
Los atajos de teclado son una forma rápida de apagar Windows 11:
- Presione Windows + L para bloquear la PC. Luego haga clic en la pantalla de bloqueo y seleccione Apagar.
- Desde el escritorio, presione Alt + F4 para abrir el cuadro de apagado. Elija Apagar y haga clic en Aceptar.
- Presione Ctrl + Alt + Supr para abrir la pantalla de opciones y seleccionar Apagar.
-
4. Usando Comandos de Windows
Ejecute los siguientes comandos en el Símbolo del sistema o Powershell para apagar su computadora:
- Escriba shutdown /s y presione Enter.
- O utilice el comando slidetohutdown para un apagado visual.
-
5. Usando el Menú Contextual
Al hacer clic derecho en el menú de inicio de Windows 11, encontrará un menú contextual que incluye opciones avanzadas:
- Seleccione Apagar o cerrar sesión y elija Apagar.
Últimas Palabras
Los pasos anteriores deben ayudarle a entender cómo apagar Windows 11 de manera eficiente. Es recomendable elegir el método que más se ajuste a su estilo de trabajo y dispositivo.
Si ha descubierto otros métodos interesantes o atajos secretos, compártalos con nosotros en los comentarios a continuación. Su experiencia puede ayudar a otros usuarios a optimizar su uso de Windows 11.

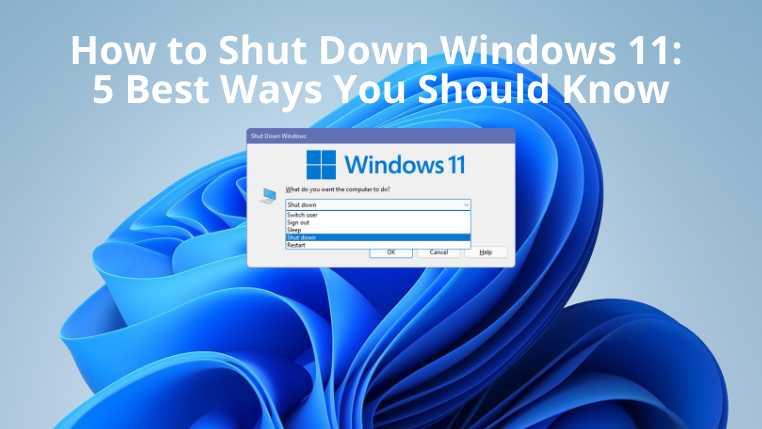








Martina C. -
¿Alguien ha tenido problemas con el apagado hibernado? Generalmente me funciona, pero a veces no. ¿Qué opinan?
Pablo P. -
¡Uh! No sabía que era tan fácil. Probaré la opción de teclado. A veces apago sin querer, es una locura.
Luis el Gato -
A veces cerrar la computadora es más complicado que usarla, jaja. Gracias por simplificarlo.
Pedro Ramírez -
¡Gracias por este artículo! No sabía que había tantas maneras de apagar Windows 11. Definitivamente probaré el método de atajo de teclado
Mèo con Nube -
Jaja, apagué mi laptop accidentalmente usando el atajo de teclado. Ahora sé cómo volver a encenderla fácil. ¡Gracias
Vero R. -
Interesante leer sobre las diferentes maneras. Siempre es bueno tener opciones, sobre todo en tecnología.
Javier IT -
El método de línea de comandos me parece el más interesante, voy a intentarlo. Gracias por compartir estas opciones
Lucia M. -
Una pregunta, ¿cuál es el método más rápido para apagar? A veces estoy en apuros y quiero hacerlo rápido.
Diego T. -
Intenté el método del menú de inicio y funcionó maravillosamente. ¡Esto es oro puro
Carlos XP -
No sabía que había tantos métodos. Para mí, el más fácil es siempre el botón de encendido, pero ahora tengo más opciones. ¡Excelente
Isabela 123 -
Excelente contenido, esto me salva en esos momentos de pánico. ¡Amo Windows 11
Sofía Pérez -
Leí el artículo y aprendí algo nuevo hoy. Nunca pensé en usar el menú de inicio para apagar mi laptop. ¡Gracias
Roberto el Pro -
Yo prefiero usar el botón, pero quizás trate el método de la terminal solo por curiosidad. ¡Gracias por los consejos
Alicia el Gato -
Me complico siempre al cerrar mi PC. Este artículo debería ser una lectura obligatoria. ¡Gracias
Claudia B. -
Una pregunta, ¿esto funciona en todas las versiones de Windows? Me gustaría saber. Gracias por el artículo
Gabriel D. IT -
Probaré el método de terminal esta noche. No tengo idea de cómo funciona, pero me gustaría aprender
Thùy Linh -
Las instrucciones son claras y fáciles de seguir. El botón de encendido a veces no responde, así que tendré que usar otro método. ¡Espero que funcione!
María González -
Me encanta que hayan incluido varios métodos. A veces me confundo con tantas opciones. ¿Alguien ha probado la opción de la terminal? Suena interesante.
Ana Reyes -
Me encanta que compartan diferentes maneras. A veces la forma normal de hacerlo se me olvida. ¡Sigan así
Ricardo la Luz -
¡Me encanta esta guía! Cada vez que intento apagar mi laptop, siempre me da miedo. Mejor así, más opciones.
Huyền Lizzie -
Increíble cómo pequeños detalles como estos hacen la vida más fácil. ¡Gracias por la info
Lourdes S. -
Siempre he tenido problemas para apagar mi laptop. Gracias a este artículo, ahora tengo varias opciones que puedo probar
Duy Sinh 6789 -
Justo lo que necesitaba, he estado buscando cómo apagar mi PC rápidamente. ¡Voy a probar estos trucos
Felipe el curioso -
He probado el método de la barra de tareas y funciona genial. ¡Soy un fan de los tips tecnológicos
Hương Đà Nẵng -
¡Qué artículo más útil! Siempre me olvido de cómo apagar mi computadora. Probaré los métodos alternativos