Los sistemas operativos y algunas aplicaciones se pueden ejecutar e instalar desde una unidad USB. No es necesario que inicie un sistema operativo de escritorio para acceder a las aplicaciones que se pueden ejecutar desde el cargador de arranque de una computadora. Del mismo modo, si necesita instalar un nuevo sistema operativo o realizar una instalación limpia, es probable que utilice una unidad USB para instalarlo.
Hacer que un sistema ignore el sistema operativo instalado y arranque desde un USB no es difícil si sabe qué configuración debe cambiarse y cómo acceder a ella.

Arrancar desde USB
Para arrancar desde un USB, necesita
- Arrancar en BIOS / UEFI
- Cambie el primer dispositivo de arranque a USB
- Reiniciar el sistema
Lo anterior es un resumen básico de lo que debe hacer para arrancar desde un USB, pero vamos a entrar en más detalles porque se vuelve un poco complicado. Estas instrucciones NO se aplican a Mac de ningún tipo.
1. Arranque en BIOS / UEFI
Para arrancar en BIOS, necesita;
- Apague el sistema y vuelva a encenderlo (o reinícielo si tiene un sistema operativo de escritorio).
- Toque F2 o F10 o la tecla Eliminar mientras el sistema se está iniciando para arrancar en su BIOS / UEFI . Si no está seguro de qué tecla tocar, consulte nuestra publicación sobre cómo acceder al BIOS.
- Verá un menú básico sin ventanas con pestañas.
2. Compruebe si hay BIOS / UEFI
Ahora debe determinar si está ejecutando BIOS o UEFI. El método para seleccionar el primer dispositivo de arranque será diferente según el tipo de interfaz de firmware que tenga.
- Inicie en BIOS / UEFI (consulte la sección anterior).
- Vaya a la pestaña Arranque (o similar).
- Busque Arranque heredado o Arranque seguro.
- Si Legacy Boot está habilitado, está ejecutando BIOS. Si Legacy Boot está deshabilitado, está ejecutando UEFI. Del mismo modo, si ve Arranque seguro y está habilitado, está ejecutando UEFI . Si Secure Boot está deshabilitado, está ejecutando BIOS.
3. Cambiar el orden de arranque - BIOS
Suponiendo que está ejecutando el tipo de firmware del BIOS, siga estos pasos para cambiar el orden de inicio del sistema.
- Arranque en BIOS.
- Vaya a la pestaña Arranque.
- Busque Boot Order (o similar) y selecciónelo tocando la tecla Enter.
- Utilice las teclas de flecha para seleccionar disco USB o unidad USB .
- Guarde el cambio y salga del BIOS.
- Conecte la unidad USB desde la que desea iniciar a su sistema.
- Encienda el sistema y se iniciará desde BIOS.
4. Cambiar el orden de inicio - UEFI
Cambiar el orden de arranque en UEFI es ligeramente diferente a cambiarlo en BIOS.
- Conecte el USB a su sistema.
- Encienda su sistema y observe muy de cerca la pantalla de inicio. Verá opciones para diferentes teclas que puede tocar. Uno de ellos será 'Opciones de arranque'. Toque la tecla asociada a él.
- Verá un menú de inicio con opciones para seleccionar un dispositivo de inicio. La unidad USB (o lo que sea que esté grabado en ella) aparecerá en la lista.
- Selecciónelo y su sistema se iniciará desde el USB.
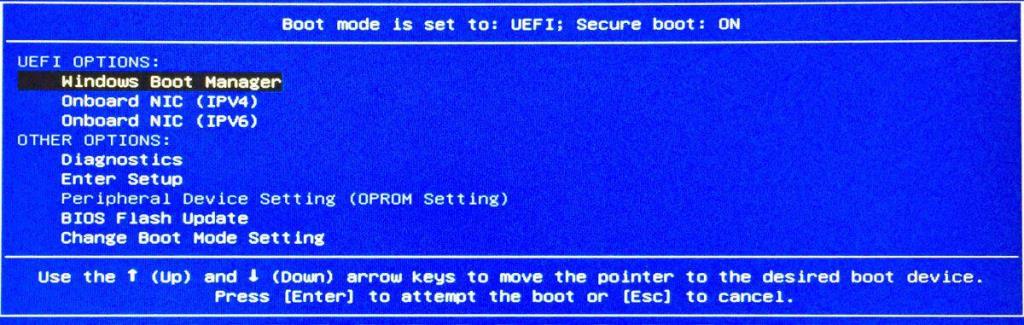
Conclusión
UEFI no es tan común como BIOS, todavía. La mayoría de las personas no saben qué están ejecutando y esperan que UEFI actúe exactamente igual que BIOS, por lo que a veces es difícil cambiar el primer dispositivo de arranque. Con UEFI, el dispositivo de arranque se configura en HDD o SSD a menos que se cambie al inicio, mientras que en BIOS, sigue un orden de dispositivos independientemente de si todos están disponibles o no.


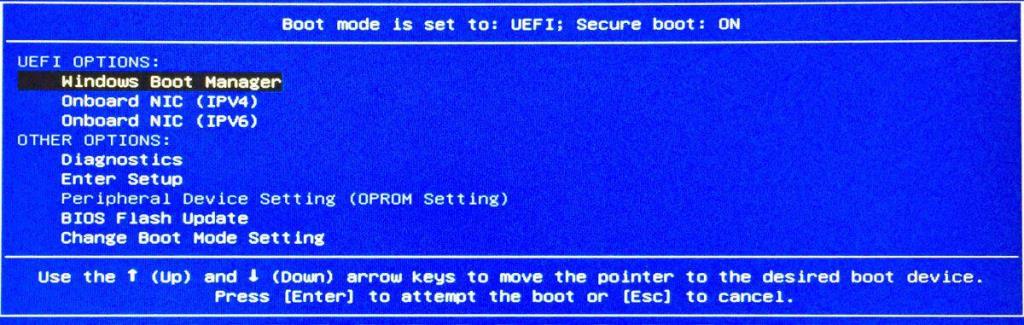







![Software de copia de seguridad automática para unidades USB [Windows] Software de copia de seguridad automática para unidades USB [Windows]](https://tips.webtech360.com/resources8/r252/image-4071-0829093733946.jpg)