Cambia automáticamente el fondo de pantalla del escritorio con Mourao Wallpaper Changer

Descubre Mourao Wallpaper Changer: la herramienta perfecta para automatizar el proceso de cambio de fondo de tu escritorio.
AMD Catalyst Control Center es una aplicación casi esencial que se instala si su sistema tiene una tarjeta gráfica AMD. El chip puede ser la tarjeta gráfica integrada o puede ser la GPU, pero la aplicación se instalará cuando se instale el controlador de gráficos más reciente.
El Centro de control AMD Catalyst te permite personalizar cómo funciona la GPU y cómo maneja ciertas aplicaciones. También puede utilizarlo para personalizar el perfil de color de su monitor, entre otras cosas.
Reparar AMD Catalyst Control Center no se abre
AMD Catalyst Control Center es una aplicación compleja pero estable. Si no se instala automáticamente, puede instalar la aplicación manualmente. Puede acceder al Centro de control de AMD Catalyst haciendo clic con el botón derecho en un área vacía del escritorio. El menú contextual mostrará una lista del Centro de control de AMD Catalyst y haga clic en él para abrirlo.
Si hace clic en AMD Catalyst Control Center pero no se abre, pruebe las soluciones a continuación.
Ejecutar desde el directorio de instalación
AMD Catalyst Control Center es una aplicación y, como cualquier otra aplicación, se puede ejecutar desde su directorio de instalación. El truco es saber dónde está instalada la aplicación.
C: \ AMD C: \ Archivos de programa \ AMD C: \ Archivos de programa (86) \ AMD
Actualizar controladores de gráficos
Intente actualizar los controladores de gráficos. Si los controladores no están actualizados, es posible que la aplicación no se abra.
Instalar actualizaciones de Windows 10
Si Windows 10 no está actualizado, puede causar todo tipo de problemas, como que las aplicaciones no funcionen correctamente.
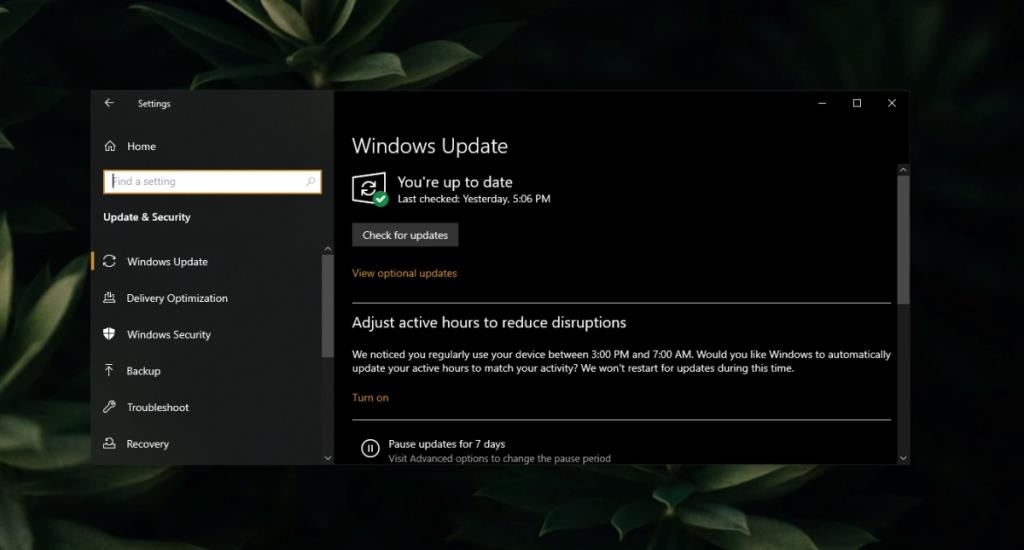
Finalizar todos los procesos de AMD Catalyst Control Center
Es posible que tenga demasiados procesos AMD Catalyst Control Center en ejecución . Normalmente, la aplicación solo puede ejecutar una instancia y varias instancias evitarán que la aplicación se ejecute.
Ejecutar escaneo SFC
Es posible que el Centro de control de AMD Catalyst se haya dañado o que haya algún problema con Windows 10 que impida que la aplicación se ejecute.
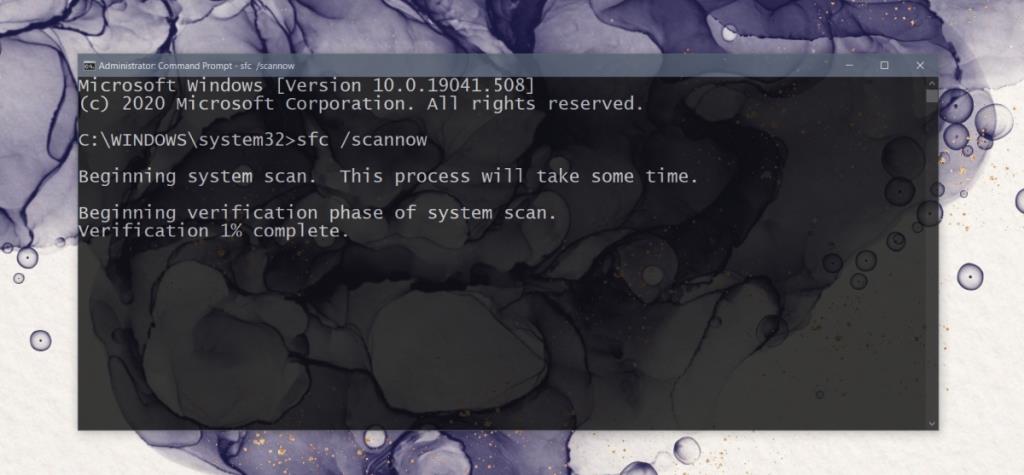
Desinstale y vuelva a instalar AMD Catalyst Control Center
El Centro de control AMD Catalyst puede estar dañado. Este es un problema fácil de solucionar, ya que la aplicación se puede descargar directamente desde el sitio web de AMD.
Los errores del centro de control AMD Catalyst se pueden solucionar
AMD Catalyst Control Center no es una aplicación inestable, pero los problemas con Windows 10 pueden causar problemas. Si todo lo demás falla, reinstalar la aplicación solucionará los problemas.
Descubre Mourao Wallpaper Changer: la herramienta perfecta para automatizar el proceso de cambio de fondo de tu escritorio.
Descubre el poder de Blender, una suite gratuita y repleta de funciones para la creación de contenido 3D. Crea impresionantes modelos, animaciones y películas 3D fácilmente.
Uso el complemento Abduction para Firefox para tomar capturas de pantalla de sitios web. Funciona bastante bien. Si tuviera que crear una miniatura, primero tomaría la...
¿Compraste una cámara web sin software? ¿O quizás no estás satisfecho con el software que venía con tu cámara web o que venía preinstalado?
Ya hemos probado algunas buenas aplicaciones para tomar notas, como NoteFly y Noteliner. Ahora se suma KeepNote, una herramienta práctica y eficiente.
Si tiene una tableta capaz de ejecutar el sistema operativo Windows 7, entonces podría estar interesado en probar un sistema operativo Windows más orientado a tabletas.
Descubra la característica única de OSFMount: monte imágenes de disco directamente en la RAM para un acceso más rápido y un rendimiento mejorado.
Utilice un optimizador de GIF para comprimir y optimizar sus GIF en línea para una carga más rápida, un intercambio más fluido y un mejor rendimiento.
El proceso de instalación de Windows XP fue muy frustrante para muchos usuarios, en gran parte debido a las diferentes versiones del disco de instalación. La mayoría de la gente tenía...
Snippage es una fantástica aplicación de escritorio de Adobe Air que te permite capturar una parte de cualquier página web y usarla como widget en tu escritorio. Si...




![Cómo instalar Windows 8 en una tableta con Windows 7 [Guía] Cómo instalar Windows 8 en una tableta con Windows 7 [Guía]](https://tips.webtech360.com/resources8/r252/image-7849-0829094739932.png)



![Visualice contenido de páginas web en vivo en su escritorio con Snippage [Widgets] Visualice contenido de páginas web en vivo en su escritorio con Snippage [Widgets]](https://tips.webtech360.com/resources8/r252/image-1427-0829093348434.jpg)