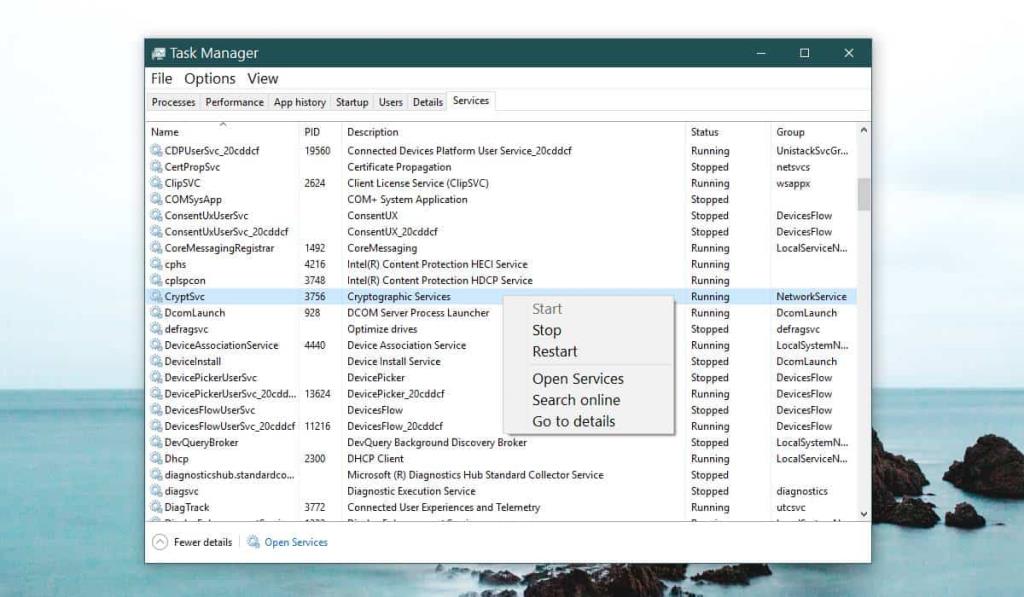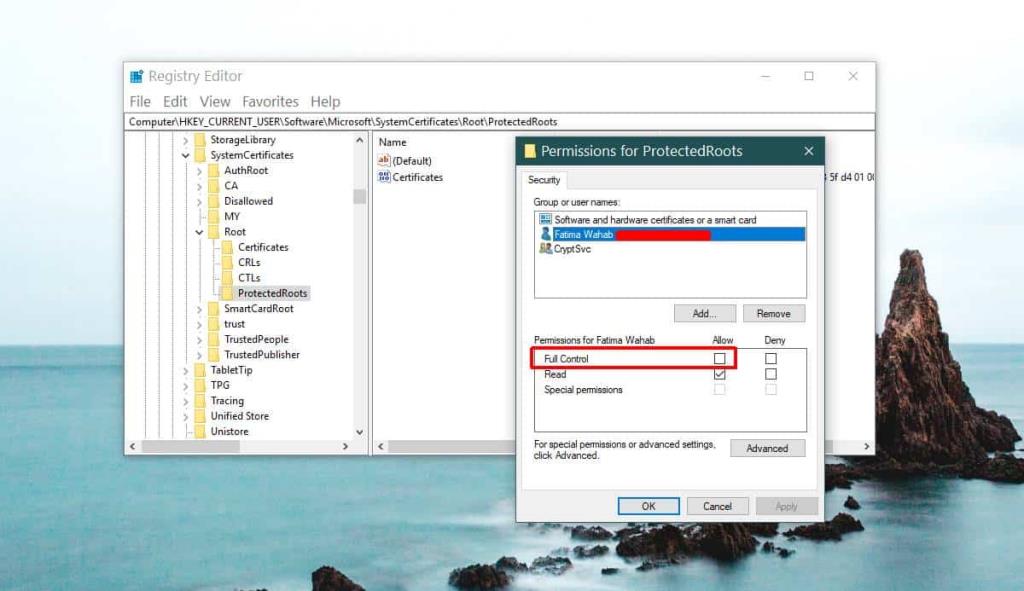Chrome, como muchas otras aplicaciones en Windows 10, realiza algunos cambios en el registro de Windows cuando lo instala. Estos cambios son esenciales para que Chrome se ejecute. El navegador tiene una función de reinicio ordenada que puede restablecer todo a su valor predeterminado en caso de que algo se rompa. Dicho esto, el reinicio no parece arreglarlo todo. Para algunos usuarios de Windows 10, Chrome no funciona tiene que ver con un problema de registro.
Si constantemente recibe errores ERR_TIMED_OUT en Chrome a pesar de que otros navegadores funcionan bien, esto es lo que debe hacer.
Chrome no funciona
Antes de aplicar esta solución en particular, debe verificar si funcionará para usted. Abra el Administrador de tareas y vaya a la pestaña Servicios. Ordene el servicio por nombre, es decir, en orden alfabético y busque el servicio CryptSvc. Haga clic derecho y seleccione 'Reiniciar' en el menú contextual. Después de eso, verifique si Chrome está funcionando o no. Si es así, esta solución solucionará Chrome a largo plazo.
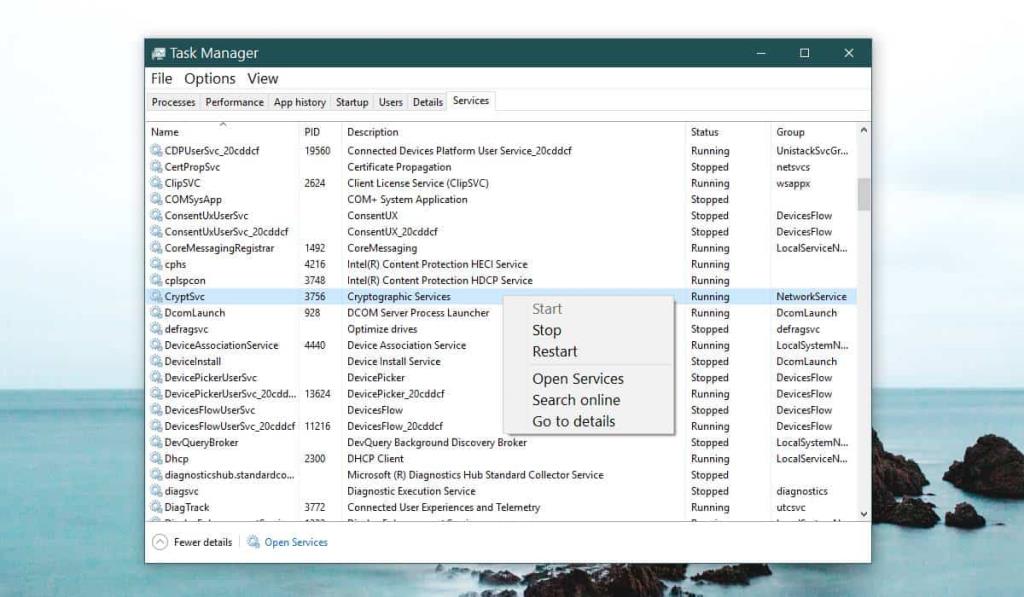
Abra el editor de registro de Windows tocando el atajo de teclado Win + R. Abrirá el cuadro de ejecución. Escribe regedit y toca Enter. Necesitará derechos de administrador para editar el registro.
Vaya a la siguiente ubicación;
HKEY_CURRENT_USER \ Software \ Microsoft \ SystemCertificates \ Root
Antes de hacer cualquier cosa, haga una copia de seguridad de la clave raíz. A continuación, haga clic con el botón derecho en la clave ProtectedRoots y seleccione Permisos en el menú contextual. En la ventana que se abre, seleccione su usuario y habilite 'Control total' para él. Haga otra copia de seguridad de la clave raíz.
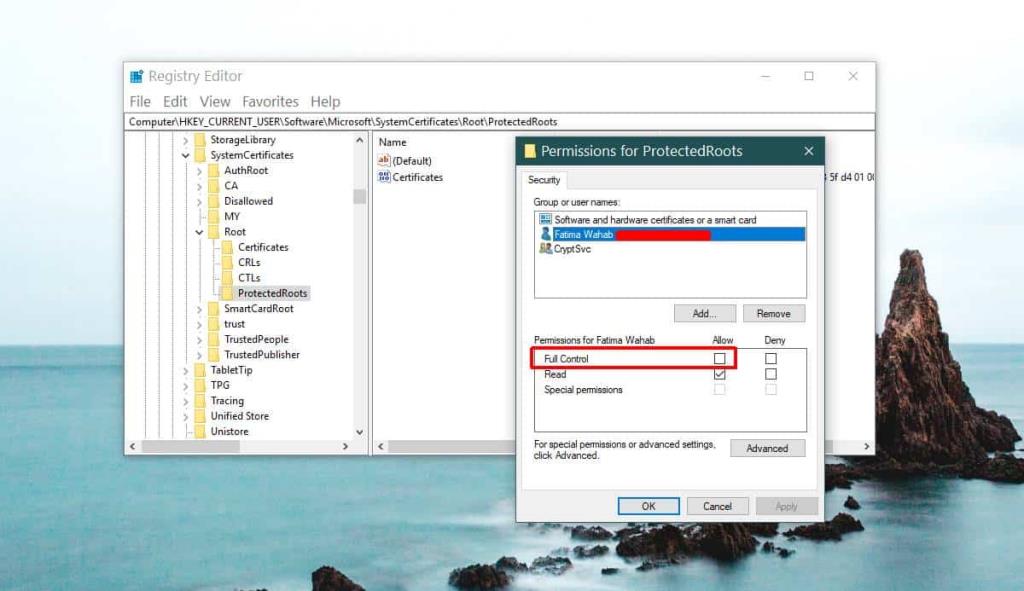
Abra el Administrador de tareas nuevamente y detenga el servicio CryptSvc. A continuación, elimine la clave raíz de esta ubicación.
HKEY_CURRENT_USER \ Software \ Microsoft \ SystemCertificates
Reinicie Windows 10 y su problema debería solucionarse. Si aún tiene problemas con Chrome, debe restablecerlo. Primero, haga una copia de seguridad de la carpeta de su perfil de Chrome . Para restablecer Chrome, ábralo y haga clic en el botón de más opciones en la parte superior derecha. En el menú, seleccione Configuración. Desplácese hasta la parte inferior de la página Configuración y haga clic en Avanzado. Nuevamente, desplácese hasta el final. Verá una opción llamada 'Restaurar la configuración a sus valores predeterminados originales'.
Confirma que deseas restablecer Chrome. Sin embargo, el restablecimiento no eliminará su historial, marcadores o contraseñas, ya que, para empezar, está lidiando con un Chrome con errores, asegúrese de realizar una copia de seguridad de la carpeta de su perfil.
Este es un error antiguo que afectó a los usuarios de Windows 10 compilación 10.0.17134.376 y ha sido reconocido en los foros de ayuda de Google .
Si recibe el error ERR_NAME_NOT_RESOLVED en Chrome, también hay una solución para eso .