Cambia automáticamente el fondo de pantalla del escritorio con Mourao Wallpaper Changer

Descubre Mourao Wallpaper Changer: la herramienta perfecta para automatizar el proceso de cambio de fondo de tu escritorio.
Una cuenta de Google o una cuenta de Gmail es fácil de crear y también es una de las cuentas más utilizadas. Tanto las cuentas personales como las del trabajo tienden a ser cuentas de Google. Inicia sesión en varias cuentas de Gmail en su navegador y cambia entre ellas fácilmente. El cambio de cuenta es fluido pero, en ocasiones, puede causar problemas.
Arreglar docs.google.com se negó a conectarse
El error docs.google.com se negó a conectarse aparece cuando los usuarios intentan instalar complementos en Google Docs. El error aparecerá cuando intente acceder a la biblioteca de complementos o cuando vaya a la página de un complemento para instalarlo. Este error aparece cuando un usuario inicia sesión en demasiadas cuentas de Google. La solución simple es cerrar sesión en otras cuentas o instalar el complemento en modo incógnito o en un perfil de navegador separado.
1. Cerrar sesión en otra cuenta
Intente cerrar sesión en todas las demás cuentas.
2. Modo incógnito
Si usted, comprensiblemente, no desea cerrar sesión en todas las cuentas de Google en las que inició sesión, puede usar el modo de incógnito en su lugar.
3. Nuevo perfil de navegador
Si usa Chrome, puede crear un perfil separado para cada cuenta de Google que tenga. El perfil mantendrá todo, desde contraseñas, historial, hasta datos de autocompletar separados de otros perfiles de Chrome .
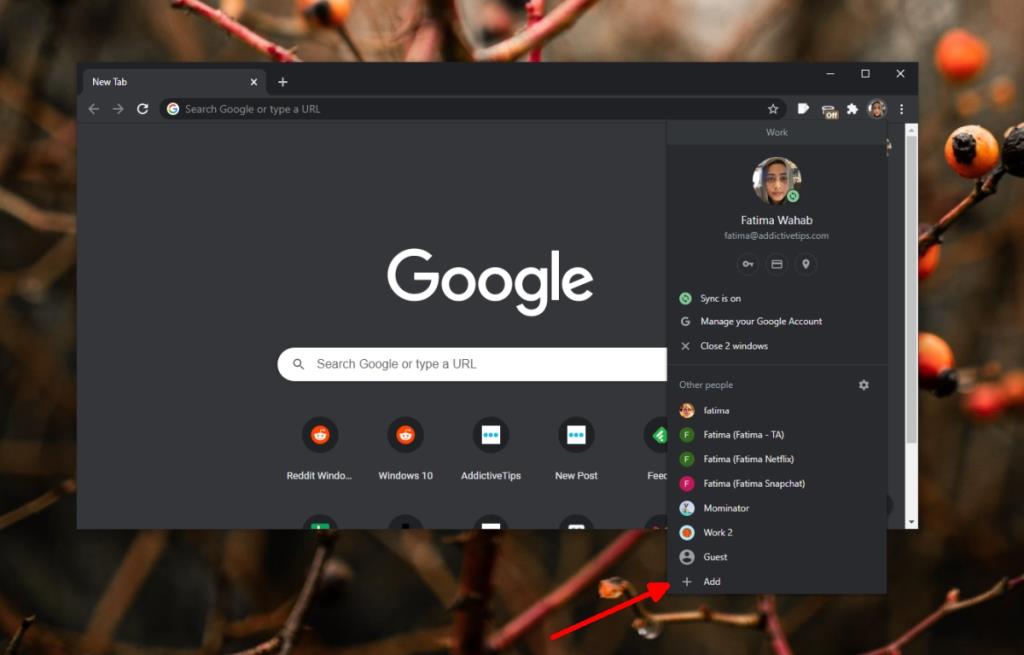
Conclusión
El error docs.google.com se negó a conectarse normalmente aparece cuando tienes muchas y muchas cuentas iniciadas. Es raro que aparezca si solo has iniciado sesión en dos o tres cuentas. Si solo ha iniciado sesión en una cuenta y ve este error, es posible que su cuenta no pueda instalar complementos. Esto generalmente sucede con las cuentas de trabajo y no con las cuentas personales. En este caso, es posible que deba preguntarle al administrador de su sistema (la persona que le dio los inicios de sesión para la cuenta de trabajo) sobre cómo puede instalar complementos. Debe saber que los complementos pueden estar bloqueados según la política de la empresa y que solicitar desbloquear la función no necesariamente significa que se desbloqueará.
Descubre Mourao Wallpaper Changer: la herramienta perfecta para automatizar el proceso de cambio de fondo de tu escritorio.
Descubre el poder de Blender, una suite gratuita y repleta de funciones para la creación de contenido 3D. Crea impresionantes modelos, animaciones y películas 3D fácilmente.
Uso el complemento Abduction para Firefox para tomar capturas de pantalla de sitios web. Funciona bastante bien. Si tuviera que crear una miniatura, primero tomaría la...
¿Compraste una cámara web sin software? ¿O quizás no estás satisfecho con el software que venía con tu cámara web o que venía preinstalado?
Ya hemos probado algunas buenas aplicaciones para tomar notas, como NoteFly y Noteliner. Ahora se suma KeepNote, una herramienta práctica y eficiente.
Si tiene una tableta capaz de ejecutar el sistema operativo Windows 7, entonces podría estar interesado en probar un sistema operativo Windows más orientado a tabletas.
Descubra la característica única de OSFMount: monte imágenes de disco directamente en la RAM para un acceso más rápido y un rendimiento mejorado.
Utilice un optimizador de GIF para comprimir y optimizar sus GIF en línea para una carga más rápida, un intercambio más fluido y un mejor rendimiento.
El proceso de instalación de Windows XP fue muy frustrante para muchos usuarios, en gran parte debido a las diferentes versiones del disco de instalación. La mayoría de la gente tenía...
Snippage es una fantástica aplicación de escritorio de Adobe Air que te permite capturar una parte de cualquier página web y usarla como widget en tu escritorio. Si...




![Cómo instalar Windows 8 en una tableta con Windows 7 [Guía] Cómo instalar Windows 8 en una tableta con Windows 7 [Guía]](https://tips.webtech360.com/resources8/r252/image-7849-0829094739932.png)



![Visualice contenido de páginas web en vivo en su escritorio con Snippage [Widgets] Visualice contenido de páginas web en vivo en su escritorio con Snippage [Widgets]](https://tips.webtech360.com/resources8/r252/image-1427-0829093348434.jpg)