Cómo abrir archivos .key en Windows 10

Aprenda cómo abrir y convertir archivos .key en Windows 10 usando herramientas como Google Slides, iCloud y programas de conversión en línea.

GIMP es una alternativa gratuita y razonablemente buena a Photoshop. La interfaz de usuario de la aplicación no es la mejor ni la más moderna, pero tiene todas las herramientas que encontrarás en Photoshop.
GIMP tiene las mismas herramientas que Photoshop, pero muchas de sus herramientas funcionan de manera diferente y el flujo de trabajo es diferente. A pesar de tener las mismas herramientas, existe una diferencia notable entre las dos aplicaciones.
El borrador de GIMP no funciona
GIMP tiene una herramienta de borrador que, como todas las herramientas de borrador en un editor de imágenes, puede eliminar la parte de una imagen en la que se usa. Se puede utilizar para eliminar una parte seleccionada de una imagen, para borrar una parte de una capa enmascarada o simplemente para eliminar cualquier línea o elemento aleatorio.
La herramienta de borrador en GIMP es simple, pero si tiene problemas para que funcione y borre una parte de una imagen, pruebe las siguientes correcciones.
1. Seleccione una capa
Las herramientas de GIMP no seleccionan automáticamente la capa en la que se utilizan. Si no se selecciona ninguna capa, una herramienta generalmente no funcionará. Algunos efectos o herramientas pueden funcionar, por ejemplo, un cambio de tamaño de lienzo, pero la mayoría de las herramientas no pueden funcionar a menos que les indique en qué capa trabajar.
2. Deseleccionar todo
Es posible que haya seleccionado una pequeña parte de la imagen, es decir, la selección está activa y no lo sabe. La herramienta de borrador no funcionará en ningún otro lugar que no sea dentro de la parte seleccionada.
3. Desbloquea la capa
Una capa bloqueada evita que se realicen cambios en ella.
4. Agregar canal alfa
Si está utilizando la herramienta de borrador y ve que aparece un color sólido debajo de la parte que ha borrado en lugar de un fondo transparente, su imagen / archivo no tiene transparencia. Debe agregar el canal alfa para agregar transparencia en GIMP .
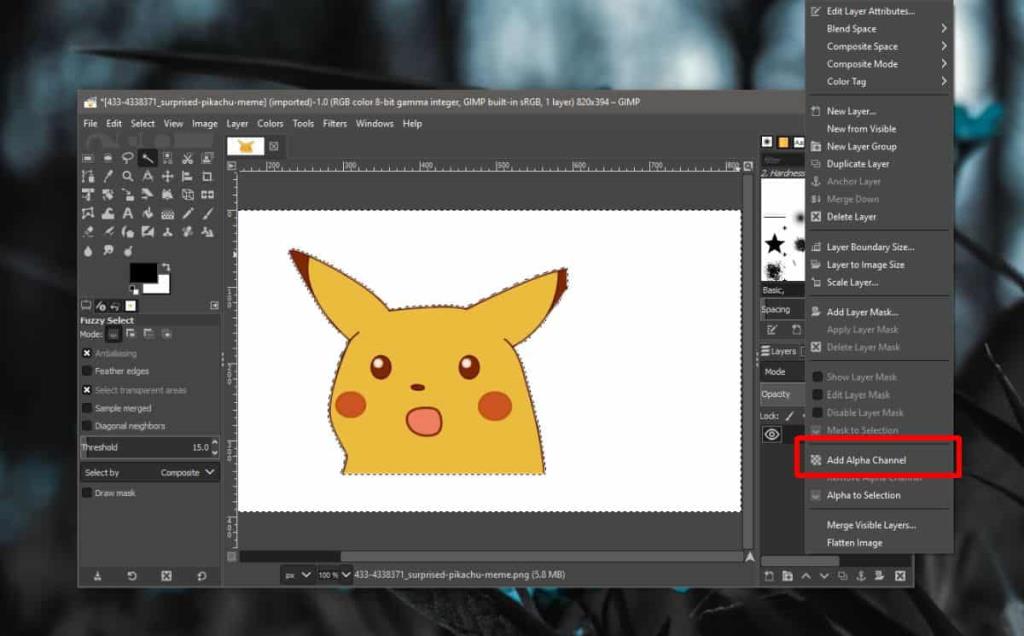
5. Configuración de la herramienta Borrador
La herramienta de borrador no siempre es un pincel sólido de punta redonda. Puede utilizar todo tipo de pinceles y distintos grados de dureza. Es posible que los ajustes de la herramienta de borrador impidan que borre la imagen.
Conclusión
Una herramienta de borrado es simple en términos de lo que hace, pero la herramienta en sí tiene configuraciones que pueden reducir su impacto cuando se usa, por ejemplo, si la dureza se establece en un valor bajo, la herramienta de borrado simulará una presión muy ligera dando la impresión de que no está funcionando. Revise la configuración de la herramienta y asegúrese de que el punto del pincel esté configurado para borrar de la manera que lo necesita.
Aprenda cómo abrir y convertir archivos .key en Windows 10 usando herramientas como Google Slides, iCloud y programas de conversión en línea.
WDF_VIOLATION es un error de pantalla azul de la muerte que puede deberse a varios problemas a nivel de software o hardware. Inmoviliza tu computadora y
La pantalla naranja de la muerte (OSOD) es un evento raro que ocurre en Windows 10 debido a problemas de hardware o software. Encuentra increíbles soluciones aquí.
Encuentra soluciones efectivas para problemas de sincronización de OneDrive en Windows 10. Siga nuestros pasos detallados para arreglar OneDrive fácilmente.
Descubre cómo utilizar Microsoft Money en Windows 10, incluyendo la descarga, la configuración, y cómo gestionar presupuestos y cuentas.
VLC es la aplicación ideal para reproducir y convertir todo tipo de archivos multimedia. Aquí te mostramos cómo solucionar el problema de la conversión sin sonido.
Aprenda a mover archivos entre unidades usando la técnica de arrastrar y soltar en Windows 10 de forma rápida y sencilla.
Impactante guía para bloquear la actualización automática de Chromium Edge en Windows 10. Aprende a personalizar tu navegador y mantener tu sistema como prefieres.
Las aplicaciones portátiles son fáciles de usar y no requieren instalación, pero pueden dejar archivos residuales. Descubra cómo desinstalarlas correctamente.
¿Quiere conectarse a su servidor NFS basado en Linux en una PC con Windows 11? Aprenda a interactuar con NFS en Windows 11 con esta guía.







