Cómo abrir archivos .key en Windows 10

Aprenda cómo abrir y convertir archivos .key en Windows 10 usando herramientas como Google Slides, iCloud y programas de conversión en línea.
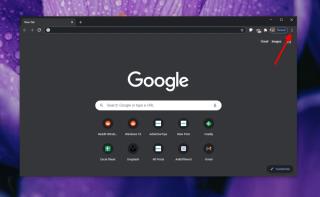
Uno de los principales puntos de venta de Chrome cuando era nuevo y capturaba cada vez más el mercado de los navegadores era su interfaz de usuario limpia. A diferencia de muchos navegadores web estándar que se encuentran en varios sistemas operativos de escritorio, Chrome siempre ha tenido una interfaz de usuario limpia . Ha evitado las barras de herramientas y similares en favor de unos pocos botones y una sola barra de URL.
A lo largo de los años, la interfaz de usuario de Chrome se ha vuelto cada vez más mínima . En la actualidad, para acceder a la configuración, marcadores, extensiones, etc. de Chrome, los usuarios deben pasar por un menú al que se puede acceder mediante un solo botón en la parte superior derecha.
Falta el botón de menú de Chrome
El botón de menú de Chrome es una serie de tres puntos en una línea vertical que se encuentra en la parte superior derecha de una ventana de Chrome abierta. Se encuentra en el extremo derecho fuera de la barra de URL. Este botón no se puede ocultar, por lo que siempre debería poder verlo y usarlo, incluso si el navegador está en modo de pantalla completa.
¿Dónde está el botón de menú?
Si no puede encontrar el botón de menú de Chrome, pruebe las soluciones a continuación.
1. Reinicia Chrome
Chrome puede tener problemas como cualquier otra aplicación y reiniciar el navegador puede solucionarlos. Sal de Chrome. Asegúrese de que todas las instancias estén cerradas y luego reinicie su computadora.
Una vez que la computadora se haya reiniciado, abra Chrome y verifique si puede encontrar el botón de menú.
2. Actualiza Chrome
Es posible que haya una actualización de Chrome pendiente. Una actualización pendiente no oculta ningún botón en la interfaz de usuario de Chrome, sin embargo, la instalación de la actualización puede solucionar lo que esté causando el problema.
chrome://settings/help en la barra de URL y toque Enter.3. Deshabilitar extensiones
Intente deshabilitar las extensiones. Es posible que haya instalado una extensión que modifica la interfaz de usuario de Chrome hasta el punto de que el botón de menú está oculto.
chrome://extensions/ en la barra de URL y toque Intro.4. Accede directamente a las páginas de Chrome
Puede acceder a las páginas de Chrome directamente si conoce su dirección . La dirección se puede ingresar en la barra de URL y puede ir directamente a la página. El menú no es necesario en este caso.
chrome://settings/chrome://bookmarks/chrome://history/chrome://downloads/chrome://extensions/chrome://settings/help5. Restablecer Chrome
Se puede acceder directamente a las páginas de Chrome, pero el botón de menú y el menú al que da acceso a los usuarios tiene algunas otras configuraciones a las que es más fácil acceder a través del botón. Para solucionar este problema, intente restablecer Chrome.
chrome://settings/reset en la barra de ubicación y toque Enter.Conclusión
Las extensiones maliciosas suelen tener la culpa si se modifica algo en la interfaz de usuario de Chrome . Chrome normalmente evita que las extensiones le realicen cambios importantes, pero no se sabe cómo una extensión puede engañar al navegador. Siempre instale extensiones confiables y aprobadas en Chrome y evite cargarlas lateralmente.
Aprenda cómo abrir y convertir archivos .key en Windows 10 usando herramientas como Google Slides, iCloud y programas de conversión en línea.
WDF_VIOLATION es un error de pantalla azul de la muerte que puede deberse a varios problemas a nivel de software o hardware. Inmoviliza tu computadora y
La pantalla naranja de la muerte (OSOD) es un evento raro que ocurre en Windows 10 debido a problemas de hardware o software. Encuentra increíbles soluciones aquí.
Encuentra soluciones efectivas para problemas de sincronización de OneDrive en Windows 10. Siga nuestros pasos detallados para arreglar OneDrive fácilmente.
Descubre cómo utilizar Microsoft Money en Windows 10, incluyendo la descarga, la configuración, y cómo gestionar presupuestos y cuentas.
VLC es la aplicación ideal para reproducir y convertir todo tipo de archivos multimedia. Aquí te mostramos cómo solucionar el problema de la conversión sin sonido.
Aprenda a mover archivos entre unidades usando la técnica de arrastrar y soltar en Windows 10 de forma rápida y sencilla.
Impactante guía para bloquear la actualización automática de Chromium Edge en Windows 10. Aprende a personalizar tu navegador y mantener tu sistema como prefieres.
Las aplicaciones portátiles son fáciles de usar y no requieren instalación, pero pueden dejar archivos residuales. Descubra cómo desinstalarlas correctamente.
¿Quiere conectarse a su servidor NFS basado en Linux en una PC con Windows 11? Aprenda a interactuar con NFS en Windows 11 con esta guía.







