Cómo hacer que Python y Pip funcionen en Windows
¿Necesita que un intérprete de Python funcione en su PC con Windows 10 u 11? Aprenda cómo hacer que Python funcione en Windows con este sencillo tutorial.
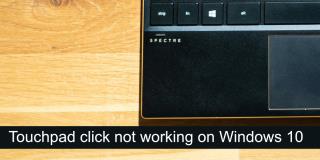
Todas las computadoras portátiles vienen con paneles táctiles. Estos dispositivos de entrada han mejorado a lo largo de los años. Los paneles táctiles de hace una década eran funcionales en el sentido de que se podían usar tan bien como un mouse. Los paneles táctiles de hoy son paneles táctiles de precisión que son capaces de reconocer gestos; deslizamientos, deslizamientos con dos dedos, deslizamientos con tres dedos, toques con dos dedos, toques con tres dedos , etc.
Reparar el clic del panel táctil que no funciona
Los paneles táctiles solían tener botones de clic derecho e izquierdo. Dado que los paneles táctiles de precisión se han vuelto comunes, estos botones se han eliminado. En cambio, un panel táctil tiene un área en la que se puede hacer clic o los clics se ejecutan mediante gestos.
Si no puede hacer clic con un panel táctil, pruebe estas comprobaciones básicas primero;
Si no puede hacer clic con el panel táctil, pruebe las soluciones a continuación.
1. Compruebe la región en la que se puede hacer clic
Asegúrese de hacer clic en el área correcta del panel táctil. Es posible que todo el panel táctil no registre un clic independientemente de si está utilizando el gesto correcto. La forma más fácil de determinar esto es consultar el manual de su computadora portátil. Debe resaltar las áreas en las que se puede hacer clic.
2. Marque el gesto de clic
Un panel táctil debe ejecutar un clic izquierdo y un clic derecho. A falta de botones, esto se deja a los gestos. Asegúrese de conocer el gesto correcto para hacer clic. El gesto puede diferir de un sistema a otro. Si tiene una herramienta de administración del panel táctil instalada, verifique su configuración para los gestos de clic.
3. Desinstalar aplicaciones de modificación de gestos / clics
Si ha instalado una aplicación de terceros que agrega gestos adicionales o que reasigna gestos o acciones de clic, desinstálelas. Pueden estar interfiriendo con la función estándar del panel táctil.
4. Verifique la configuración de clic del panel táctil
Los clics del panel táctil se ejecutan a través de gestos y para que el panel táctil pueda diferenciar entre los gestos, por ejemplo, un doble toque, observa la rapidez con la que se ejecutaron los toques . Este intervalo se puede personalizar para que sea más largo o más corto. Intente cambiarlo y vea si puede hacer clic.
5. Desinstale y vuelva a instalar el controlador del panel táctil
El panel táctil funciona a través de controladores y estos controladores son diferentes de los controladores que utiliza un mouse. Intente desinstalar y reinstalar el controlador del panel táctil. Asegúrese de tener un mouse con cable o inalámbrico a mano antes de continuar con estos pasos.
6. Ejecute el solucionador de problemas de hardware
Ejecute el solucionador de problemas de hardware integrado en Windows 10 . A menudo puede identificar y solucionar problemas con el hardware que, de otro modo, serían difíciles de encontrar y arreglar para un usuario.
msdt.exe -id DeviceDiagnostic y toque la tecla Enter.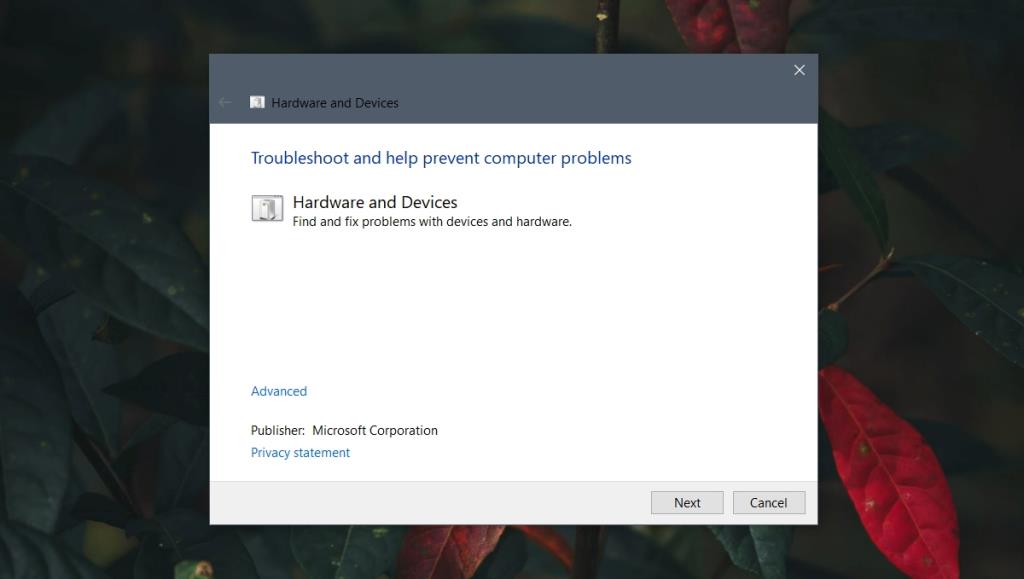
7. Cambiar la configuración del registro
Los gestos de clic del panel táctil tienen configuraciones almacenadas en el registro. Intente cambiarlos para que funcione el gesto de clic.
regedit y toque la tecla Enter.HKEY_LOCAL_MACHINE/SOFTWARE/Synaptics/SynTP/Install.Nota: Es posible que DeleteUserSettingsOnUpgrade no esté presente. Si no es así, puede crearlo.
8. Restablecer o restaurar el sistema
Si todo lo demás falla, tiene dos opciones. Puede restablecer Windows 10. Esto eliminará todas las aplicaciones del sistema operativo y le dará un nuevo sistema operativo con el que trabajar. Alternativamente, puede restaurar el sistema a un punto anterior donde funcionaba el clic del panel táctil. Este método se basa en el hecho de que ya tiene configurado un punto de restauración.
Para restaurar el sistema;
explorer shell:::{BB06C0E4-D293-4f75-8A90-CB05B6477EEE} en la barra de ubicación y toque Intro.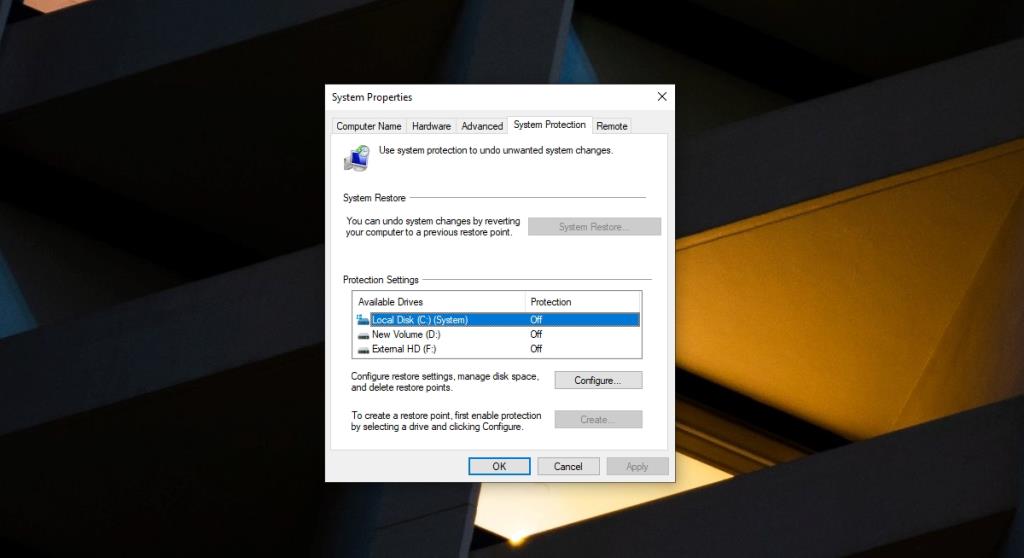
Para reiniciar el sistema;
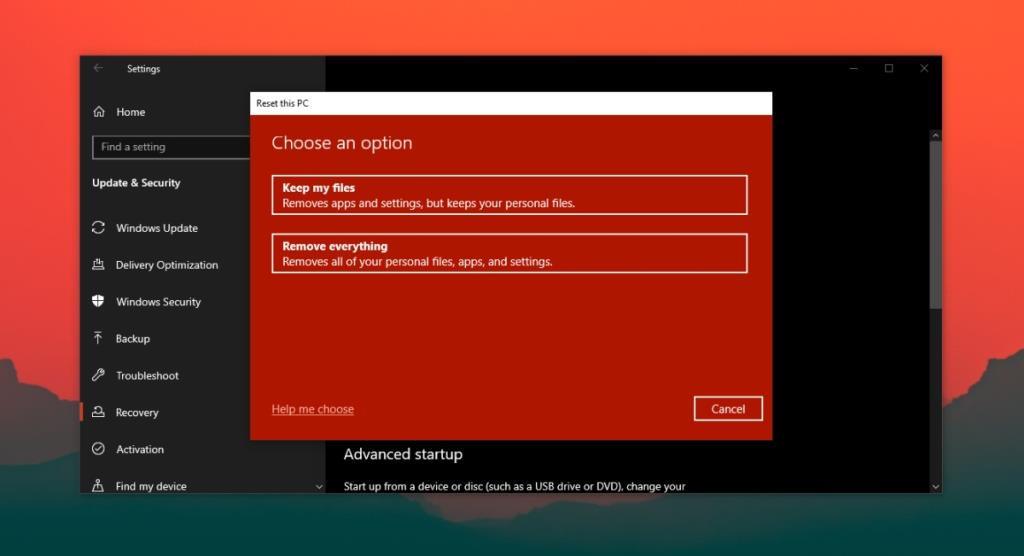
Conclusión
Windows 10 instala controladores genéricos de panel táctil cuando inicia por primera vez una instalación nueva. Con el tiempo, actualizará esos controladores para que pueda usar gestos en un panel táctil de precisión. Si ha instalado Windows 10 nuevo, instale todas las actualizaciones que estén disponibles y reinicie el sistema según sea necesario.
¿Necesita que un intérprete de Python funcione en su PC con Windows 10 u 11? Aprenda cómo hacer que Python funcione en Windows con este sencillo tutorial.
Google está cambiando el navegador Chrome para que sea más difícil bloquear anuncios en Windows. Con Adguard, puede sortear estos cambios.
Cuando empieces a jugar a Minecraft o empieces un nuevo mundo en Minecraft, una de las primeras cosas que harás es construir una pequeña casa. no va a ser
¿Quiere una manera fácil de conectarse a su Windows Server a través de Internet o de su red doméstica? Aprenda a conectarse con Anydesk.
¿Necesita ayuda para acceder al BIOS de su PC con Windows 11? Aquí encontrará tres métodos diferentes para hacerlo en su PC
Puede conectar sus Airpods a su PC con Windows, especialmente una que se ejecuta en Windows 11. Haga clic aquí para ver un breve tutorial sobre cómo hacerlo.
Aprenda dos métodos de trabajo para cerrar su computadora portátil y usar el monitor en Windows para aumentar su productividad y ahorrar tiempo.
¿Necesita configurar un servidor FTP en su sistema Windows Server para transferencias rápidas de archivos? FileZilla Server es el camino a seguir.
Apple acaba de lanzar una versión actualizada de iOS, ¡y está repleta de nuevas funciones geniales! Conoce algunos de los más destacados.
¿Quieres tu propio Spotify o Apple Music privado? Instale el servidor de música Subsonic hoy para transmitir sus propias canciones a través de la red.



