El papel tapiz del escritorio es una característica estándar en cualquier escritorio. Es fácil de cambiar y puede configurar la imagen usted mismo usando una que haya agregado a su escritorio a través de un acceso directo , o elegir una de las muchas opciones preinstaladas, como paisajes y paisajes urbanos, ¡así como otros diseños únicos!
No permita que esto suceda: si su pantalla comienza a mostrarse solo en negro cuando intenta personalizar los fondos de pantalla, podría significar que hubo un problema con la instalación que generalmente no es causado por nada más que aplicaciones de terceros que cambian la configuración por su cuenta acuerdo (aunque a veces las cosas salen mal).
Probablemente esté experimentando un fondo de escritorio negro si ha cambiado la configuración de pantalla a través de una aplicación en otra plataforma. ¡Aquí le mostramos cómo solucionarlo!
También es posible que se pregunte por qué diablos su computadora muestra repentinamente todos estos íconos blancos y otras cosas en su escritorio. Bueno, podría deberse a una molesta aplicación de terceros que instaló para personalizar algo sobre el aspecto de la interfaz de usuario. Pero querrá arreglar esto lo antes posible, así que no se preocupe demasiado, solo asegúrese de no utilizar ninguna modificación después de corregirla (o deshabilitarla); al menos hasta que sepa qué causó nuestro problema en primer lugar aquí.
Si instaló una aplicación de terceros para modificar su escritorio o interfaz de usuario y el problema comenzó inmediatamente después, desinstale la aplicación. Como mínimo, desactívelo para que ya no controle la configuración de la pantalla. La desinstalación de la aplicación no solucionará el problema. Simplemente evitará que vuelva a suceder una vez que lo solucione. Un ejemplo sería, si instaló la aplicación Fotos de Windows 10, es posible que deba reinstalarla .
Cambiar tu fondo de pantalla
Escuché que si una aplicación es la causa de su problema de fondo de pantalla, puede intentar deshabilitarla y volver a cambiar a imágenes estáticas. Pero en lugar de configurar una imagen consistentemente en cada pantalla como antes, ¡vaya con una presentación de diapositivas! Si esto resuelve las cosas, después de un tiempo, cambie nuevamente a imágenes normales en lugar de configurarlas todas como presentaciones de diapositivas porque ¿quién sabe qué sucedió cuando probamos cosas nuevas durante nuestra última actualización?
También podría valer la pena dar diferentes fotos al menos una más cada vez para que no haya posibilidad de que algo salga mal corrompiendo todo de antemano (especialmente porque algunas personas parecen propensas a errores).
En Windows 10, puede cambiar su fondo de pantalla en la aplicación Configuración en Personalización> Fondo.
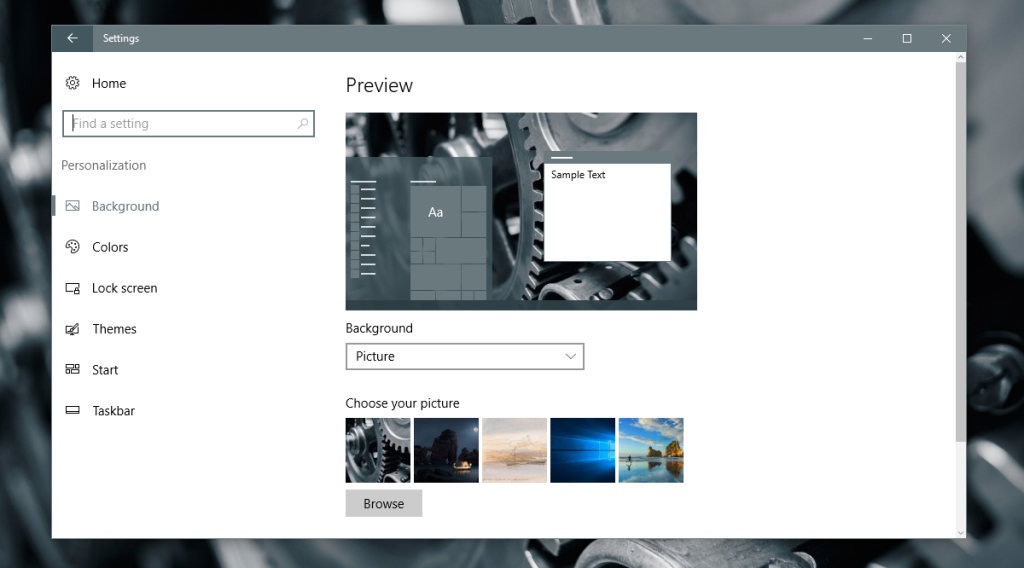
Archivo TranscodedWallpaper.jpg dañado
El fondo negro del escritorio también puede deberse a un TranscodedWallpaper dañado. Si este archivo está dañado, Windows no podrá mostrar su fondo de pantalla.
Abra el Explorador de archivos y pegue lo siguiente en la barra de direcciones. Presiona la tecla Enter.
% PERFIL DE USUARIO% \ AppData \ Roaming \ Microsoft \ Windows \ Themes \
En esta carpeta, verá un archivo llamado TranscodedWallpaper. Cambie el nombre a TranscodedWallpaper.old. También puede ver un archivo llamado Settings.ini. Ábralo en el Bloc de notas y elimine el contenido de este archivo. Guarde los cambios que realizó y ciérrelo.
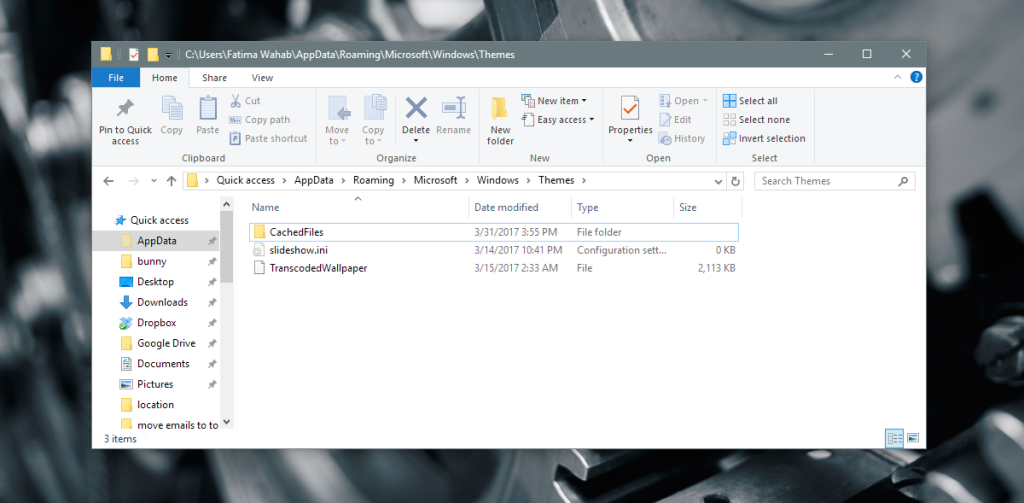
Abra la aplicación Configuración y vaya a Personalización> Fondo y configure un nuevo fondo de escritorio. Debería funcionar esta vez.
Establecer fondo de escritorio desde el menú contextual
En el Explorador de archivos, navegue hasta la carpeta con la imagen que desea establecer como fondo de escritorio. Haga clic con el botón derecho en la imagen y seleccione 'Establecer como fondo de escritorio' en el menú contextual.
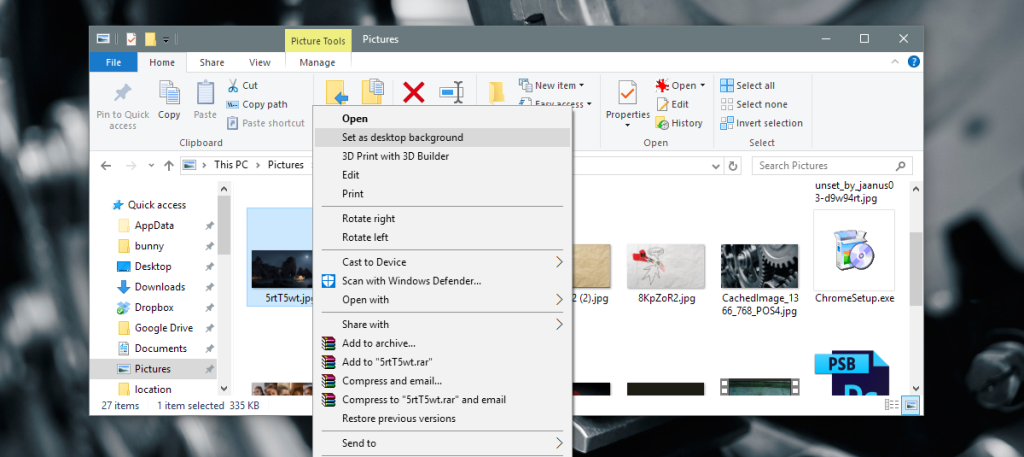
Compruebe la configuración de accesibilidad
Abra la aplicación Panel de control y vaya a Accesibilidad. Haga clic en Centro de accesibilidad y haga clic en "Hacer que la computadora sea más fácil de ver".
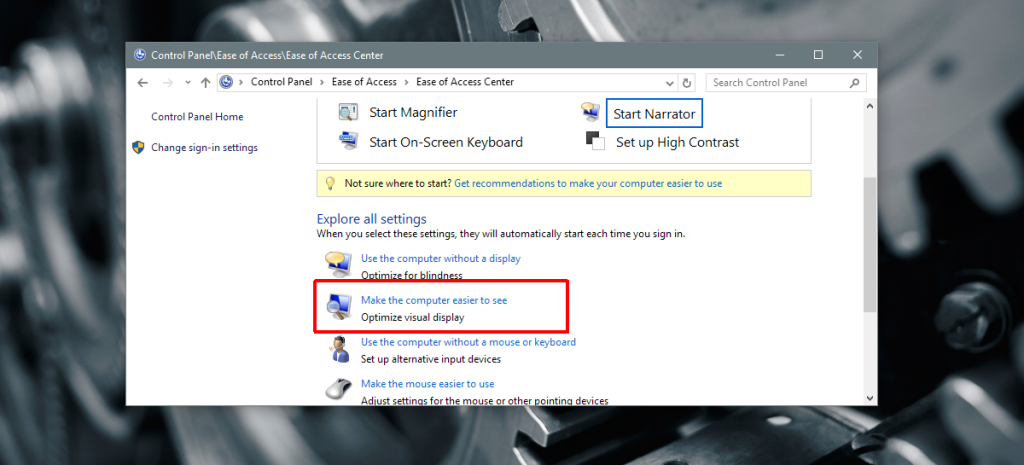
Desplácese hacia abajo hasta la parte inferior de la ventana y asegúrese de que 'Eliminar imágenes de fondo (donde esté disponible) no esté marcado. Si no es así, desmárquelo y aplique el cambio. Establezca un fondo de pantalla para su escritorio y debería funcionar esta vez.
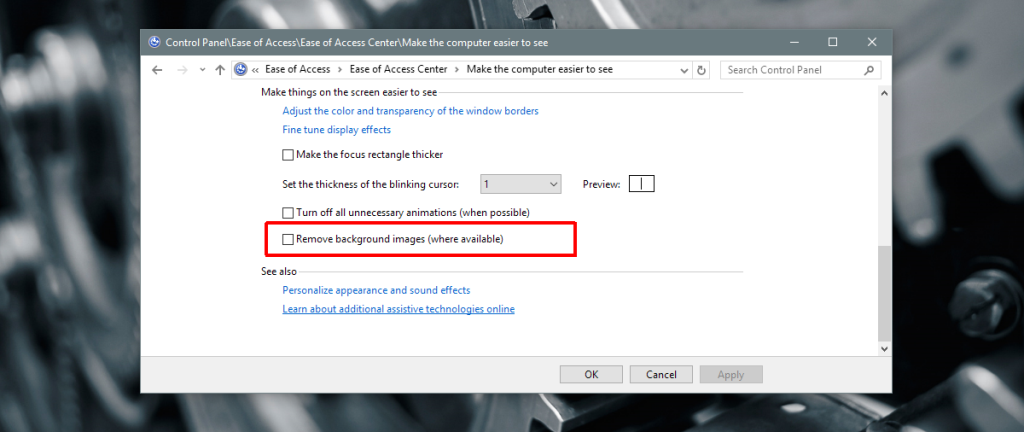
Verifique la configuración del plan de energía
Abra la aplicación Panel de control. Vaya a Sistema y seguridad> Opciones de energía. Haga clic en 'Cambiar la configuración del plan' junto al plan de energía actualmente activo. Haga clic en 'Cambiar la configuración avanzada de energía'.
Expanda la configuración de fondo del escritorio y asegúrese de que la presentación de diapositivas esté configurada como "disponible". De lo contrario, configúrelo como disponible e intente configurar un fondo de pantalla nuevamente.
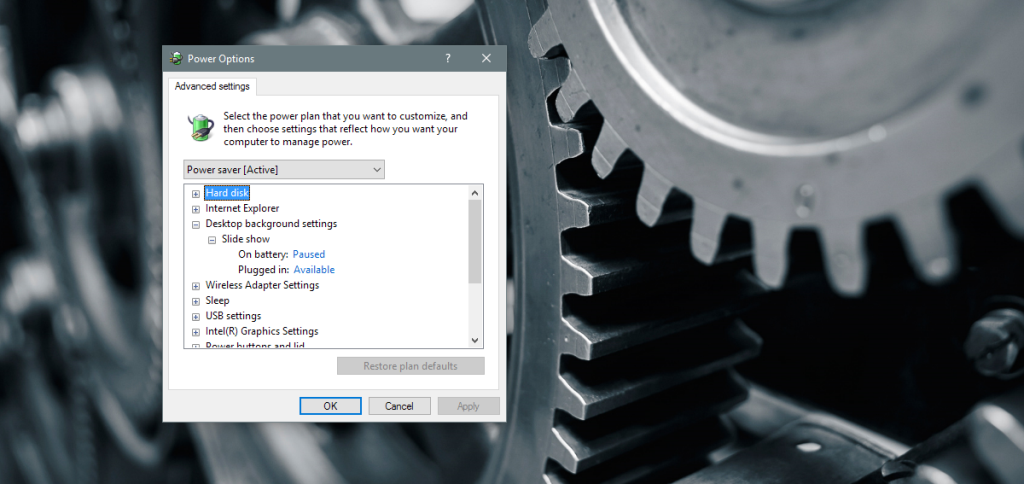
Si su problema persiste y está en una computadora portátil de la empresa, verifique si se ha desactivado a través de la política de grupo. En este caso, es mejor hablar con un administrador del sistema y no intentar nada usted mismo. Es probable que no tenga los derechos de administrador necesarios para realizar cambios.
Si está utilizando Windows 10, es posible que desee cambiar a Windows 11. Esto podría solucionar el problema fácilmente.

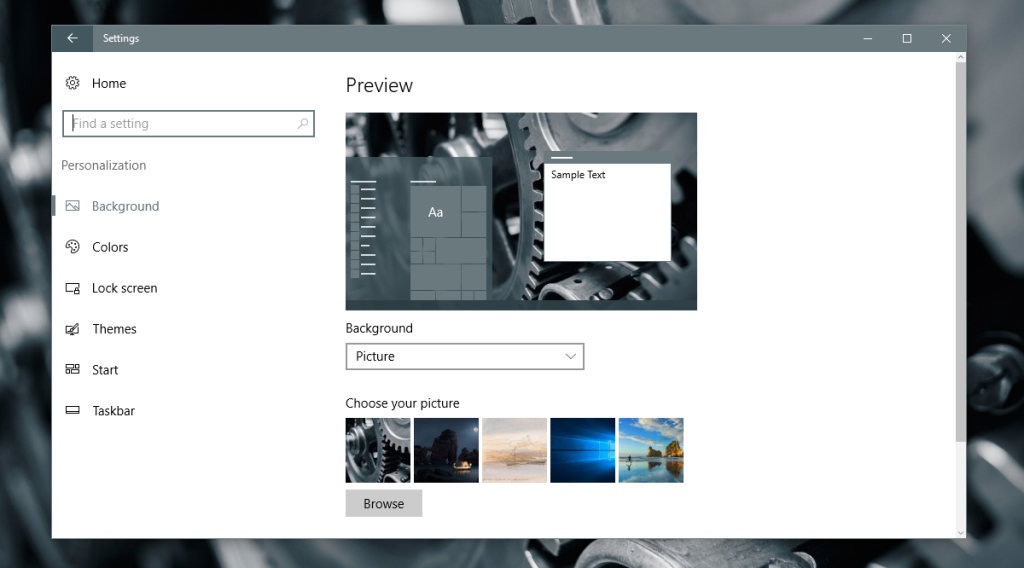
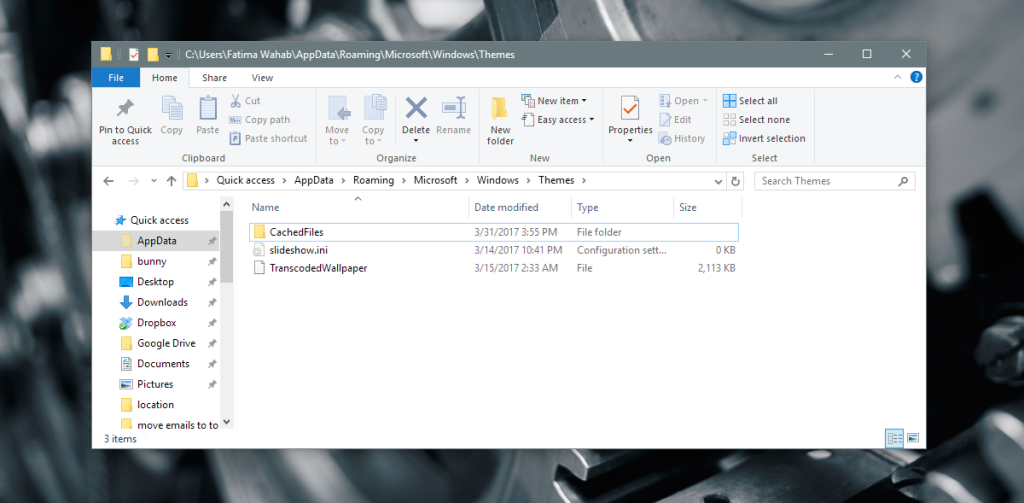
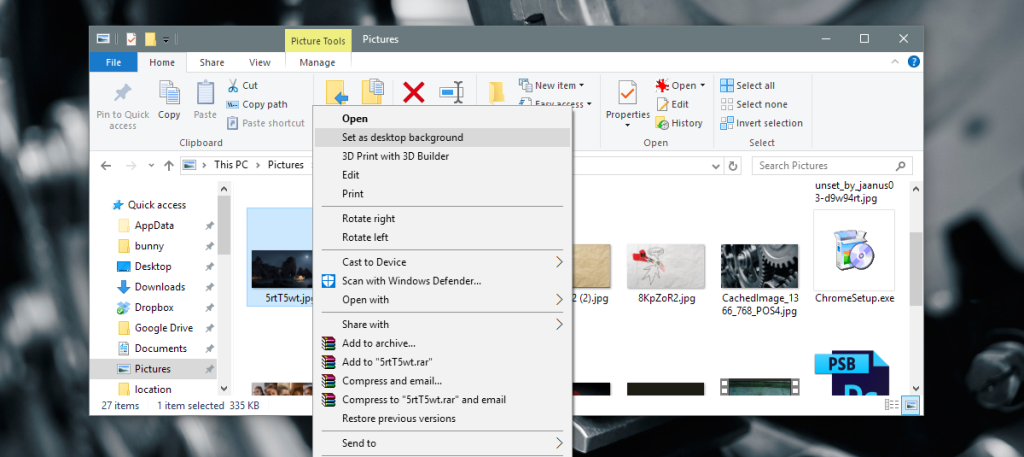
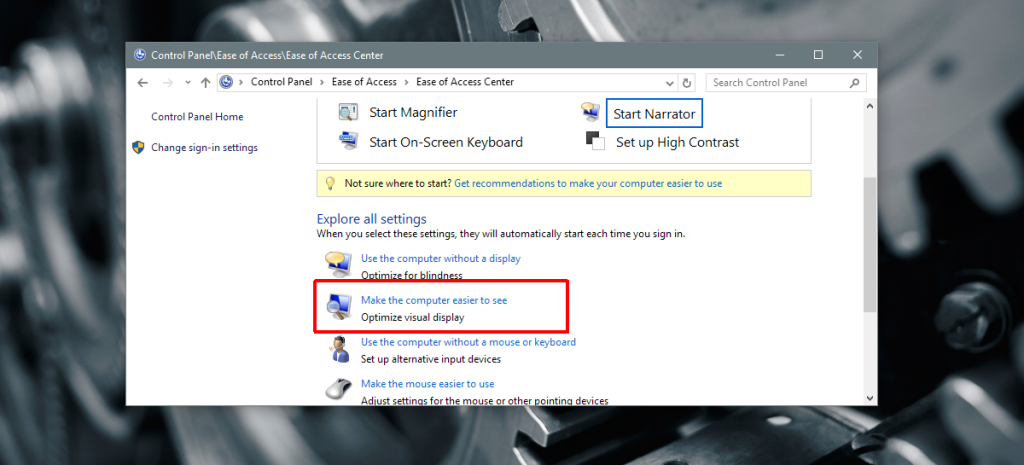
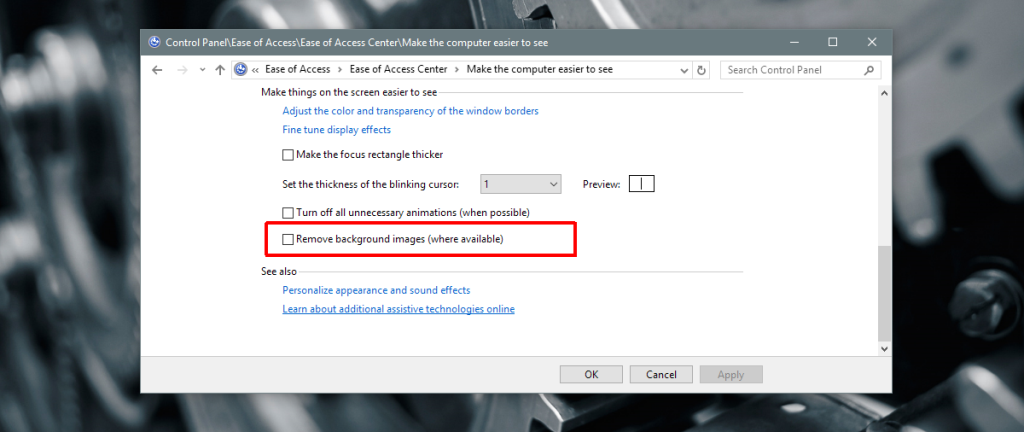
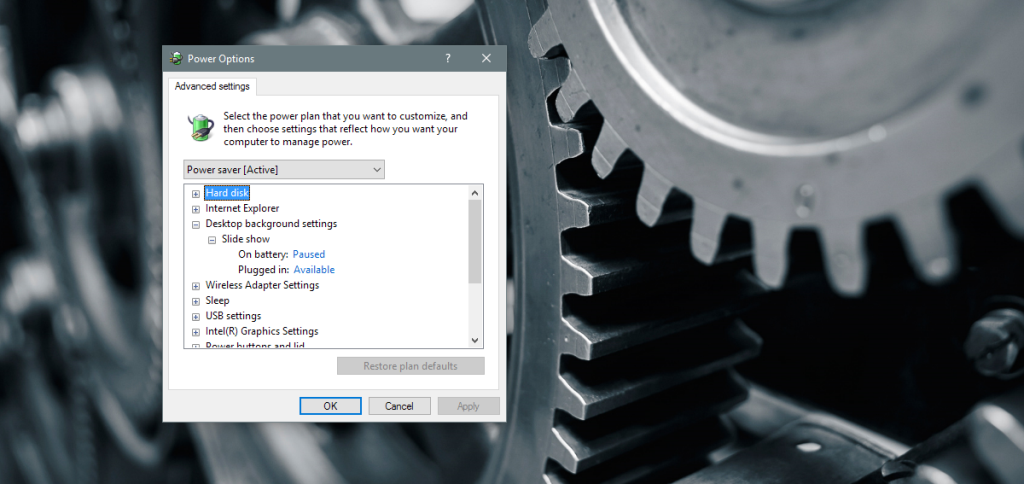








![Cómo ocultar herramientas o subprogramas específicos del Panel de control de Windows 10 y 11 [Consejo] Cómo ocultar herramientas o subprogramas específicos del Panel de control de Windows 10 y 11 [Consejo]](https://tips.webtech360.com/resources8/r252/image-6310-0829094817024.png)