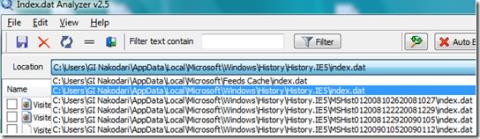Instalar controladores no firmados en Windows 7
Si ha migrado de Windows XP a Windows 7, es posible que se encuentre con algunos errores de controladores sin firmar. Esta publicación le proporcionará las herramientas para eliminarlos.
Windows 10 y sus errores del menú Inicio son siempre impredecibles. Si tiene un problema con el menú Inicio que muchos otros usuarios también tienen, tendrá que considerarse afortunado. Los problemas oscuros del menú Inicio rara vez tienen una solución que no sea la creación de un nuevo perfil de usuario o la instalación de Windows 10 nuevo. Si tiene un icono de aplicación anclado al menú Inicio, pero es invisible, hay una solución simple para ello.
Corregir el mosaico de la aplicación anclado pero invisible
En la captura de pantalla a continuación, el área delineada indica un mosaico de aplicación que está anclado pero invisible. La única forma en que sé que hay un mosaico clavado allí es porque lo recuerdo. Aparte de eso, no hay nada, ni siquiera una información sobre herramientas que indique que hay un mosaico allí. Parece que se ha desanclado el mosaico.
Si intenta anclar una aplicación de este tipo al menú Inicio para solucionar el problema, el menú contextual le mostrará una opción para desanclarla, lo que indica que la aplicación ya está anclada. La solución es simple; desanclar el mosaico y luego fijarlo nuevamente.
Una vez que desancle y fije el mosaico nuevamente, aparecerá en el menú Inicio. No se restaurará a su posición original. Tendrá que cambiar el tamaño y reposicionarlo nuevamente.
Este pequeño error apareció de la nada cuando usé el mosaico para abrir Excel. Puede tener algo que ver con Excel, pero es mucho más probable que sea un problema con el menú Inicio. Esta es una solución para un mosaico, pero si sigue sucediendo con varios mosaicos en el menú Inicio y terminas desancándolos y volviéndolos a fijar, el problema es más profundo. Puede intentar ejecutar el solucionador de problemas del menú Inicio, pero no hay garantía de que funcione.
Si su suerte es particularmente mala y también tiene una búsqueda rota en Windows, puede acceder a la aplicación desde la lista de aplicaciones , hacer clic con el botón derecho y seleccionar la opción Desanclar desde el inicio.
Si este error ocurre para la misma aplicación, es probable que el menú Inicio no sea el culpable. Puede intentar restablecer la aplicación desde la aplicación Configuración en Windows 10 , o si es una aplicación de escritorio que tiene una opción de reparación, puede usarla. Si restablecerlo no funciona, es posible que deba desinstalar y luego reinstalar la aplicación. Si después de todo esto, continúa experimentando este problema, es posible que la aplicación en sí tenga errores y necesite una solución, que es algo que el desarrollador tendrá que hacer.
Si ha migrado de Windows XP a Windows 7, es posible que se encuentre con algunos errores de controladores sin firmar. Esta publicación le proporcionará las herramientas para eliminarlos.
Registry Live Watch es una pequeña utilidad que supervisa cualquier clave de registro que defina. Puede minimizarla en la bandeja del sistema y se ejecutará inmediatamente.
Aprovecha al máximo tus capturas de pantalla con Desktop Hunter. Captura y organiza fácilmente capturas de pantalla para tutoriales y guías.
Do It Again es una herramienta de automatización eficiente que permite al usuario automatizar un conjunto de acciones o tareas para realizarlas rápidamente sin tener que seguir las instrucciones.
¿Quieres imprimir documentos PDF en Windows 8? Prueba PDF2Printer, una práctica aplicación que te permite imprimir fácilmente.
¿Compraste una computadora nueva y quieres consultar información del sistema o del software instalado? Para...
Si visita un sitio web con frecuencia, puede crear un acceso directo en el escritorio para el sitio web para que pueda acceder a él fácilmente sin tener que abrir el navegador.
Si ha instalado un tema o una extensión que ha hecho que su Firefox sea inestable, no necesita reinstalar el navegador una y otra vez para solucionar el problema.
Antes de comenzar, permítame explicarle cómo Index.dat puede ser una amenaza potencial para su privacidad. Los archivos Index.dat son archivos ocultos en su computadora que contienen toda...
Descubra la diferencia entre el uso actual de la CPU y el uso promedio de la misma. Aprenda cómo los ciclos promedio de CPU pueden ayudarle a monitorizar el uso de la CPU.