Cómo hacer que Python y Pip funcionen en Windows
¿Necesita que un intérprete de Python funcione en su PC con Windows 10 u 11? Aprenda cómo hacer que Python funcione en Windows con este sencillo tutorial.
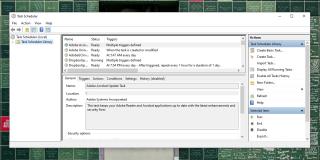
El Programador de tareas es una aplicación estándar que ha sido parte de Windows durante años. Es una poderosa herramienta que se puede utilizar para automatizar todo tipo de tareas. Se puede usar para ejecutar otras aplicaciones y ejecutar scripts en respuesta a uno o más factores desencadenantes. También es responsable de ejecutar las tareas del sistema que están configuradas de forma predeterminada, lo que lo convierte en parte integral de la estabilidad del sistema operativo.
Si el Programador de tareas no funciona y las tareas programadas no se ejecutan, su sistema se encontrará rápidamente con problemas. Puede ejecutar tareas manualmente, pero un sistema tiene demasiadas para ejecutarlas manualmente cada vez.
Las tareas programadas necesitan que se configuren algunas cosas básicas para que se ejecuten. Asegúrese de que la tarea que no se esté ejecutando sea la siguiente;
Si revisa todo lo anterior y la tarea aún no se está ejecutando, prueba las soluciones a continuación.
Las condiciones establecidas para la tarea programada pueden estar impidiendo que se ejecute, por ejemplo, si la tarea está configurada para ejecutarse solo cuando su computadora portátil está conectada a una fuente de alimentación, la configuración tendrá prioridad sobre todos los programas y activadores.
Algunas tareas, aunque están configuradas correctamente, necesitan acceso de administrador para ejecutarse. El acceso de administrador solo debe otorgarse una vez y sin él, la tarea no se ejecutará.
Es posible que las acciones y los activadores que ha configurado no funcionen. Intente ejecutarlos todos manualmente, por ejemplo, si se activa una tarea cuando abre Chrome, abra el navegador. Si el navegador no se abre, significa que el disparador de la tarea no está funcionando.
Del mismo modo, ejecute manualmente la acción para una tarea. Por ejemplo, si tiene una tarea configurada en la que cuando se abre Chrome, se ejecuta una secuencia de comandos para borrar el historial del navegador al inicio, ejecute la secuencia de comandos manualmente. Si el script no funciona, el problema no es la tarea, sino la acción que se ha configurado.
El programador de tareas no verifica si un activador o una acción son correctos. Acepta lo que configure el usuario. La única excepción es si un usuario ingresa una ruta inválida o un argumento inválido.
El Programador de tareas puede ejecutar tareas sin que la aplicación se abra porque ejecuta un servicio en segundo plano que maneja las tareas. Si este servicio no se está ejecutando, las tareas programadas tampoco se ejecutarán.
services.msc y toque Enter.Nota: ¿ Services.msc no se abre? Pruebe estas correcciones.
Las actualizaciones de Windows 10 a menudo pueden actuar como una solución general cuando algo se rompe en el sistema operativo. Si tiene actualizaciones pendientes de Windows 10 , es una buena idea instalarlas. Si lo hace, puede solucionar cualquier problema con el sistema.
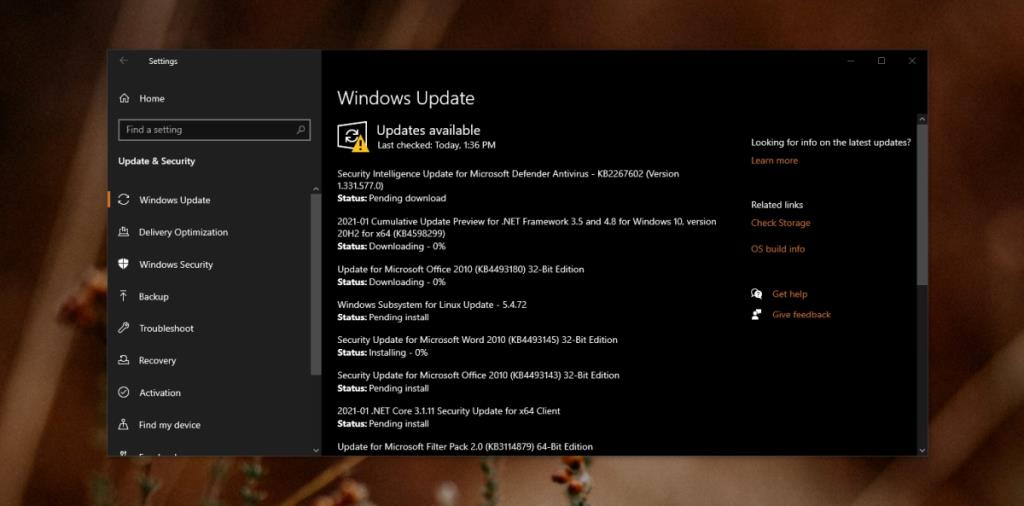
El Programador de tareas rara vez tiene problemas con el sistema operativo. La mayoría de las tareas que no se ejecutan suelen tener problemas con los desencadenantes o con las acciones. La aplicación también deshabilita las tareas programadas después de que se hayan ejecutado 3 veces, a menos que el usuario desmarque específicamente esta opción cuando se configura la tarea. Las comprobaciones básicas por sí solas deberían resolver el problema en la mayoría de los casos si sus tareas no se están ejecutando.
¿Necesita que un intérprete de Python funcione en su PC con Windows 10 u 11? Aprenda cómo hacer que Python funcione en Windows con este sencillo tutorial.
Google está cambiando el navegador Chrome para que sea más difícil bloquear anuncios en Windows. Con Adguard, puede sortear estos cambios.
Cuando empieces a jugar a Minecraft o empieces un nuevo mundo en Minecraft, una de las primeras cosas que harás es construir una pequeña casa. no va a ser
¿Quiere una manera fácil de conectarse a su Windows Server a través de Internet o de su red doméstica? Aprenda a conectarse con Anydesk.
¿Necesita ayuda para acceder al BIOS de su PC con Windows 11? Aquí encontrará tres métodos diferentes para hacerlo en su PC
Puede conectar sus Airpods a su PC con Windows, especialmente una que se ejecuta en Windows 11. Haga clic aquí para ver un breve tutorial sobre cómo hacerlo.
Aprenda dos métodos de trabajo para cerrar su computadora portátil y usar el monitor en Windows para aumentar su productividad y ahorrar tiempo.
¿Necesita configurar un servidor FTP en su sistema Windows Server para transferencias rápidas de archivos? FileZilla Server es el camino a seguir.
Apple acaba de lanzar una versión actualizada de iOS, ¡y está repleta de nuevas funciones geniales! Conoce algunos de los más destacados.
¿Quieres tu propio Spotify o Apple Music privado? Instale el servidor de música Subsonic hoy para transmitir sus propias canciones a través de la red.



