Un micrófono de buena calidad captará hasta el más mínimo sonido. Los micrófonos independientes son más sensibles al sonido y, a menudo, necesitará utilizar hardware adicional, como soportes de amortiguación y filtros antipolvo, para obtener una buena grabación de alta calidad.
Los micrófonos, incluso los buenos, pueden captar estática . Es más probable que suceda con un micrófono externo, pero uno interno es igualmente propenso. Si está intentando usar un micrófono externo y detecta ruido estático mientras graba, transmite o chatea, hay algunas cosas que puede intentar para solucionar el problema.

Ruido estático del micrófono [FIX]
Estas correcciones son para micrófonos externos, sin embargo, pueden funcionar para un micrófono interno y también deberían ser efectivas si está usando un auricular con micrófono incorporado. Estas soluciones solucionan problemas de sonido estático. Si su micrófono no funciona, debe solucionarlo por separado.
Verificación de hardware
Cuando usa un micrófono externo, su ubicación no es tan perfecta como la de un micrófono interno. Es importante prestar atención a dónde lo coloca.
- Compruebe si hay algo cerca que pueda estar causando la interferencia, por ejemplo, algo magnético, un teléfono, otro equipo de sonido, dispositivos Bluetooth, etc.
- Examine el cable que se utiliza para conectar el micrófono a la PC. Si está dañado, suelto en el conector o no es el original que vino con el dispositivo, es posible que esté causando interferencia.
- Algunos micrófonos necesitan energía para funcionar. Vienen con su propia fuente de alimentación / cable y puede ser una fuente de electricidad estática. Verifique dónde está enchufado y vea si el enchufe o el puerto están sueltos.
- También es posible que la propia fuente de alimentación de su PC tenga un cable suelto y provoque un ligero flujo de corriente a través del chasis. Esto va a ser difícil de entender, así que tómelo para comprobarlo si nada más en esta lista de soluciones funciona.
Bajar el impulso del micrófono
El refuerzo de micrófono es una mejora básica que aumenta el volumen, pero puede causar problemas con la calidad del sonido. Intente rechazarlo.
- Abra el Panel de control .
- Vaya a Hardware y sonido .
- Haga clic en Sonido .
- Vaya a la pestaña Grabación .
- Haga clic con el botón derecho en el micrófono y seleccione Propiedades .
- Vaya a la pestaña Nivel .
- Baje los niveles de Microphone Boost .
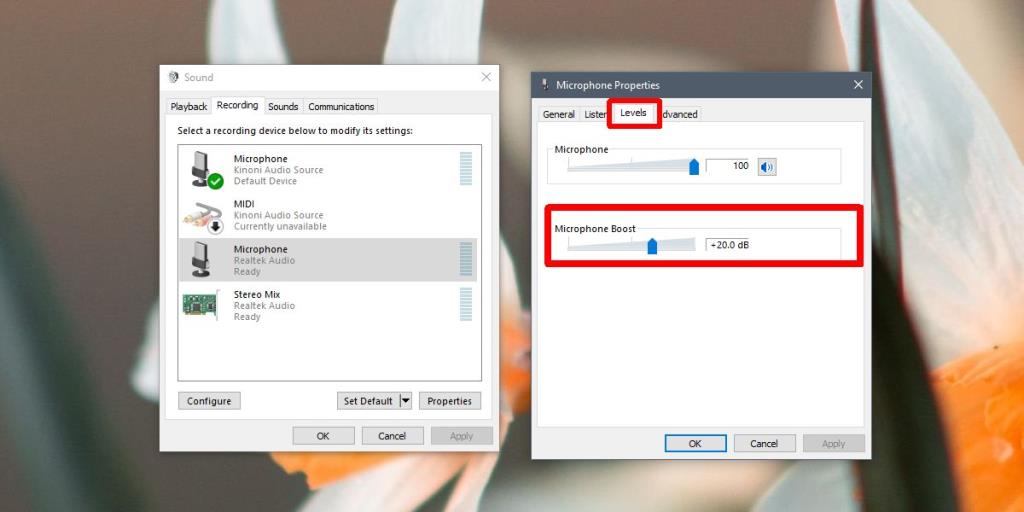
Actualizar controladores de audio
Si está utilizando un nuevo dispositivo de audio, es decir, un micrófono externo, es posible que los controladores no se actualicen o instalen automáticamente cuando lo conectó. El dispositivo puede estar funcionando, pero el controlador correcto es la diferencia entre un dispositivo que funciona y un dispositivo que funciona bien.
- Abra el Administrador de dispositivos .
- Haga clic con el botón derecho en el micrófono y seleccione Actualizar controlador .
- Instale las actualizaciones de controladores si están disponibles y reinicie su PC.
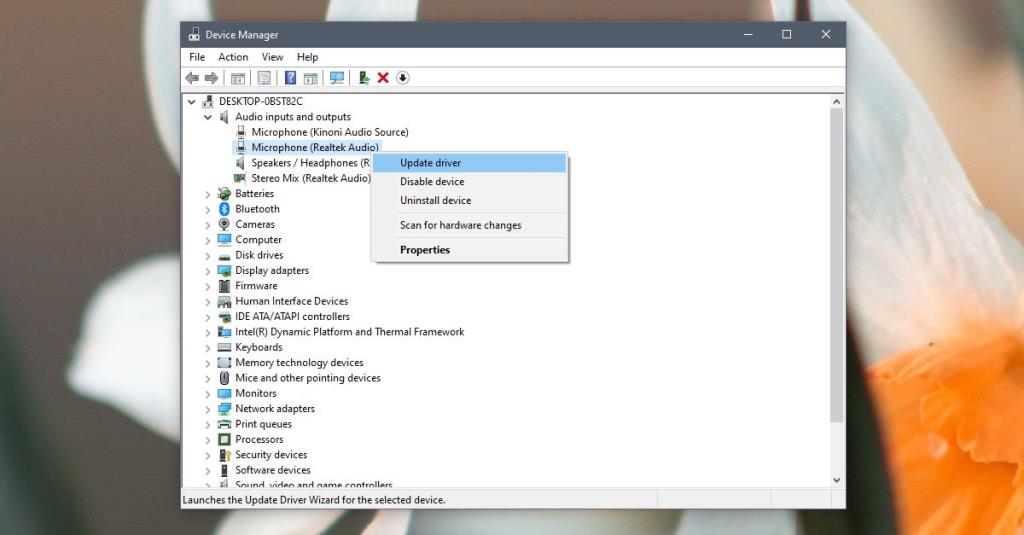
Aplicación de grabación / audio patentada
Si el fabricante de su micrófono tiene una aplicación que puede ajustarlo / controlarlo, vale la pena intentar instalarlo. Es posible que la aplicación no haga mucho, pero instalarla por sí sola puede solucionar el problema estático. Explore cualquier configuración que tenga para mejorar la calidad de la grabación. Del mismo modo, si tiene instalada una aplicación de audio del fabricante de su PC, verifique si ofrece funciones de cancelación de ruido y habilítelas.
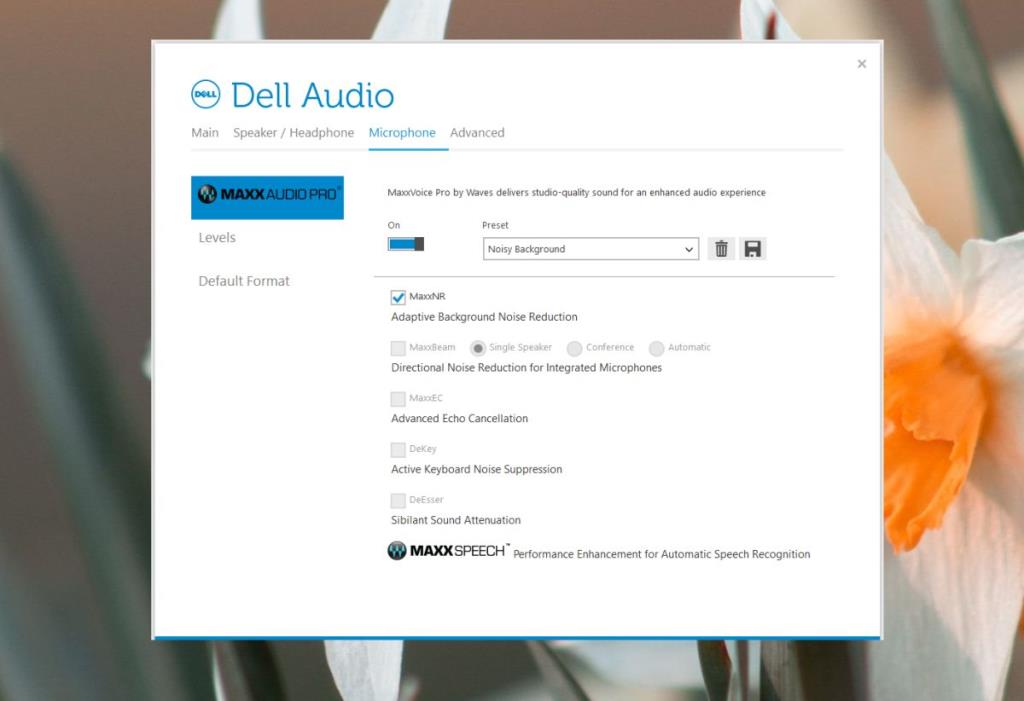
Habilitar mejoras
Su micrófono y su PC pueden tener soporte para mejoras, una de las cuales puede reducir el ruido del micrófono. Compruebe si el suyo tiene soporte y habilítelo.
- Abra el Panel de control .
- Vaya a Hardware y sonido .
- Haga clic en Sonido .
- Vaya a la pestaña Grabación .
- Haga clic con el botón derecho en el micrófono y seleccione Propiedades .
- Si la ventana Propiedades tiene una pestaña ' Mejoras ', vaya a ella. Si no es así, esta solución no funcionará para usted.
- En la pestaña Mejoras, busque Supresión de ruido y habilítela.
- Reinicie su PC y vea si la estática se ha ido.
Solucionador de problemas de audio
El solucionador de problemas de audio en Windows 10 es para la salida de audio. Con un micrófono, tiene un problema de entrada de audio y no hay un solucionador de problemas específico para ello. Lo que tendrá que usar en su lugar es el solucionador de problemas de hardware general .
- Use el atajo de teclado Win + R para abrir el cuadro de ejecución.
- En el cuadro de ejecución, ingrese “ msdt.exe -id DeviceDiagnostic ” y presione Enter.
- Ejecute el solucionador de problemas y acepte las correcciones que le indique que aplique.
Sonido estático: conclusión
Si lo anterior no funciona, intente conectar el micrófono a un escritorio diferente y verifique si la estática sigue ahí. Si es así, es muy probable que el micrófono esté dañado. Podría estar levemente dañado, por ejemplo, un cable suelto o tal vez se haya caído. Puede hacer que lo reparen si es un modelo caro, o puede comprar uno nuevo si el que tiene es barato. Los dispositivos de audio tienden a ser fáciles de dañar. Puede salirse con la suya dejando caer un teclado, un mouse, su teléfono, una pantalla siempre que no se caiga desde demasiado alto, pero con los dispositivos de audio, es diferente. Son sensibles a los daños y deben almacenarse con cuidado.
![Cómo instalar Windows 8 en una tableta con Windows 7 [Guía] Cómo instalar Windows 8 en una tableta con Windows 7 [Guía]](https://tips.webtech360.com/resources8/r252/image-7849-0829094739932.png)

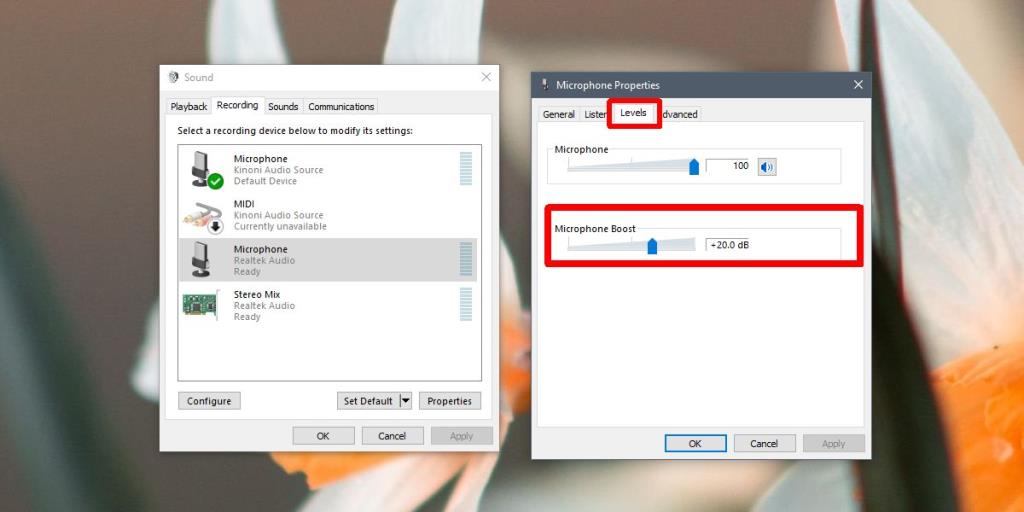
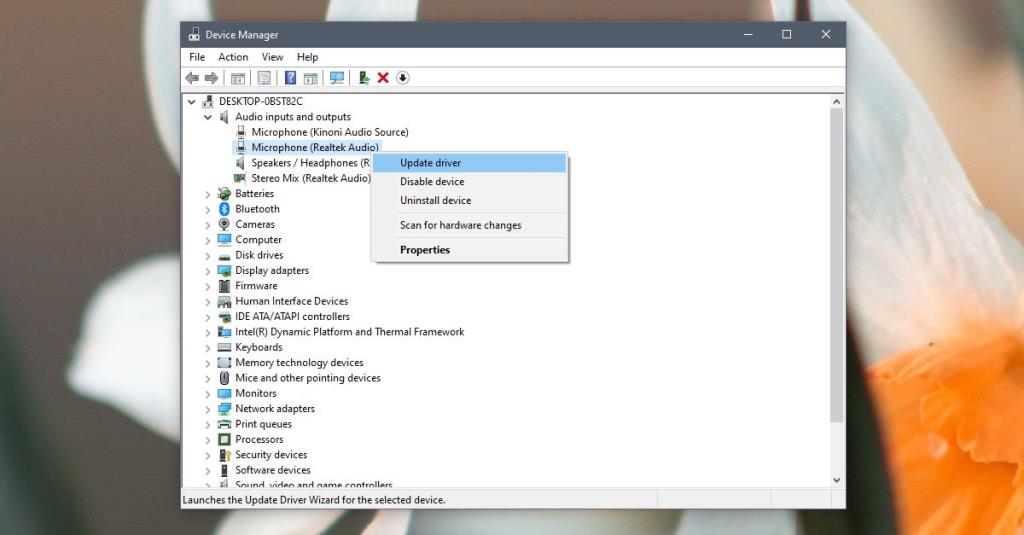
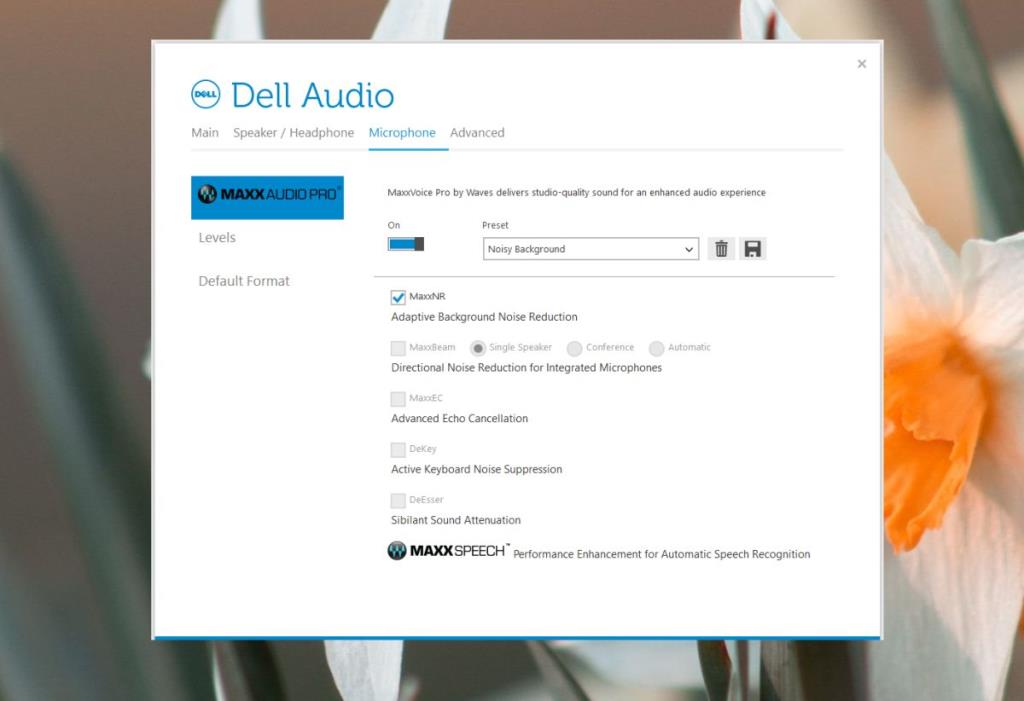



![Visualice contenido de páginas web en vivo en su escritorio con Snippage [Widgets] Visualice contenido de páginas web en vivo en su escritorio con Snippage [Widgets]](https://tips.webtech360.com/resources8/r252/image-1427-0829093348434.jpg)
![Cómo evitar que los usuarios de cuentas de Windows 8 cambien la configuración de Internet [Consejo] Cómo evitar que los usuarios de cuentas de Windows 8 cambien la configuración de Internet [Consejo]](https://tips.webtech360.com/resources8/r252/image-6937-0829094819517.png)

