Cómo abrir archivos .key en Windows 10

Aprenda cómo abrir y convertir archivos .key en Windows 10 usando herramientas como Google Slides, iCloud y programas de conversión en línea.
Google Chrome es el navegador más popular. Hubo un tiempo en que el navegador era uno de los navegadores que menos recursos consumía en el mercado. Su bajo consumo de recursos y su interfaz de usuario limpia fue lo que lo llevó a dominar el mercado de los navegadores. Chrome todavía tiene una interfaz de usuario limpia, pero desde entonces ha crecido para consumir más recursos del sistema.
Google Chrome no responde
Google Chrome consume bastante RAM. Sus pérdidas de memoria son raras, pero consumirá bastante RAM. El navegador sigue siendo potente y, a menudo, es el navegador ideal para usar aplicaciones web potentes. El navegador utilizará más RAM si está utilizando una aplicación web como Pixlr, pero seguirá funcionando. Si está utilizando Chrome y a menudo entra en un estado que no responde, es probable que haya un problema con el navegador. Esto es lo que puede hacer para solucionarlo.
1. Libera recursos del sistema
Si está utilizando una aplicación web particularmente compleja, vale la pena liberar recursos del sistema. Chrome puede tener dificultades para funcionar sin problemas porque necesita más potencia de CPU. No es una falla del navegador y más un requisito de la aplicación web que no se cumple.
Cierre todas las demás aplicaciones que se estén ejecutando en su sistema. Cierre todas las demás ventanas y pestañas de Chrome que tenga abiertas y luego intente usar la aplicación web.
2. Habilitar / deshabilitar la aceleración de hardware
Chrome admite la aceleración de hardware. Esto puede ayudar al navegador a cargar aplicaciones web y ejecutarlas de manera más eficiente, o puede causar problemas. Intente alternar el estado de aceleración de hardware en Chrome .
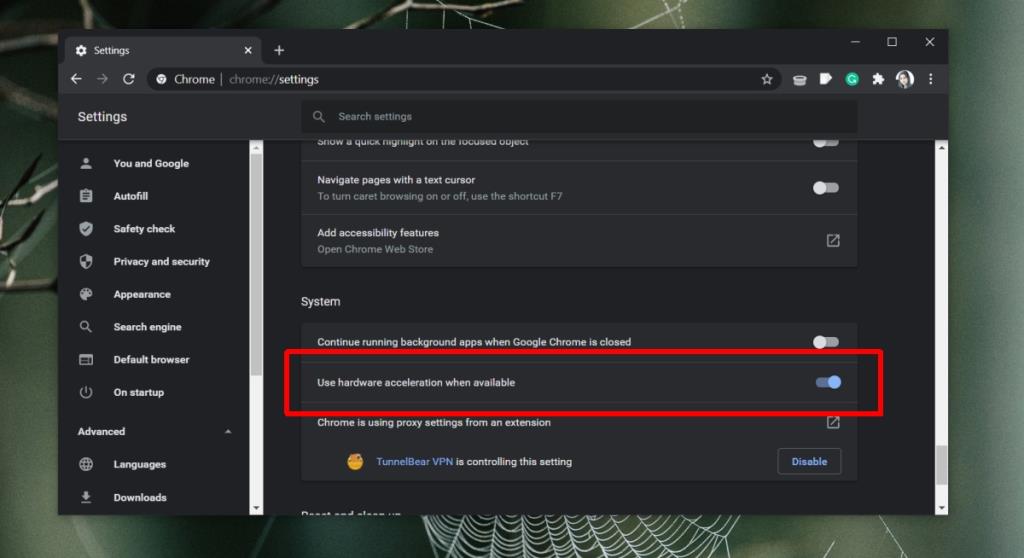
3. Actualiza Chrome
Compruebe si su navegador está actualizado. Chrome no obliga al usuario a actualizar el navegador, pero si no lo hace puede causar problemas, como que el navegador no responda.
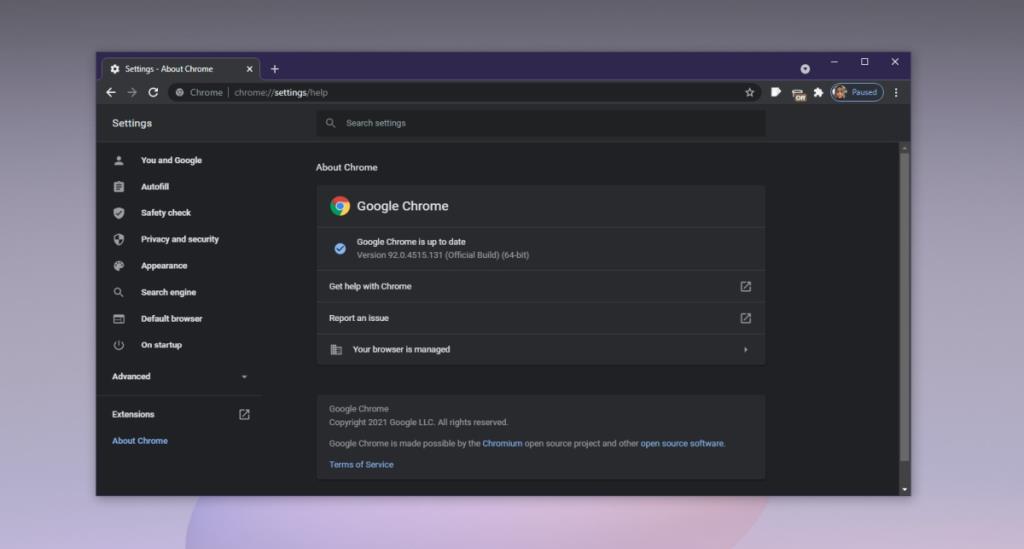
4. Deshabilitar extensiones
Las extensiones son geniales pero pueden causar problemas. Pueden terminar usando bastante memoria y, si no se han escrito bien, pueden causar problemas con el navegador hasta el punto de fallar.
Si Chrome funciona bien con las extensiones habilitadas, es probable que una extensión sea la culpable. Habilítelos de nuevo, uno por uno, para ver cuál está causando el problema.
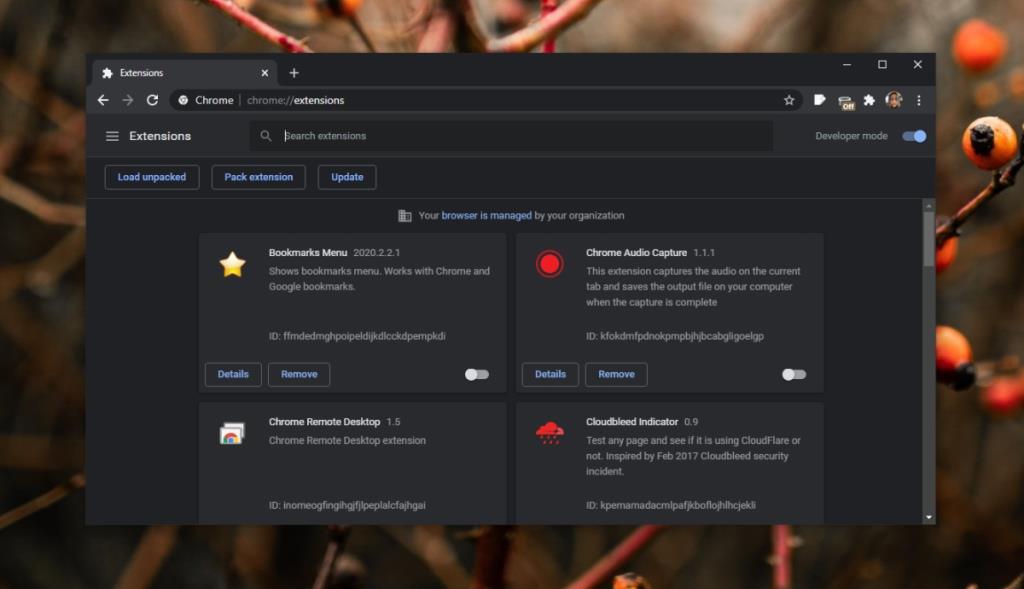
5. Limpiar la caché de Chrome
Los problemas con la caché pueden hacer que Chrome deje de responder. Intente borrar la caché de Chrome y verifique si el problema desaparece.
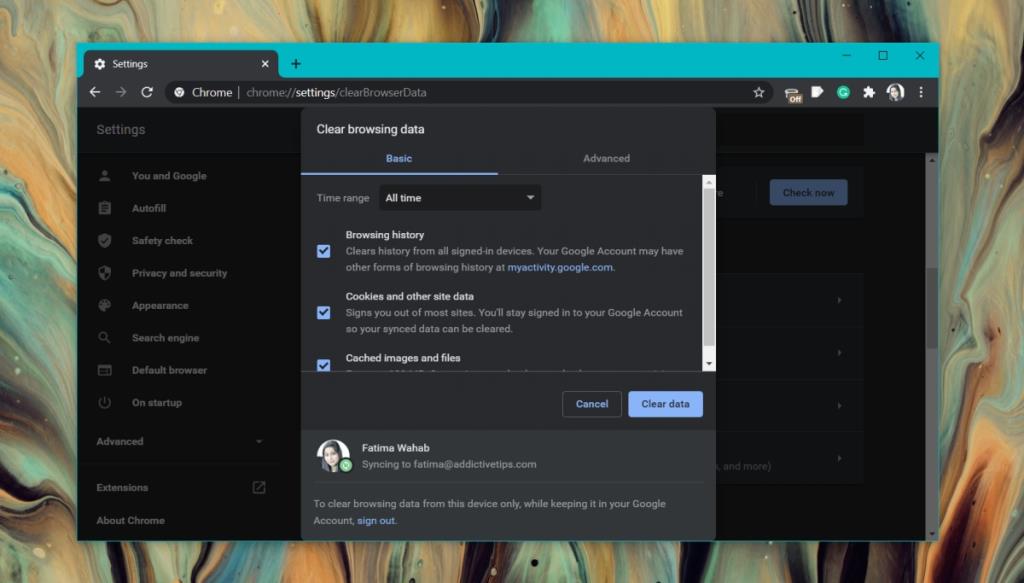
6. Escanee el sistema
El malware a menudo se dirige a los navegadores. Si Chrome se ha infectado, es posible que deje de responder de forma aleatoria. Escanee su sistema en busca de infecciones y elimínelas.
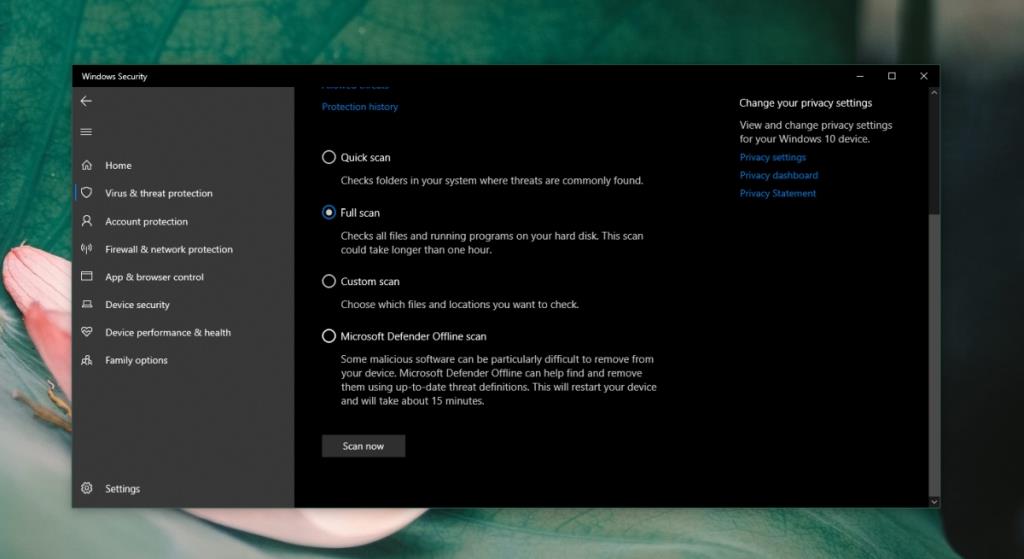
7. Borrar DNS / IP
Los problemas de Chrome se pueden rastrear a su configuración de Internet. Intente vaciar la caché de DNS en su sistema.
ipconfig / flushdns netsh reinicio de winsock
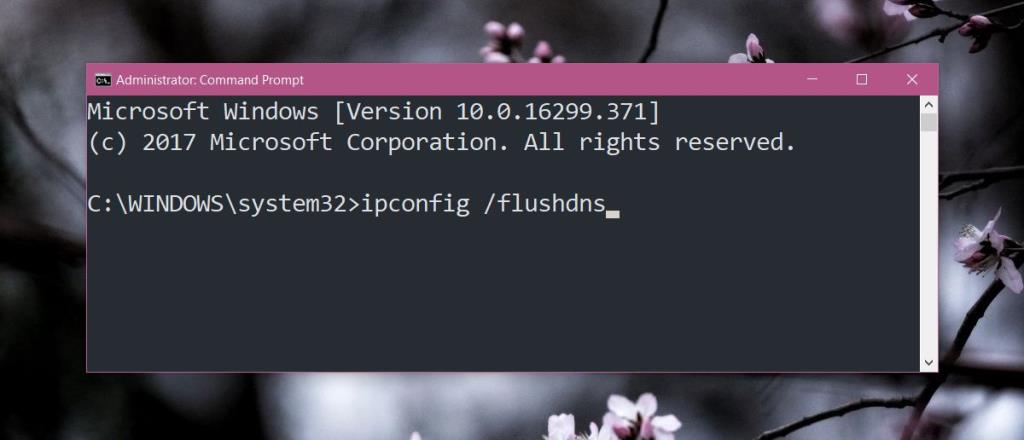
8. Deshabilite VPN y proxies
Si está utilizando una VPN o una herramienta de proxy, desactívela. Puede que no sea compatible con Chrome. En esa nota, si está ejecutando aplicaciones en su escritorio que monitorean el tráfico de la red, desactívelas también y vea si el problema desaparece. Las aplicaciones que interceptan el tráfico de red de un navegador a menudo pueden causar problemas y Chrome no es diferente.
9. Instalación limpia de Chrome
Si todo lo demás falla, limpie la instalación de Chrome.
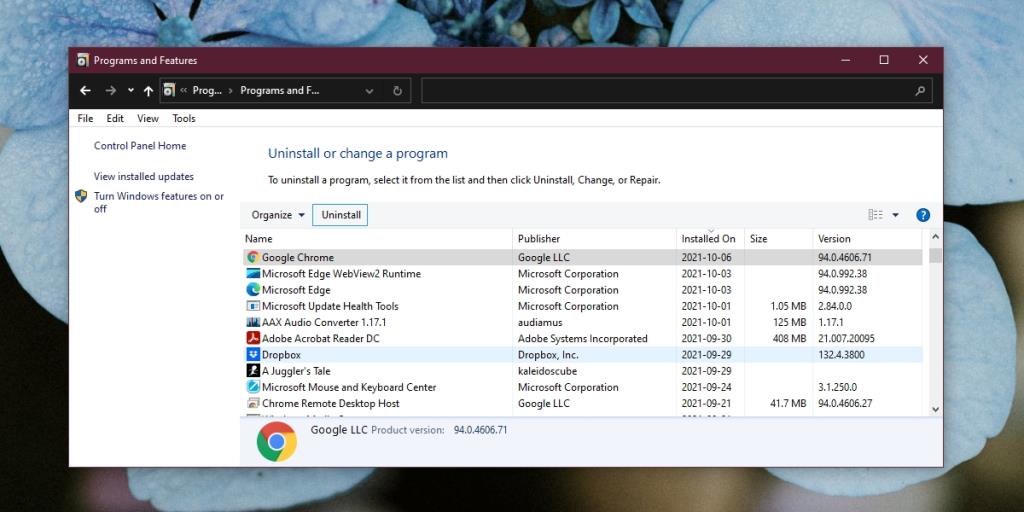
Conclusión
Chrome se ha vuelto más pesado en recursos a lo largo de los años y las aplicaciones web se han vuelto más poderosas. En algún momento, un sitio web o una aplicación web pueden ser demasiado pesados para que el navegador los maneje. Si Chrome entra en un estado que no responde para un sitio web en particular, pero funciona bien con todos los demás, el problema radica en el sitio web y no en el navegador.
Aprenda cómo abrir y convertir archivos .key en Windows 10 usando herramientas como Google Slides, iCloud y programas de conversión en línea.
WDF_VIOLATION es un error de pantalla azul de la muerte que puede deberse a varios problemas a nivel de software o hardware. Inmoviliza tu computadora y
La pantalla naranja de la muerte (OSOD) es un evento raro que ocurre en Windows 10 debido a problemas de hardware o software. Encuentra increíbles soluciones aquí.
Encuentra soluciones efectivas para problemas de sincronización de OneDrive en Windows 10. Siga nuestros pasos detallados para arreglar OneDrive fácilmente.
Descubre cómo utilizar Microsoft Money en Windows 10, incluyendo la descarga, la configuración, y cómo gestionar presupuestos y cuentas.
VLC es la aplicación ideal para reproducir y convertir todo tipo de archivos multimedia. Aquí te mostramos cómo solucionar el problema de la conversión sin sonido.
Aprenda a mover archivos entre unidades usando la técnica de arrastrar y soltar en Windows 10 de forma rápida y sencilla.
Impactante guía para bloquear la actualización automática de Chromium Edge en Windows 10. Aprende a personalizar tu navegador y mantener tu sistema como prefieres.
Las aplicaciones portátiles son fáciles de usar y no requieren instalación, pero pueden dejar archivos residuales. Descubra cómo desinstalarlas correctamente.
¿Quiere conectarse a su servidor NFS basado en Linux en una PC con Windows 11? Aprenda a interactuar con NFS en Windows 11 con esta guía.







