Cómo hacer que Python y Pip funcionen en Windows
¿Necesita que un intérprete de Python funcione en su PC con Windows 10 u 11? Aprenda cómo hacer que Python funcione en Windows con este sencillo tutorial.
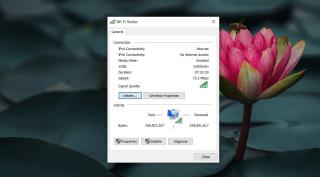
Una conexión a Internet parece simple; su red está configurada y todo lo que necesita para conectarse es la contraseña. Si nunca ha modificado la configuración de su red, es posible que no sepa mucho sobre la conectividad de red más allá de lo básico.
Si está familiarizado con los términos IPv4 e IPv6, es posible que sepa que IPv6 es el sucesor de IPv4 y es mejor que él en casi todos los sentidos.
Verifique la conectividad IPv6
Para verificar si tiene conectividad IPv6, es decir, si tiene acceso a Internet, siga estos pasos.
Panel de control \ Redes e Internet \ Centro de redes y recursos compartidos
Controles básicos
Antes de continuar con la resolución de problemas, debe asegurarse de haber hecho lo siguiente y haber verificado nuevamente la conectividad IPv6.
Verifique la compatibilidad con la red IPv6
Su sistema Windows 10 por sí solo no puede usar IPv6 si su red no lo admite. Por red, nos referimos a su ISP. La única forma de comprobar si su ISP admite IPv6 es preguntárselo. Si lo admiten, pídales que lo orienten sobre cómo configurarlo / habilitarlo para su conexión. Si lo hace, obtendrá conectividad IPv6. Si la red del ISP no lo admite, no hay nada que pueda hacer más que cambiar a una red que sí lo admita.
Reparar IPv6 sin acceso a Internet
Suponiendo que su red es compatible con IPv6, y está habilitado, y ha podido obtener conectividad IPv6 en otro dispositivo de la red, siga estos pasos para solucionar el problema Sin acceso a Internet.
1. Restablecer Winsock
catálogo de reinicio de netsh winsock
2. Consultar servicios
3. Actualice los controladores de red
4. Ejecute el solucionador de problemas de red
5.Asegúrese de que IPv6 esté habilitado
Panel de control \ Redes e Internet \ Centro de redes y recursos compartidos
Conclusión
A menos que haya perdido repentinamente la conectividad IPv6, es muy posible que la razón por la que vea IPv6 Sin acceso a Internet sea que su red no es compatible y esto sigue siendo cierto para muchas redes en muchos países. La adopción de IPv6 ha tardado en ponerse al día.
¿Necesita que un intérprete de Python funcione en su PC con Windows 10 u 11? Aprenda cómo hacer que Python funcione en Windows con este sencillo tutorial.
Google está cambiando el navegador Chrome para que sea más difícil bloquear anuncios en Windows. Con Adguard, puede sortear estos cambios.
Cuando empieces a jugar a Minecraft o empieces un nuevo mundo en Minecraft, una de las primeras cosas que harás es construir una pequeña casa. no va a ser
¿Quiere una manera fácil de conectarse a su Windows Server a través de Internet o de su red doméstica? Aprenda a conectarse con Anydesk.
¿Necesita ayuda para acceder al BIOS de su PC con Windows 11? Aquí encontrará tres métodos diferentes para hacerlo en su PC
Puede conectar sus Airpods a su PC con Windows, especialmente una que se ejecuta en Windows 11. Haga clic aquí para ver un breve tutorial sobre cómo hacerlo.
Aprenda dos métodos de trabajo para cerrar su computadora portátil y usar el monitor en Windows para aumentar su productividad y ahorrar tiempo.
¿Necesita configurar un servidor FTP en su sistema Windows Server para transferencias rápidas de archivos? FileZilla Server es el camino a seguir.
Apple acaba de lanzar una versión actualizada de iOS, ¡y está repleta de nuevas funciones geniales! Conoce algunos de los más destacados.
¿Quieres tu propio Spotify o Apple Music privado? Instale el servidor de música Subsonic hoy para transmitir sus propias canciones a través de la red.



