Cómo abrir archivos .key en Windows 10

Aprenda cómo abrir y convertir archivos .key en Windows 10 usando herramientas como Google Slides, iCloud y programas de conversión en línea.
IRQL NO MENOS NI IGUALES es un mensaje de error de pantalla azul de la muerte que puede ocurrir en Windows 10, 8.1, 8 y ediciones anteriores. Suele ir acompañado del código de error 0x0000000A.
Si lo encuentra, significa que ya no puede usar su computadora y debe solucionar el problema antes de reanudar sus actividades normales.
El código de detención puede deberse a una amplia gama de problemas, comenzando con los controladores del dispositivo, la memoria y el software antivirus. A veces se acompaña del archivo ntoskrnl.exe, que indica que hay un problema con la imagen del kernel.
Antes de intentar reparar cualquier mensaje de error BSOD en su computadora, es una buena idea configurar un punto de restauración del sistema . Es una medida a prueba de fallas que le permite revertir los cambios del sistema operativo en caso de que cometa algún error.
Si es posible, también puede crear una copia de seguridad completa, especialmente cuando se trata de guardar archivos valiosos.
Los controladores obsoletos e incompatibles pueden causar errores BSOD en computadoras con Windows, incluido el código de detención IRQL NOT LESS OR EQUAL. Sin embargo, puede solucionar este problema comprobando y actualizando sus controladores.
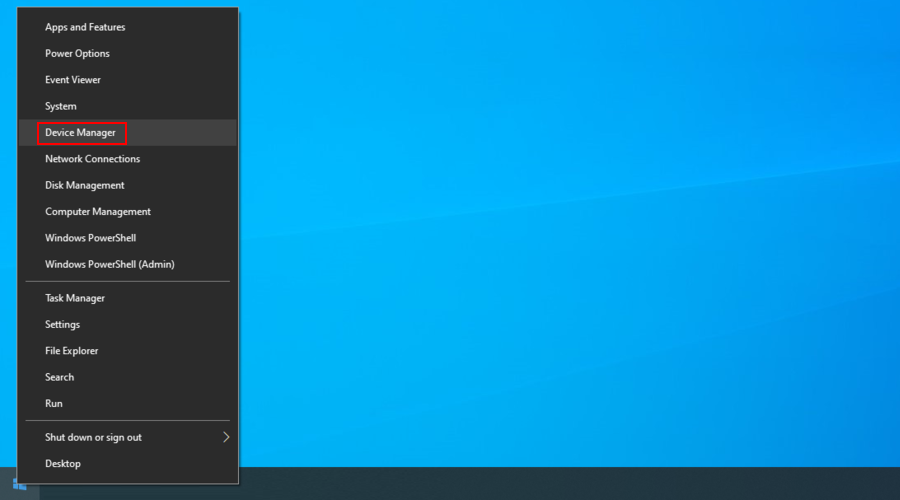
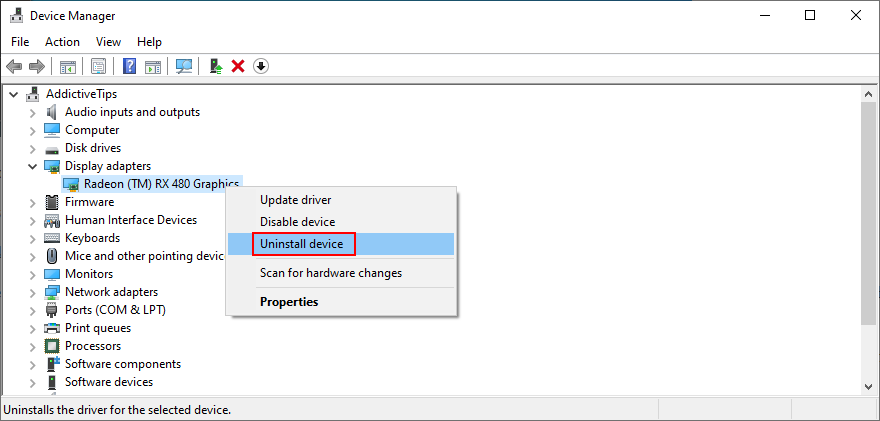
Puede usar DriverVerifier de Microsoft si necesita más ayuda para encontrar más información sobre los dispositivos y controladores instalados actualmente en su computadora.
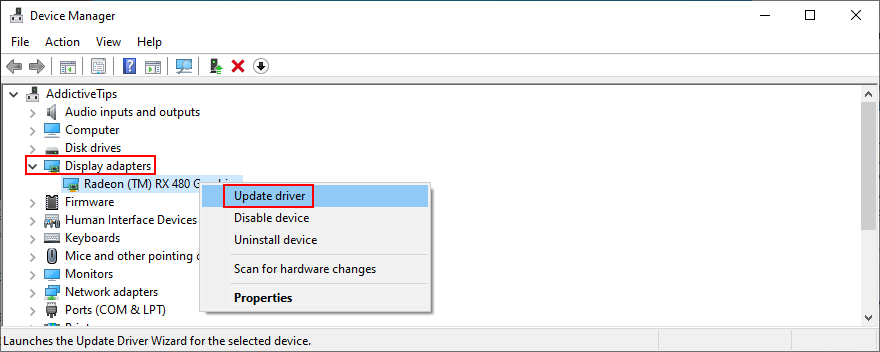
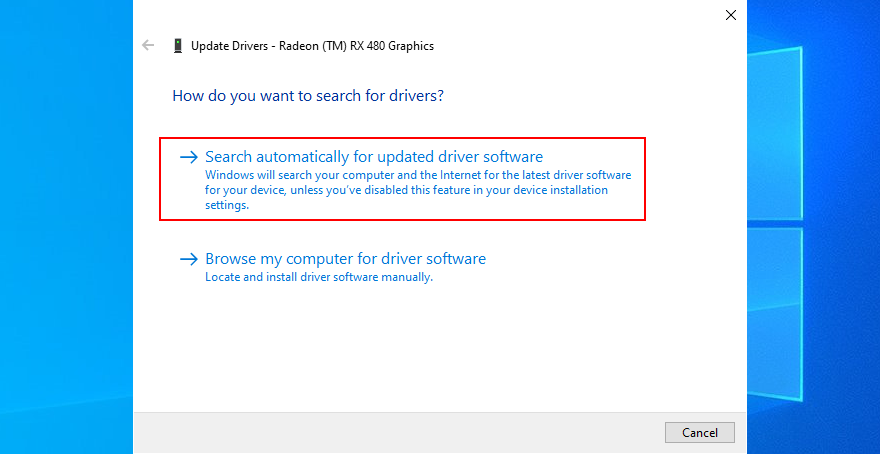
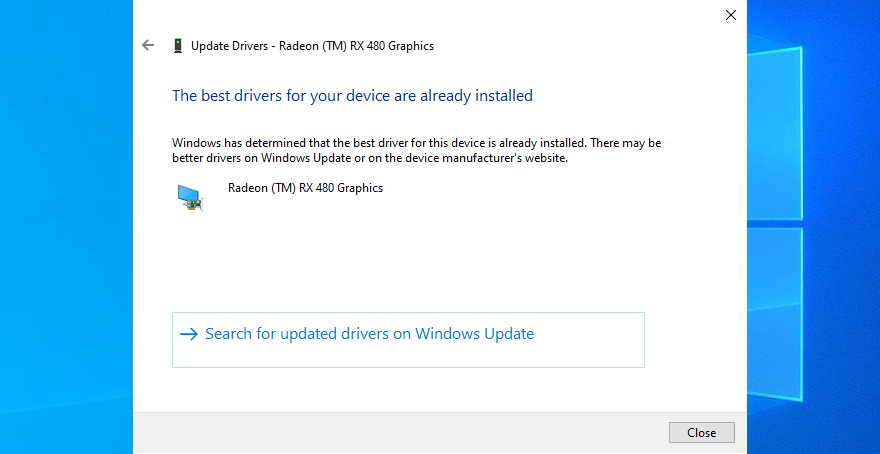
Es posible que Windows Update no encuentre versiones de controladores más nuevas para descargar e instalar. En ese caso, debe visitar el sitio web del fabricante de su dispositivo y obtenerlos usted mismo.
Sin embargo, si prefiere una solución más simple y segura, le sugerimos que utilice un software de actualización de controladores . Una aplicación como esta detecta automáticamente todos los controladores de su PC, incluidos los obsoletos. Luego, busca versiones más nuevas en línea y ofrece descargarlas e instalarlas en su PC.
Su computadora puede experimentar problemas con su tarjeta RAM. A su vez, esto podría provocar errores de pantalla azul de la muerte en Windows 10, incluido IRQL_NOT_LESS_OR_EQUAL.
Por lo tanto, es una buena idea escanear su tarjeta de memoria en busca de problemas y solucionarlos lo antes posible. Windows 10 tiene una herramienta incorporada para este propósito, y aquí se explica cómo usarla:
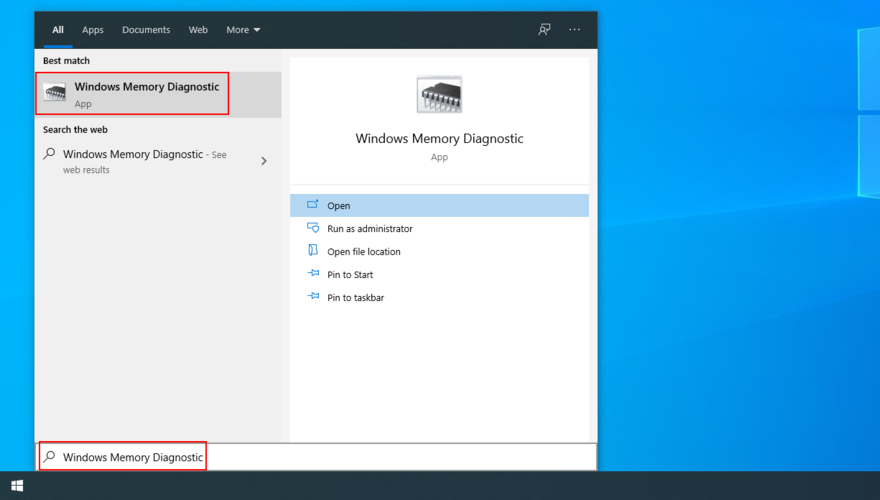
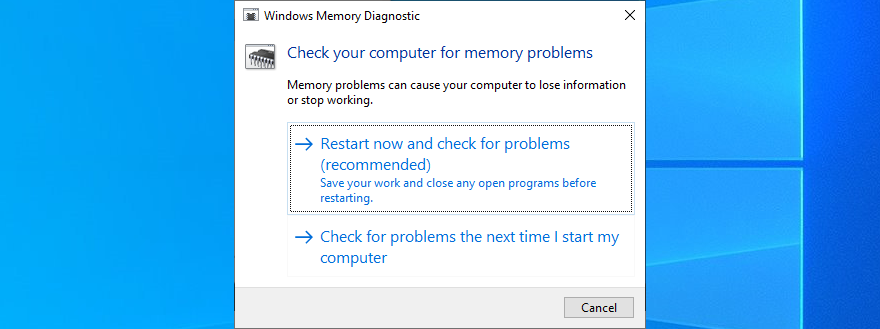
El diagnóstico de memoria de Windows realizará una exploración durante el próximo arranque de Windows.
Si desea obtener más detalles sobre la memoria de su sistema, debe consultar MemTest, ya que tiene herramientas de diagnóstico más avanzadas para RAM y CPU.
El motor en tiempo real de las herramientas antivirus de terceros podría interferir con el tiempo de ejecución de Windows y la imagen del kernel, provocando el error IRQL NOT LESS OR EQUAL como resultado. Para solucionar esto, simplemente desactive la protección en tiempo real o simplemente apague su aplicación antimalware.
Si tiene dos o más programas antivirus instalados, cada uno con su propio motor en tiempo real, es posible que entren en conflicto y provoquen problemas de estabilidad del sistema.
También es una buena idea desinstalar cualquier aplicación de seguridad no utilizada de su dispositivo. Luego, reinicie su computadora para verificar si aún recibe el terrible mensaje de error BSOD.
Si no tiene una solución antivirus de terceros instalada en Windows 10, significa que debe configurar Defender.
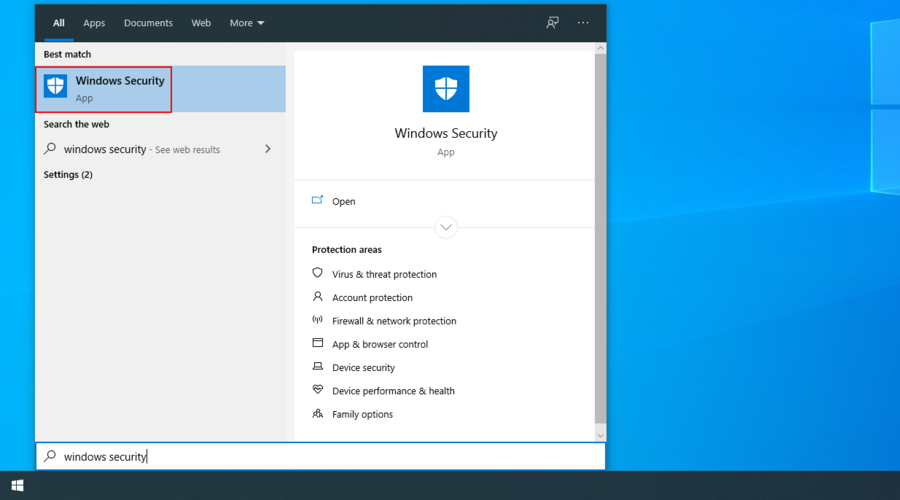
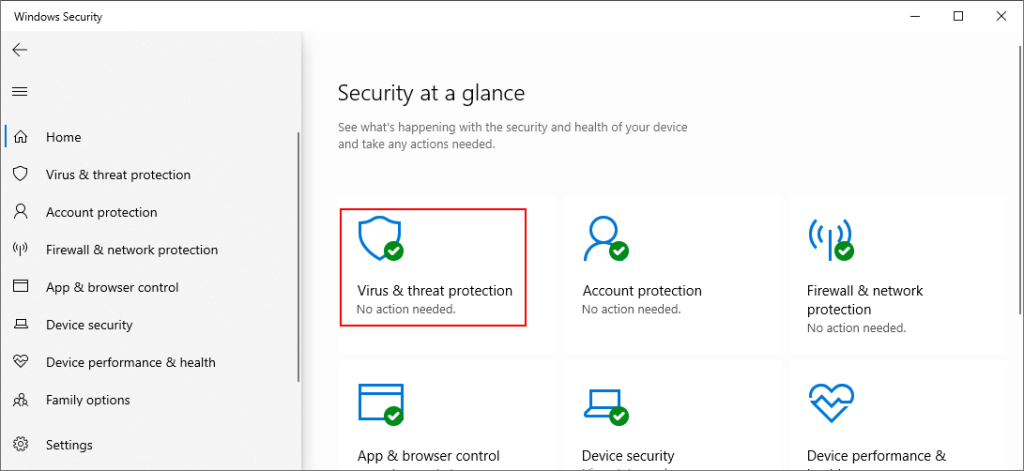
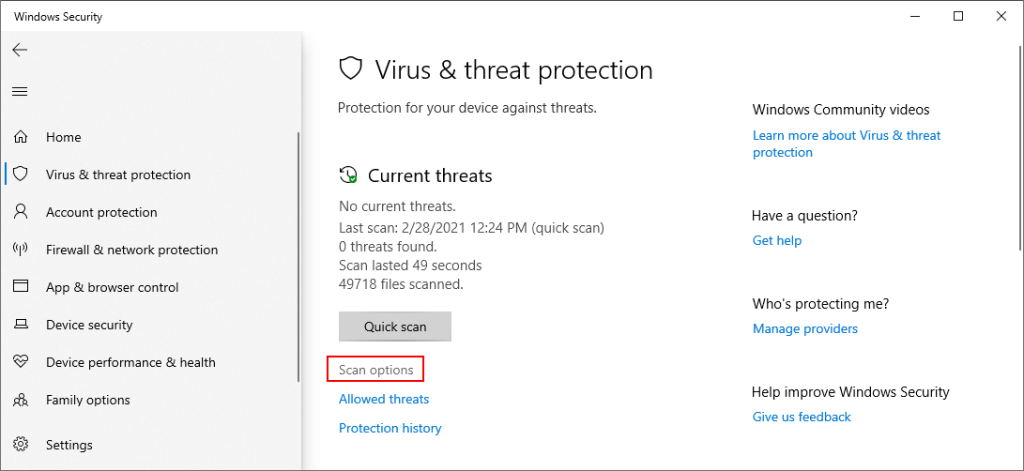
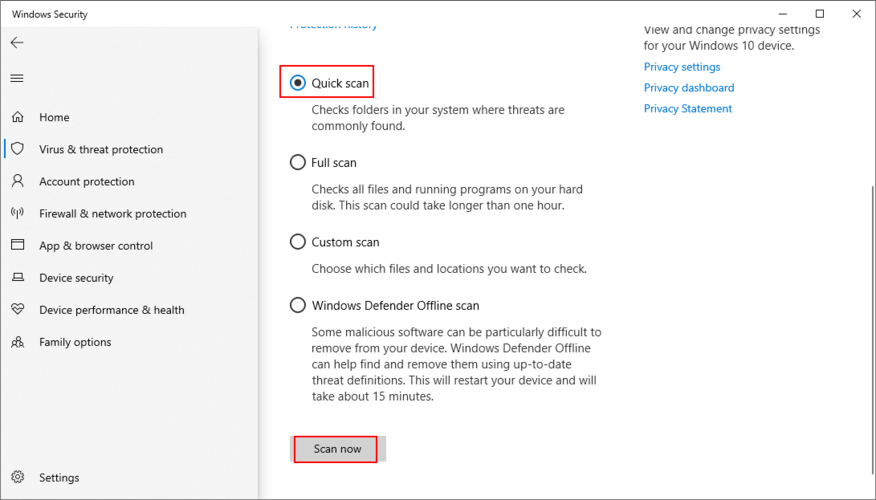
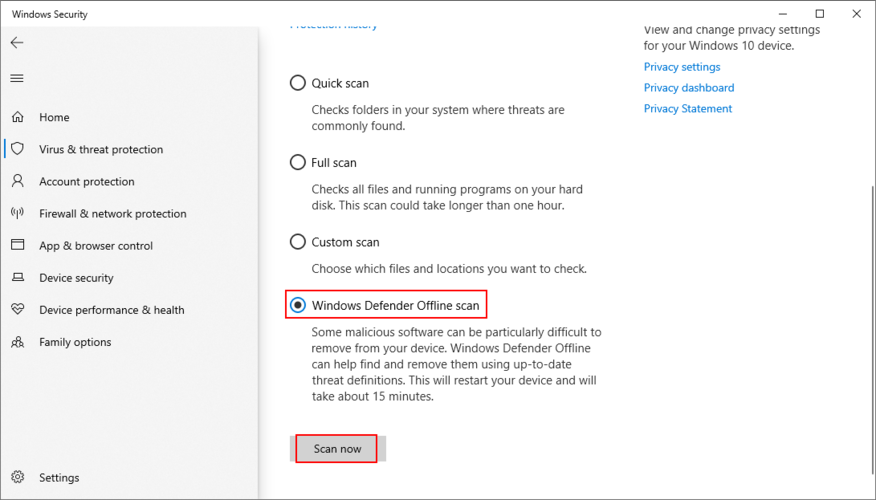
Si su disco duro o sistema operativo no funciona normalmente debido a archivos, procesos o servicios dañados, entonces debe esperar mensajes de Pantalla azul de la muerte como IRQL NO MENOS NI IGUALES.
Sin embargo, puede solucionar problemas de su HDD, SSD y sistema operativo ingresando algunas líneas de código en el símbolo del sistema, por lo que no necesita instalar nada más en su computadora.
chkdsk c: /f. De lo contrario, reemplácelo c:con la partición correcta.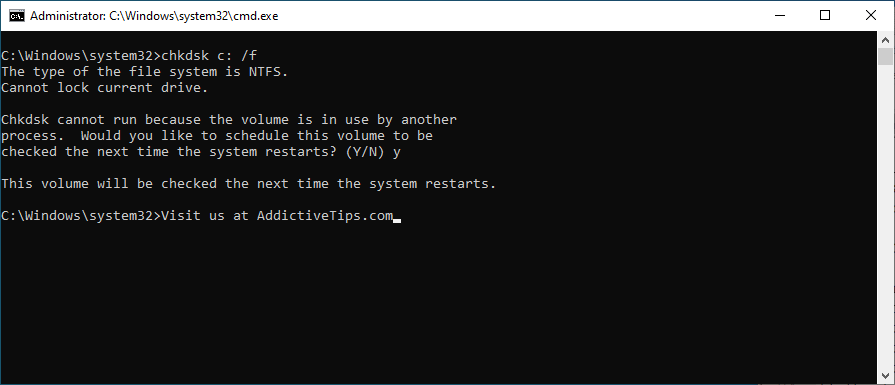
La utilidad Comprobar disco se centra únicamente en los errores del disco duro, por lo que solucionará IRQL_NOT_LESS_OR_EQUAL si el error se originó allí.
sfc /scannow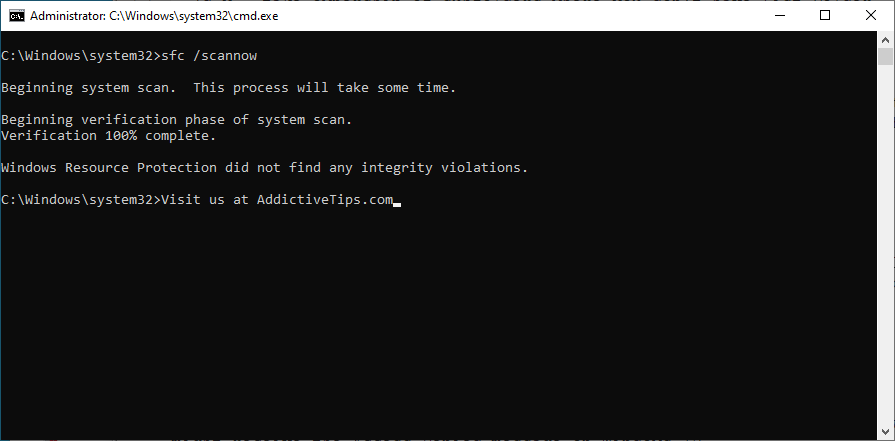
La herramienta Comprobador de archivos del sistema se centra en los archivos del sistema dañados. Si Windows tiene archivos dañados o faltantes, SFC se encargará de ellos. Pero si no repara también sus errores BSOD, entonces necesita algo más poderoso.
DISM /online /cleanup-image /scanhealth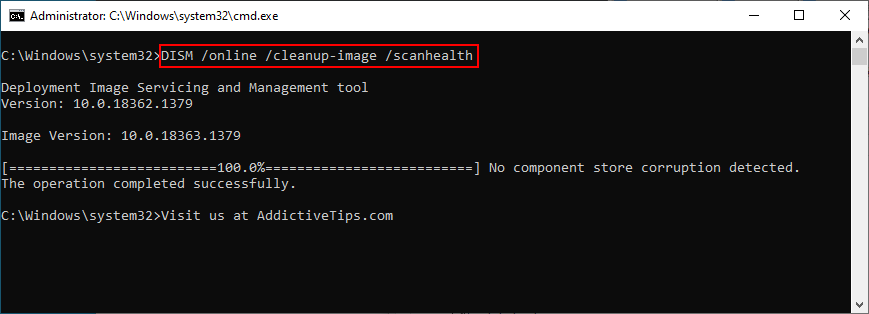
DISM /online /cleanup-image /restorehealthsfc /scannowpara ejecutar el Comprobador de archivos del sistema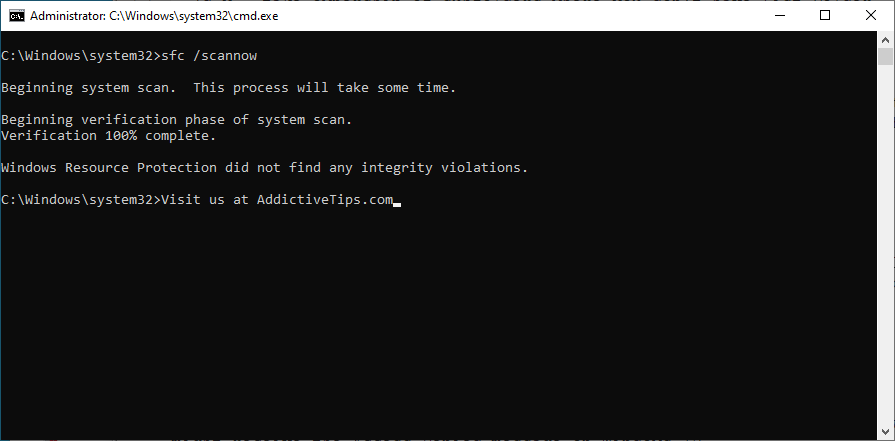
DISM busca datos corruptos en el almacén de componentes de la imagen de Windows, lo que lo hace un poco más intrusivo que SFC. Puede contar con él para reparar el código de detención de IRQL NO MENOS NI IGUALES si tiene algo que ver con la tienda de componentes.
Si ha instalado recientemente una aplicación sospechosa que realiza demasiados cambios en su sistema operativo, podría ser la razón por la que sigue recibiendo errores BSOD. Por ejemplo, se sabe que ciertas soluciones antimalware y servicios VPN activan IRQL NI MENOS NI IGUALES.
En este caso, la solución más sencilla es eliminar las aplicaciones de software sospechosas. He aquí cómo hacerlo:
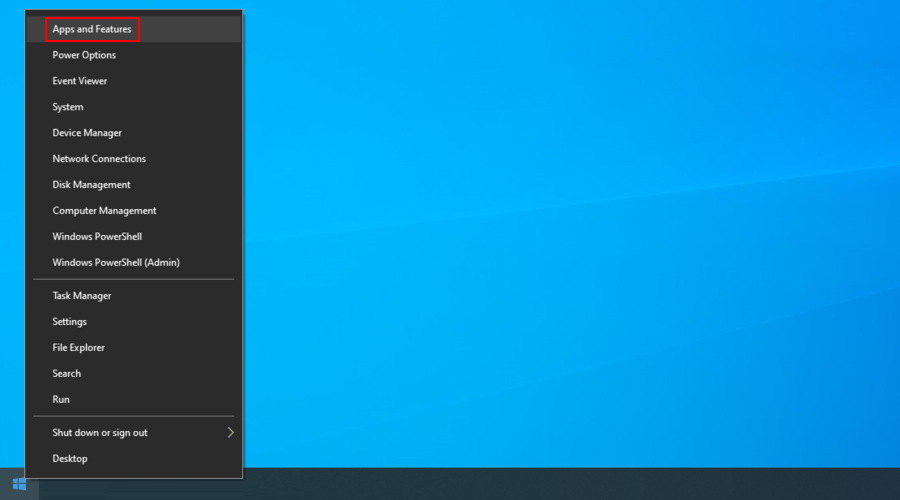
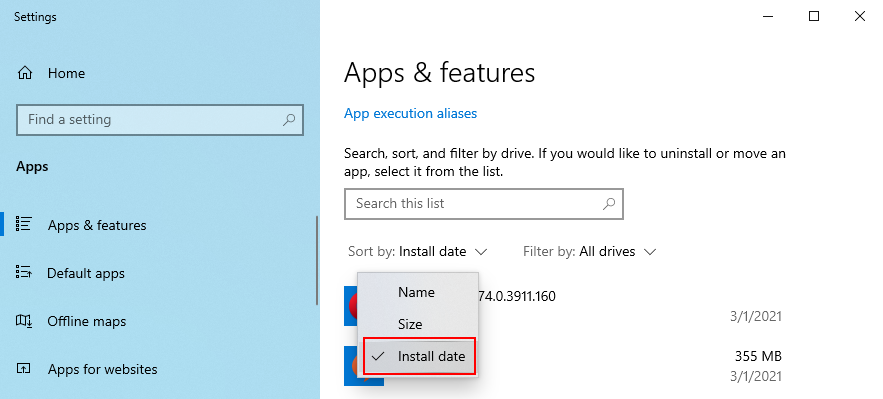
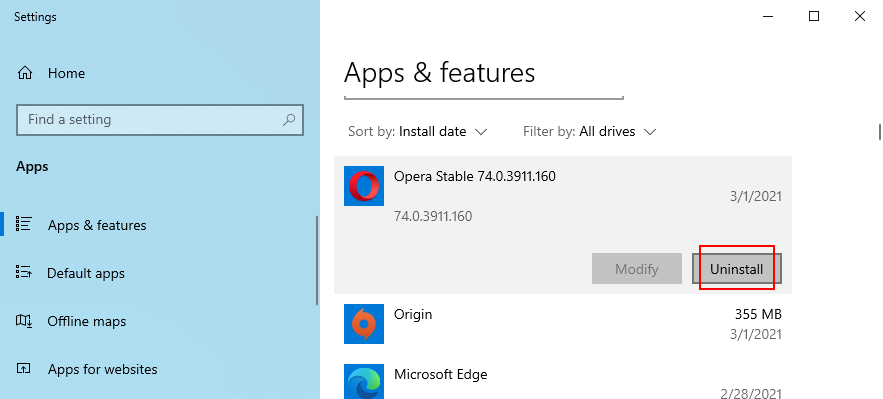
Sin embargo, si esas aplicaciones integraron nuevas entradas en el registro y modificaron los archivos DLL del sistema cuando las instaló, eliminarlas con el desinstalador integrado de Windows no será suficiente.
Sugerimos usar un desinstalador de aplicaciones dedicado que elimine los archivos sobrantes y restaure los archivos DLL de Windows a los valores predeterminados después de eliminar un programa.
Si deshabilitó las actualizaciones automáticas de Windows , esto podría causar problemas en la computadora y errores BSOD, ya que su sistema operativo ya no puede descargar e instalar parches de seguridad o revisiones importantes.
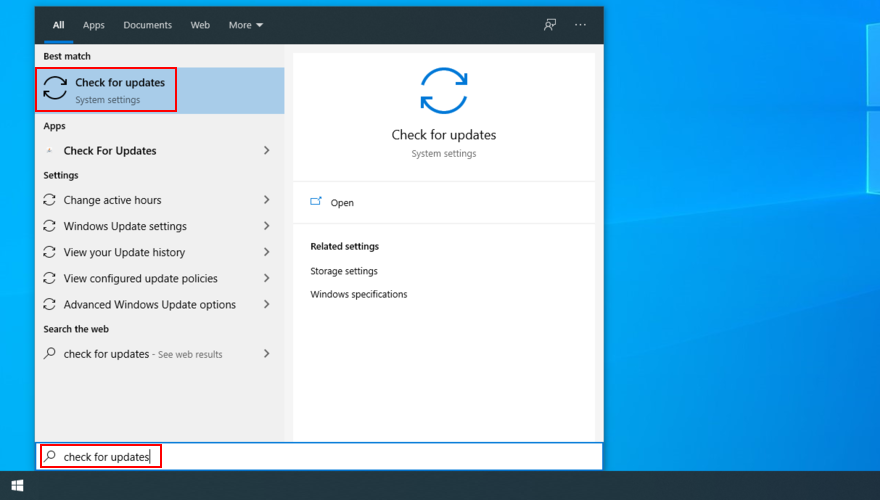
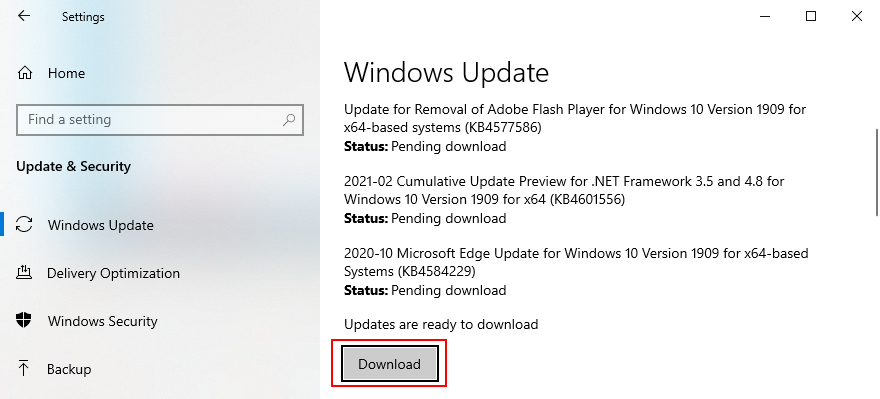
Si sus puertos USB están defectuosos, esto podría provocar errores BSOD como IRQL_NOT_LESS_OR_EQUAL. Intente conectar sus dispositivos habilitados para USB en diferentes puertos y mézclelos.
Además, algunos mensajes de la pantalla azul de la muerte pueden ser causados por dispositivos de hardware que no están conectados correctamente a la unidad de la computadora.
Para reparar esto, debe apagar su PC y desconectar todas las piezas de hardware quitando todos los cables y equipos. Luego, vuelva a colocar con cuidado cada dispositivo, especialmente cuando se trata de BIOS, tarjetas gráficas y de memoria.
Mientras lo hace, puede ser una buena idea verificar si su hardware es compatible con Windows 10 .
El modo de recuperación del sistema le permite retroceder Windows 10 a un punto de control anterior. Entonces, si el IRQL_NOT_LESS_OR_EQUAL fue causado por un problema de software, entonces debería poder solucionarlo rápidamente de esta manera.
Solo tenga en cuenta que las nuevas aplicaciones de software que instaló desaparecerán después de la reversión.
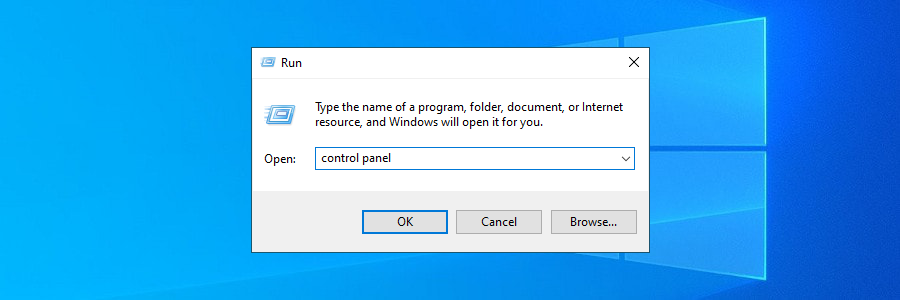
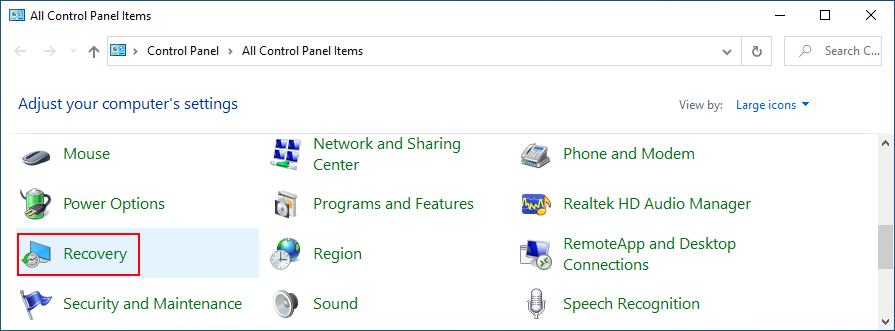
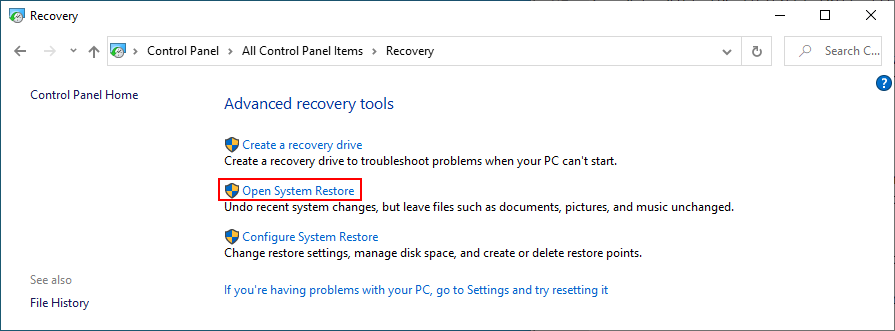
Un arranque limpio de Windows significa iniciar Windows 10 cargando solo los componentes necesarios a nivel de software cuando se trata de controladores, servicios y procesos. Todo lo demás está excluido.
Si el código de detención de IRQL NO MENOS O IGUAL fue causado por un controlador, servicio o proceso defectuoso, entonces un inicio limpio creará un entorno seguro para ayudarlo a solucionar aún más el problema.
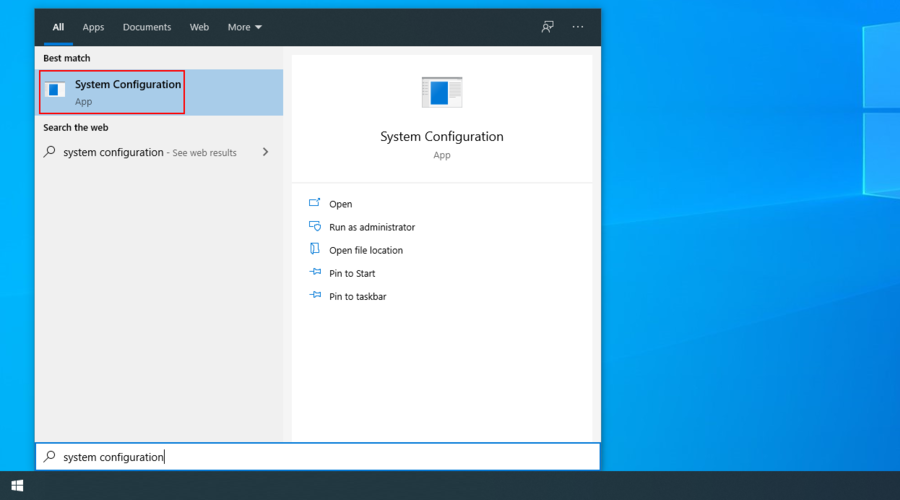
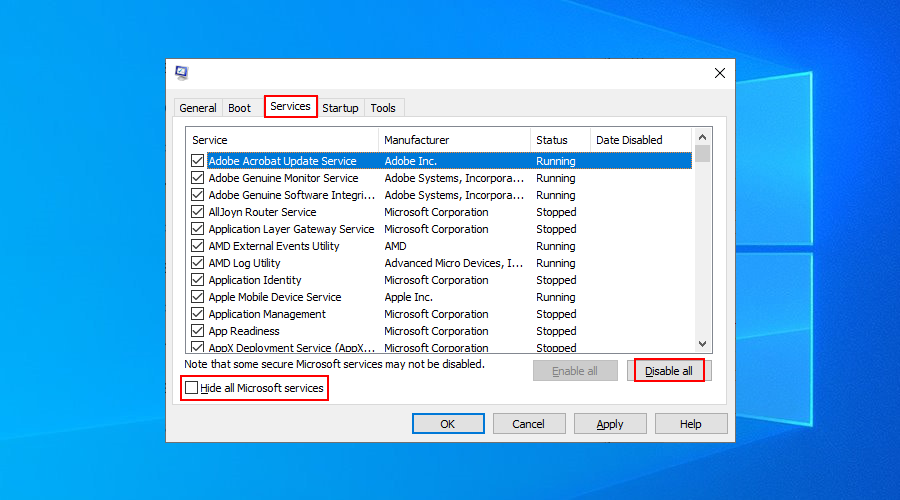
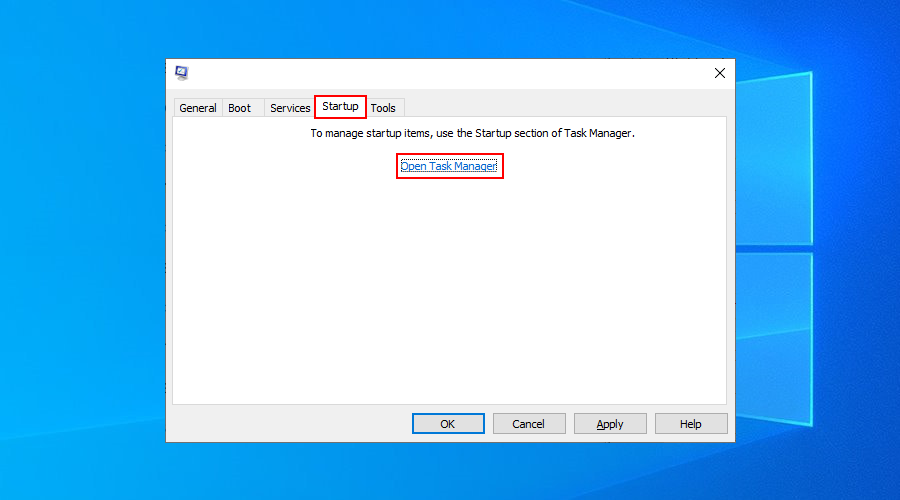
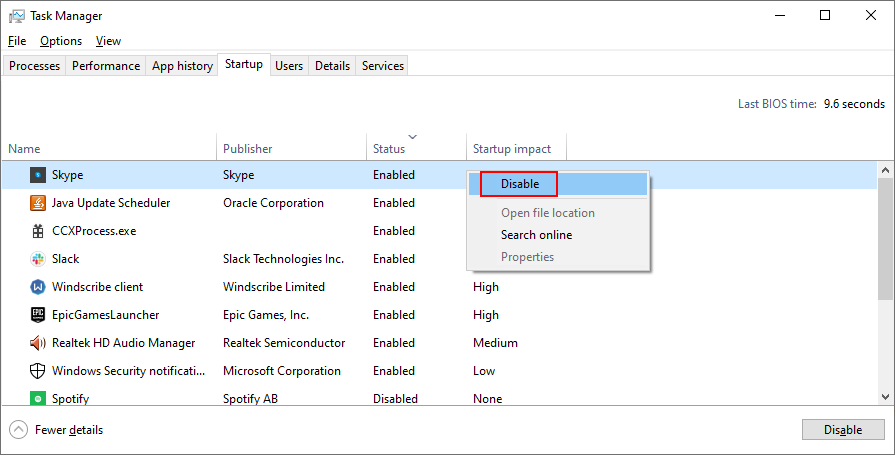
Si no tiene suficiente espacio libre en el disco, Windows 10 no puede ejecutar sus procesos y actualizarse. Con el tiempo, esto puede causar serios problemas en su computadora, incluidos errores BSOD como IRQL NO MENOS NI IGUALES.
Sin embargo, puede solucionarlo ejecutando el Liberador de espacio en disco, una herramienta simple y eficaz integrada en el sistema operativo de Microsoft. Antes de usarlo, asegúrese de que no necesita guardar ningún archivo de la carpeta Descargas ni restaurar nada de la Papelera de reciclaje.
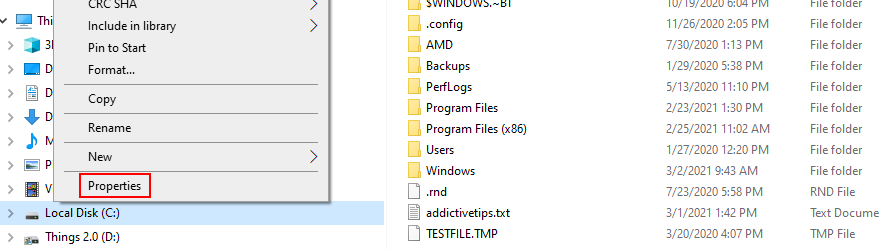
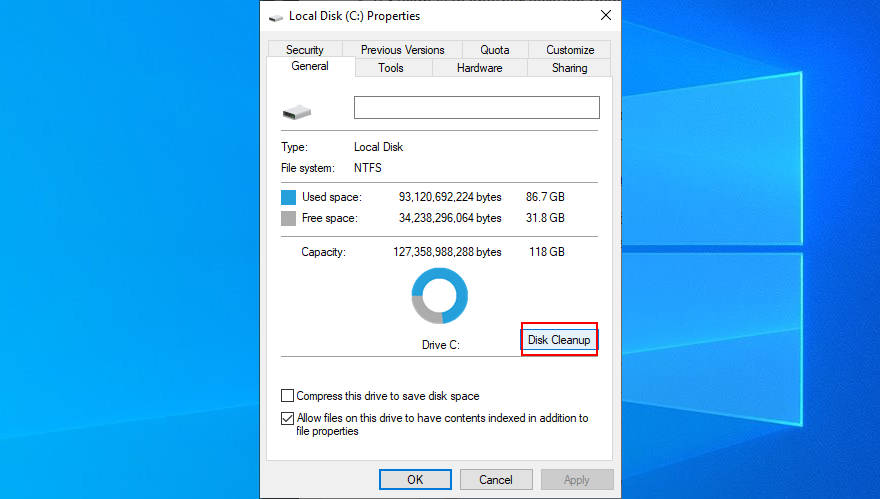
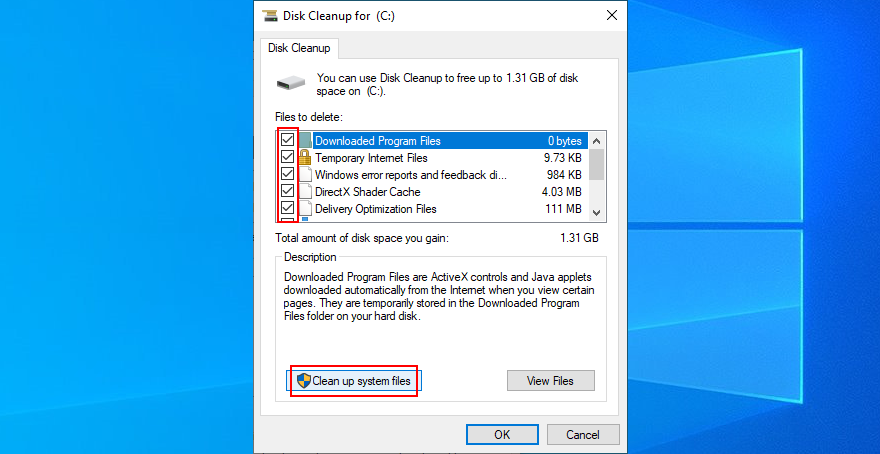
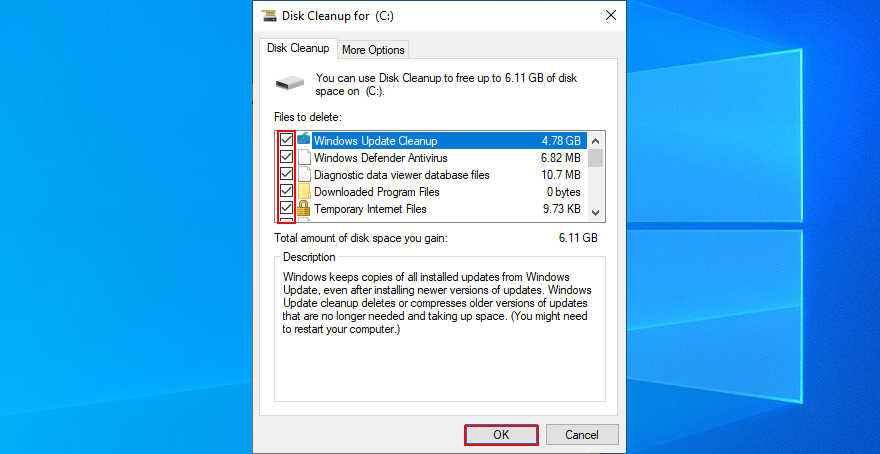
Si necesita eliminar más archivos, asegúrese de hacer una copia de seguridad de sus imágenes, videos y documentos de trabajo importantes en un disco externo. También puede grabar discos o cargar archivos en la nube para mantenerlos seguros.
Para concluir, el error de BSOD de IRQL NO MENOS NI IGUALES puede deberse a un problema de software o hardware en Windows 10, 8.1, 8 y versiones anteriores.
Sin embargo, puede intentar solucionarlo comprobando los controladores de su dispositivo y la memoria del sistema, deshabilitando o desinstalando su software antivirus y reparando cualquier error del sistema o del disco duro.
También debe desinstalar cualquier programa sospechoso que haya instalado recientemente, usar Windows Update y System Recovery, eliminar y volver a colocar sus dispositivos de hardware, así como ejecutar el Liberador de espacio en disco y limpiar el arranque de Windows.
¿Cuál de estas correcciones funcionó? ¿Perdimos algo importante? Háganos saber en la sección de comentarios a continuación.
Aprenda cómo abrir y convertir archivos .key en Windows 10 usando herramientas como Google Slides, iCloud y programas de conversión en línea.
WDF_VIOLATION es un error de pantalla azul de la muerte que puede deberse a varios problemas a nivel de software o hardware. Inmoviliza tu computadora y
La pantalla naranja de la muerte (OSOD) es un evento raro que ocurre en Windows 10 debido a problemas de hardware o software. Encuentra increíbles soluciones aquí.
Encuentra soluciones efectivas para problemas de sincronización de OneDrive en Windows 10. Siga nuestros pasos detallados para arreglar OneDrive fácilmente.
Descubre cómo utilizar Microsoft Money en Windows 10, incluyendo la descarga, la configuración, y cómo gestionar presupuestos y cuentas.
VLC es la aplicación ideal para reproducir y convertir todo tipo de archivos multimedia. Aquí te mostramos cómo solucionar el problema de la conversión sin sonido.
Aprenda a mover archivos entre unidades usando la técnica de arrastrar y soltar en Windows 10 de forma rápida y sencilla.
Impactante guía para bloquear la actualización automática de Chromium Edge en Windows 10. Aprende a personalizar tu navegador y mantener tu sistema como prefieres.
Las aplicaciones portátiles son fáciles de usar y no requieren instalación, pero pueden dejar archivos residuales. Descubra cómo desinstalarlas correctamente.
¿Quiere conectarse a su servidor NFS basado en Linux en una PC con Windows 11? Aprenda a interactuar con NFS en Windows 11 con esta guía.







