Los dispositivos Bluetooth, al igual que los dispositivos USB, se conectan fácil y universalmente . El truco suele ser emparejar un dispositivo, pero una vez hecho esto, el dispositivo funcionará como debería. No hay nada que configurar después del hecho. Si el dispositivo tiene controles adicionales, es posible que deba instalar una aplicación para él, pero seguirá realizando su función principal.

No se soluciona ningún sonido en los auriculares Bluetooth
Un auricular Bluetooth, independientemente de la marca, funcionará una vez que se haya emparejado y conectado a un sistema Windows 10 . Si se ha conectado a un auricular o altavoz Bluetooth y no puede escuchar el sonido o usar el micrófono, pruebe las soluciones a continuación.
1. Desemparejar y emparejar de nuevo
Cuando un dispositivo Bluetooth no funciona como se esperaba, lo primero que debe hacer es desvincularlo y volver a vincularlo.
- Abra la aplicación Configuración con el atajo de teclado Win + I.
- Vaya a Dispositivos.
- Seleccione Bluetooth.
- Seleccione el dispositivo y haga clic en Desvincular.
- Una vez desemparejado, reinicie el dispositivo
- Empareje el dispositivo nuevamente.
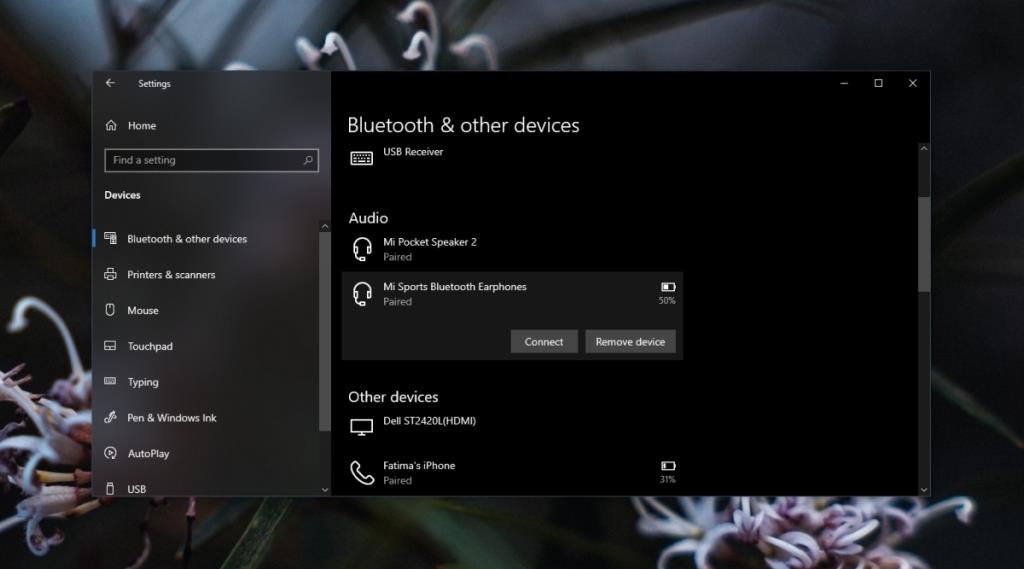
2. Establecer dispositivo de audio predeterminado
Windows 10 no cambia el dispositivo de audio predeterminado cuando se le conecta un nuevo dispositivo.
- Haga clic en el icono del altavoz en la bandeja del sistema.
- En el panel que se abre, haga clic en el botón desplegable.
- Seleccione el dispositivo Bluetooth.
Si bien esto debería funcionar, puede ser una buena idea cambiar el dispositivo de audio predeterminado.
- Abra el Panel de control.
- Vaya a Hardware y sonido.
- Seleccione Sonido.
- Vaya a la pestaña Salida.
- Haga clic con el botón derecho en el dispositivo Bluetooth y seleccione Establecer como dispositivo predeterminado.
- Vaya a la pestaña Entrada.
- Haga clic con el botón derecho en el dispositivo Bluetooth y seleccione Establecer como dispositivo predeterminado.
3. Ejecute el solucionador de problemas de Bluetooth
Si el dispositivo Bluetooth aún no funciona, ejecute el solucionador de problemas.
- Abra la aplicación Configuración con el atajo de teclado Win + I.
- Vaya a Actualización y seguridad.
- Seleccione la pestaña Solucionar problemas.
- Haga clic en Solucionadores de problemas adicionales.
- Ejecute el solucionador de problemas de Bluetooth y aplique todas las correcciones que recomienda.
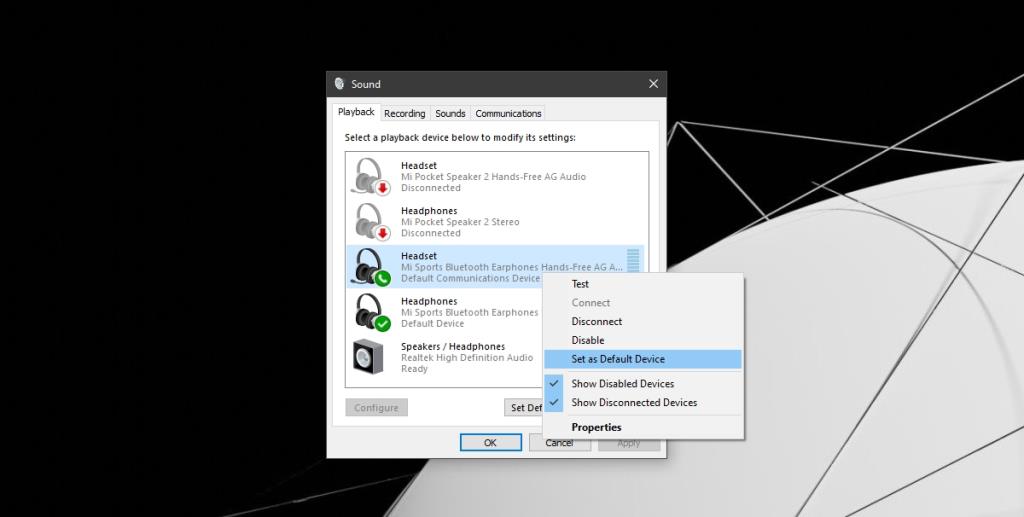
4. Reducir los dispositivos Bluetooth
Si hay demasiados dispositivos Bluetooth conectados a su sistema, es posible que no todos funcionen correctamente. Intenta eliminar tantos dispositivos como puedas.
5. Verifique que el dispositivo Bluetooth no esté dañado
Es posible que el dispositivo Bluetooth esté dañado. Para comprobarlo, intente conectarlo a un dispositivo diferente, por ejemplo, otra computadora o un teléfono. Si el dispositivo no funciona cuando está conectado a otros dispositivos, es muy probable que esté dañado. Intente conectar un dispositivo de audio Bluetooth diferente y, si funciona, sabrá dónde está el problema.
Conclusión
Los dispositivos de audio Bluetooth no son más ni menos complicados que otros tipos de dispositivos de audio. Pueden tener problemas al igual que otros dispositivos de audio. Emparejar y desemparejar un dispositivo solucionará el problema en la mayoría de los casos.


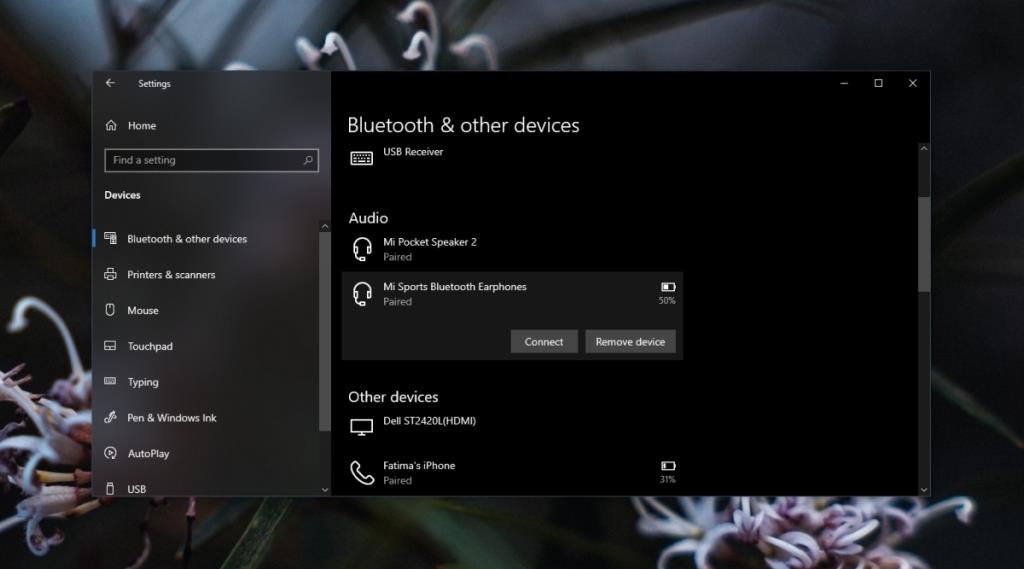
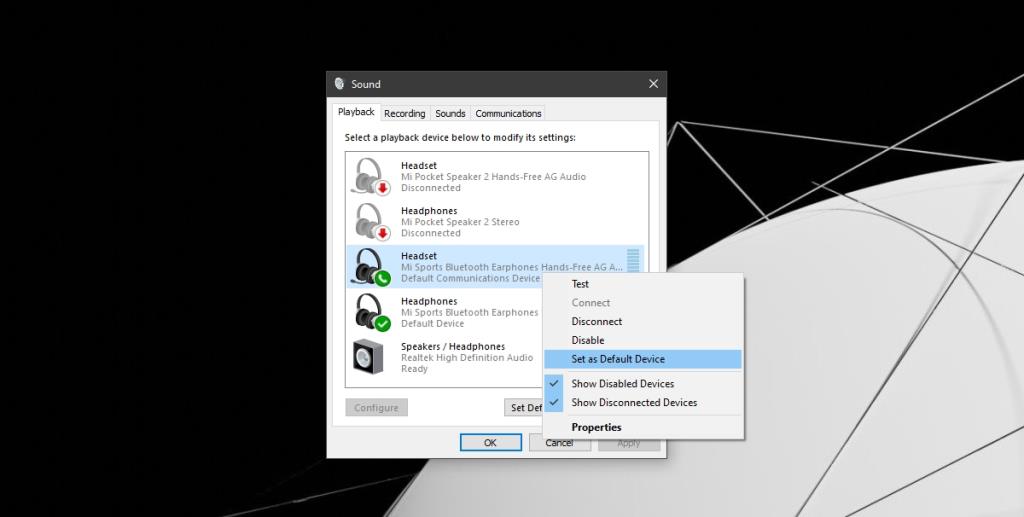





![Copia de seguridad en tiempo real de los cambios en archivos de varias carpetas [Duplicación] Copia de seguridad en tiempo real de los cambios en archivos de varias carpetas [Duplicación]](https://tips.webtech360.com/resources8/r252/image-1239-0829093934873.jpg)


