Crea un álbum de fotos gratis y súbelo en formato HTML

El scrapbooking es un método para preservar la historia en forma de texto y fotos. Seguro que has visto muchos sitios web con fotos y...
Microsoft Outlook es uno de los clientes de correo electrónico de escritorio más antiguos y potentes disponibles. Puede rivalizar con Mail en macOS y Thunderbird de Mozilla. El cliente trabaja con todos y cada uno de los tipos de cuentas de correo electrónico, admite reglas para administrar los mensajes entrantes y salientes y trabaja con muchos complementos para diferentes aplicaciones.
Corregir la búsqueda de Outlook que no funciona
Es difícil realizar un seguimiento de los correos electrónicos y, a menudo, no importa qué tan bien organice todo, buscar un correo electrónico es la única forma de encontrarlo. Outlook tiene una función de búsqueda sólida que le permite definir los criterios de búsqueda bastante bien, sin embargo, a veces no funciona.
Si la búsqueda de Outlook no funciona en su sistema o solo funciona parcialmente, es decir, puede encontrar correos electrónicos más antiguos pero no recientes, pruebe las soluciones a continuación.
1. Reparar Microsoft 365
Las aplicaciones de Microsoft 365 son propensas a errores como cualquier otra aplicación. Si la búsqueda de Outlook no funciona, intente reparar Microsoft 365. No restablecerá las aplicaciones, pero solucionará los problemas con sus archivos.
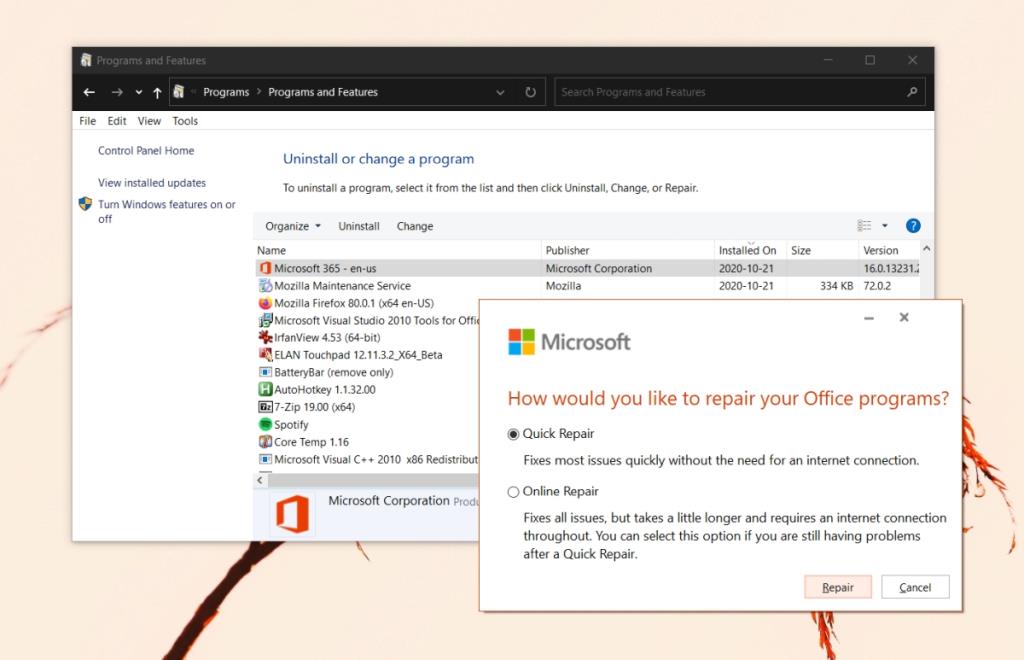
2. Permitir la indexación del sistema
Outlook indexa mensajes nuevos, sin embargo, si tiende a recibir muchos mensajes, Outlook puede pausar la indexación hasta que el sistema esté inactivo y tenga acceso a más recursos del sistema.
El único problema es que un sistema normalmente entra en suspensión después de unos minutos de inactividad, lo que evita que Outlook indexe elementos. Cambie el tiempo de suspensión en el sistema para que permanezca despierto por más tiempo.
3. Actualiza Microsoft 365
Si el cliente de Outlook no está actualizado, es posible que el índice de búsqueda deje de funcionar. Esto, a su vez, evitará que funcione la búsqueda de Outlook. Busque actualizaciones de Microsoft 365 e instálelas.
4. Verifique la configuración de indexación
Asegúrese de que Outlook esté configurado para indexar todo. Puede cambiar la configuración de indexación para solucionar este problema.
5. Reconstruir el índice de búsqueda
Al igual que Windows 10, el índice de búsqueda de Outlook puede romperse o dañarse. Una forma sencilla de solucionarlo es reconstruirlo. Llevará tiempo, pero solucionará los problemas con la búsqueda de Outlook.
6. Reparar archivos de datos de Outlook
Outlook viene con una herramienta incorporada para reparar archivos de datos .
Outlook 2019: C: \ Archivos de programa (x86) \ Microsoft Office \ root \ Office16 Outlook 2016: C: \ Archivos de programa (x86) \ Microsoft Office \ root \ Office16 Outlook 2013: C: \ Archivos de programa (x86) \ Microsoft Office \ Office15 Outlook 2010: C: \ Archivos de programa (x86) \ Microsoft Office \ Office14 Outlook 2007: C: \ Archivos de programa (x86) \ Microsoft Office \ Office12
Conclusión
Es difícil mantener un seguimiento del correo electrónico y no importa cuántas etiquetas apliques o bandejas de entrada especiales que crees, aún te encontrarás usando la función de búsqueda para encontrar un mensaje perdido de vez en cuando. Si Outlook puede encontrar tanto los mensajes más antiguos como los más nuevos, pero aún así no puede encontrar el que está buscando, es posible que el problema no esté en la búsqueda de Outlook. Expanda sus criterios de búsqueda y podrá encontrar el mensaje que no aparece en los resultados de la búsqueda.
El scrapbooking es un método para preservar la historia en forma de texto y fotos. Seguro que has visto muchos sitios web con fotos y...
Para abrir las herramientas de Windows desde el comando Ejecutar, deberá aprender algunos comandos específicos. Para abrir el Editor del Registro, deberá escribir regedit.
iOS 8 introdujo varias opciones de edición en la aplicación Fotos predeterminada que permitían enderezar y recortar una foto, entre otras cosas. Si en algún momento...
Chromecast y Chromecast Audio son dos dispositivos diferentes. El Chromecast está diseñado para la transmisión de video y audio y tiene como objetivo brindarles a los usuarios un televisor inteligente para...
LAN Bench es una herramienta de evaluación comparativa de redes que se utiliza para evaluar el rendimiento de hosts de red específicos. Funciona con el protocolo TCP/IP y utiliza...
La función de auditoría de cuentas está relacionada con la seguridad de su sistema. Esta función está deshabilitada por defecto. A continuación, analizaremos los dos puntos siguientes.
Al eliminar un archivo y luego vaciar la papelera de reciclaje, ¿no se elimina permanentemente del disco duro? ¿Puedes recuperar archivos borrados?
¿Tienes una impresora y un escáner conectados a tu ordenador? Puedes convertirlos al instante en una fotocopiadora con iCopy, el software de código abierto.
¿Quieres acelerar el arranque de Windows XP porque es demasiado lento? No estás solo, este es el primer problema que todos intentan resolver. El tiempo...
Cuando comencé a usar Vista, sentí que Microsoft había hecho algo excelente al colocar la barra de búsqueda en lugar del menú de inicio habitual en Windows Vista, pero








