Cómo abrir archivos .key en Windows 10

Aprenda cómo abrir y convertir archivos .key en Windows 10 usando herramientas como Google Slides, iCloud y programas de conversión en línea.
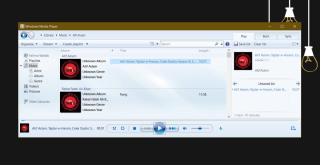
La carátula del álbum, cuando se incluye con un archivo MP3, se agrega a los metadatos del archivo. Esto permite que la obra de arte se muestre en todos los reproductores multimedia. Desafortunadamente, algunos reproductores multimedia no siempre lo detectan y, a veces, la información en sí se pierde cuando copia / mueve sus archivos de audio. No hay atajos para volver a agregar una obra de arte a un archivo. Si desea hacerlo manualmente, puede usar Windows Media Player, aunque llevará algún tiempo. Si sus archivos de audio tienen carátulas pero no se muestran en el Explorador de archivos, necesitará aplicar una solución un poco larga. A continuación, le mostramos cómo puede obtener la carátula del álbum en el Explorador de archivos.
Carátula del álbum en el Explorador de archivos
Es posible que la carátula del álbum en el Explorador de archivos no aparezca independientemente de la aplicación que haya usado para agregarla. Esto no es un problema con la aplicación que estás usando y más un problema con el Explorador de archivos. El arte está ahí y lo verá aparecer en otras aplicaciones, así como en Groove.
Para solucionar el problema de un archivo, deberá aplicar la corrección para cada archivo individualmente. Si tiene archivos que pertenecen todos al mismo álbum, puede ahorrar algo de tiempo.
Primero, descargue la imagen que desea usar para la portada del archivo. Una vez que tenga la imagen, abra Windows Media Player y vaya a su biblioteca. En su biblioteca, busque el archivo. A continuación, arrastre y suelte la imagen de la portada en la canción o el álbum. No debe utilizar ningún otro método para agregar la portada. Tiene que arrastrar y soltar.
Una vez que se actualice la portada, visite el archivo en el Explorador de archivos y verá que el icono de archivo estándar se ha reemplazado con la imagen de la portada.
Más tarde, puede cambiar la carátula si lo desea y no es necesario que utilice el Reproductor de Windows Media para hacerlo. La portada debería actualizarse en el Explorador de archivos una vez que aparezca. Sin embargo, si no es así, debe aplicar esta misma solución.
Afortunadamente, Windows Media Player todavía está incluido en Windows 10, que es la única razón por la que este truco funciona para empezar. En el caso de que no tenga el Reproductor de Windows Media en su sistema, o que finalmente esté obsoleto, puede usar Groove.
La razón por la que Groove se menciona como una segunda opción es que agregar la carátula del álbum requiere más esfuerzo que un simple arrastrar y soltar. Abra la aplicación Groove y vaya a la pestaña de álbumes. Busque su archivo de canción allí. Haga clic en el botón Editar información. Si no ve el botón Editar información, verá un botón de más opciones. Haga clic en él y el menú que se abre tendrá un botón Editar información.
En la pantalla Editar información, haga clic en el botón editar en la carátula del álbum y seleccione la imagen que desea usar. Haga clic en Guardar y espere uno o dos segundos para que se actualice y el arte se mostrará en el Explorador de archivos.
Aprenda cómo abrir y convertir archivos .key en Windows 10 usando herramientas como Google Slides, iCloud y programas de conversión en línea.
WDF_VIOLATION es un error de pantalla azul de la muerte que puede deberse a varios problemas a nivel de software o hardware. Inmoviliza tu computadora y
La pantalla naranja de la muerte (OSOD) es un evento raro que ocurre en Windows 10 debido a problemas de hardware o software. Encuentra increíbles soluciones aquí.
Encuentra soluciones efectivas para problemas de sincronización de OneDrive en Windows 10. Siga nuestros pasos detallados para arreglar OneDrive fácilmente.
Descubre cómo utilizar Microsoft Money en Windows 10, incluyendo la descarga, la configuración, y cómo gestionar presupuestos y cuentas.
VLC es la aplicación ideal para reproducir y convertir todo tipo de archivos multimedia. Aquí te mostramos cómo solucionar el problema de la conversión sin sonido.
Aprenda a mover archivos entre unidades usando la técnica de arrastrar y soltar en Windows 10 de forma rápida y sencilla.
Impactante guía para bloquear la actualización automática de Chromium Edge en Windows 10. Aprende a personalizar tu navegador y mantener tu sistema como prefieres.
Las aplicaciones portátiles son fáciles de usar y no requieren instalación, pero pueden dejar archivos residuales. Descubra cómo desinstalarlas correctamente.
¿Quiere conectarse a su servidor NFS basado en Linux en una PC con Windows 11? Aprenda a interactuar con NFS en Windows 11 con esta guía.







