Descargar tráilers de películas de Yahoo en HD

En mi publicación anterior, analicé MOV Download Tool, un programa que descarga videos QuickTime (formato de archivo MOV). Resulta que todos los tráilers en Yahoo...
Windows 10 le permite poner su sistema en suspensión o hibernarlo. Las versiones anteriores de Windows tenían estas mismas dos opciones. Puede optar por ocultar la opción Suspender e Hibernar en el menú del botón de encendido desde la configuración del Plan de energía en Windows 10.
Dicho esto, si no ve la opción de hibernación en la configuración del plan de energía, puede deberse a que Hibernar está deshabilitado. Cuando la hibernación está desactivada, la opción se elimina por completo de la interfaz de usuario. No aparece como una opción atenuada. En cambio, parece que no existe. A continuación, le mostramos cómo puede solucionar la opción de hibernación que falta en Windows 10.
Corregir la opción de hibernación faltante
Puede habilitar la hibernación con un comando del símbolo del sistema. Necesitará derechos administrativos para habilitarlo. Abra el símbolo del sistema con derechos administrativos. Ejecute el siguiente comando. No devolverá nada, pero solo tarda una fracción de segundo en ejecutarse y se habilitará la hibernación.
powercfg -h encendido
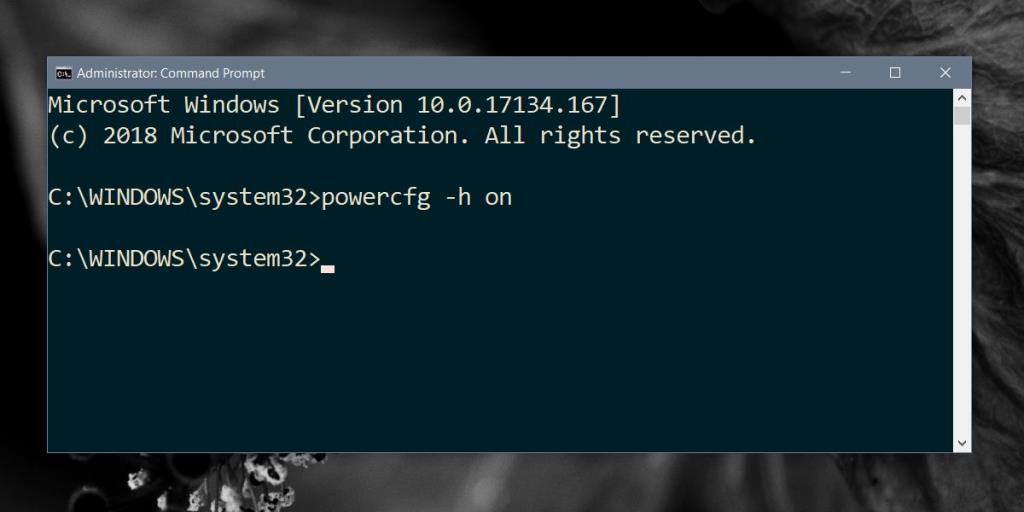 Después de habilitar la hibernación, abra las opciones del Plan de energía. Haga clic con el botón derecho en el icono de la batería y seleccione Opciones de energía. Alternativamente, abra el Explorador de archivos y pegue lo siguiente en la barra de ubicación.
Después de habilitar la hibernación, abra las opciones del Plan de energía. Haga clic con el botón derecho en el icono de la batería y seleccione Opciones de energía. Alternativamente, abra el Explorador de archivos y pegue lo siguiente en la barra de ubicación.
Panel de control \ Hardware y sonido \ Opciones de energía
Haga clic en la opción Elegir lo que hacen los botones de encendido a la izquierda. Haga clic en la opción Cambiar configuraciones que actualmente no están disponibles. Habilite la opción Hibernar y comenzará a aparecer en el menú del botón de encendido en el menú Inicio.
Uso de memoria
Si usa el modo Hibernar, ocupará espacio en su disco duro. La hibernación funciona guardando el estado actual de su sistema en el disco duro. Normalmente, esto no suma más que unos pocos GB de espacio en disco, sin embargo, puede crecer considerablemente con el tiempo. Para solucionar este problema, puede desactivar Hibernate y el archivo se eliminará . Puede encenderlo inmediatamente después y continuar usando el modo.
Si tiene poco espacio en el disco, puede usar un comando del símbolo del sistema para establecer el tamaño del archivo de hibernación. De forma predeterminada, se establece entre 70% y 75%. El siguiente comando le permite cambiarlo a un porcentaje diferente. El porcentaje es el de su RAM y no se puede establecer en menos del 50%. Puede cultivarlo al 100% si lo desea, o reducirlo al 50%, pero nada menos que eso. Si aún ocupa demasiado espacio en su sistema, considere usar el modo de suspensión o apagar su sistema en su lugar.
Powercfg –h –size percentize
Ejemplo
Powercfg –h –tamaño 55%
En mi publicación anterior, analicé MOV Download Tool, un programa que descarga videos QuickTime (formato de archivo MOV). Resulta que todos los tráilers en Yahoo...
OLK Finder es una herramienta gratuita que te ayuda a recuperar archivos adjuntos eliminados accidentalmente. MS Outlook crea una carpeta temporal y guarda el archivo adjunto.
Descubra cómo ocultar aplicaciones abiertas en escritorios virtuales en Windows 10. Mantenga su barra de tareas ordenada y organizada para mejorar el flujo de trabajo.
Descubra el poder de Nexus Radio: una aplicación de música gratuita con millones de canciones y miles de estaciones de radio categorizadas.
La barra de tareas es una característica de larga data del sistema operativo Windows y sobrevivió a Windows 8. Es donde realizamos múltiples tareas, cambiamos entre aplicaciones, fijamos nuestras
Ya que hemos revisado suficientes extensiones de Google Chrome por hoy, es hora de hablar sobre la configuración del proxy de Chrome. ¿Sabías que Google Chrome usa...?
¿Tiene un archivo de instalación ejecutable (EXE) que desea convertir al formato MSI? EXE To MSI Converter es una herramienta gratuita de QwertyLab que realiza...
No permita que los virus infecten su dispositivo USB. Descubra cómo proteger sus datos importantes protegiendo su unidad USB contra escritura.
¿Tu navegador se volvió inestable debido a la instalación reciente de algún complemento? A veces, al instalar un complemento, este puede ser la causa principal del problema.
Elimina fácilmente los controladores sobrantes con DriverSweeper. Elimina por completo los controladores antiguos y optimiza tu sistema para un mejor rendimiento.








