Cuando ejecuta una aplicación que Windows 10 no reconoce, incluso si está firmada por el desarrollador, SmartScreen la bloquea. SmartScreen, o más precisamente Windows Defender, bloquea estas aplicaciones para mantenerte seguro. Por supuesto, recibe muchos falsos positivos y, a menudo, las aplicaciones en las que los usuarios confían terminan siendo marcadas por el antivirus. Cuando SmartScreen bloquea una aplicación, aún puede omitirla haciendo clic en la opción 'Ejecutar de todos modos'; sin embargo, si no hay una opción Ejecutar de todos modos para hacer clic, es posible que no haya mucho que pueda hacer sin ella.
Puede incluir una aplicación o un archivo en la lista blanca en SmartScreen, pero si eso no funciona y necesita que la opción 'Ejecutar de todos modos' aparezca en el mensaje de bloqueo, hay una manera bastante simple de hacer que aparezca.
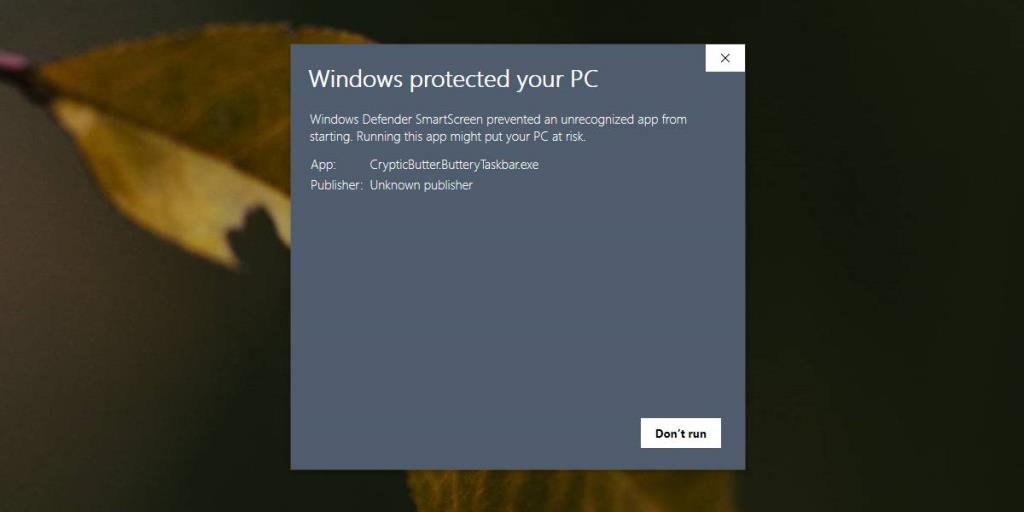
No hay opción Ejecutar de todos modos en SmartScreen
Las opciones que le presenta SmartScreen dependen de la configuración de Windows Defender. Si no ve la opción Ejecutar de todos modos, ha configurado Windows Defender para que esté particularmente atento hasta el punto de que no le permite ejercer su propio juicio cuando una aplicación está bloqueada.
Para solucionar el problema, abra Windows Defender y vaya a Control de aplicaciones y navegador. En 'Verificar aplicaciones y archivos', seleccione la opción 'Advertir' en lugar de la opción 'Bloquear'.
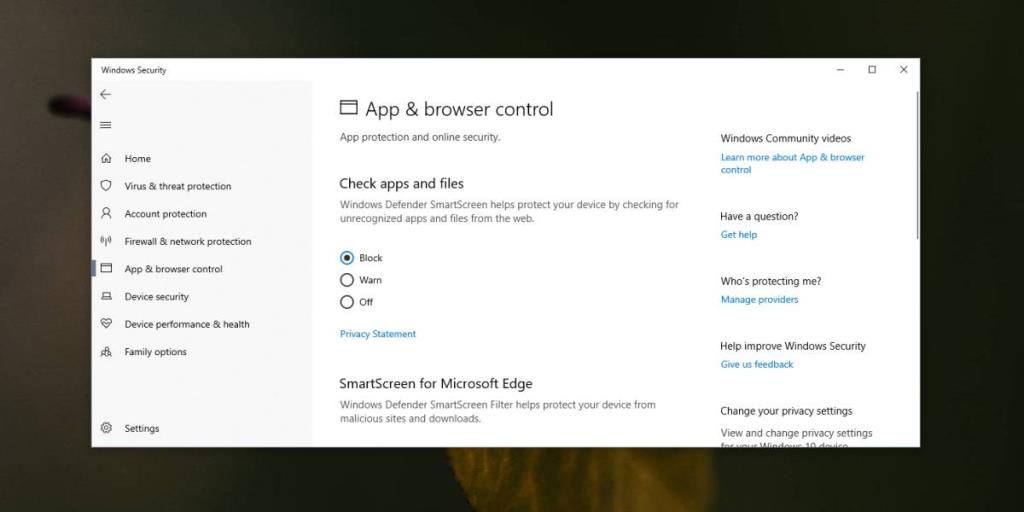
La próxima vez que se encuentre con SmartScreen, haga clic en la opción Ver más. Esto revelará el botón Ejecutar de todos modos en el que puede hacer clic para ejecutar la aplicación en cuestión.
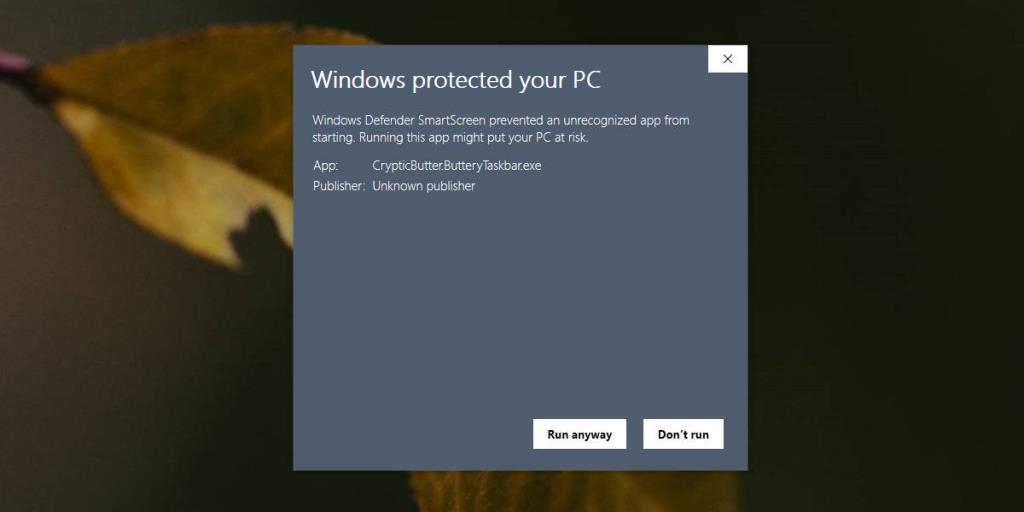
Si prefiere mantener Windows Defender en su configuración más estricta, pero aún necesita ejecutar una aplicación que está bloqueada, puede incluir la aplicación o el archivo en la lista blanca. También existe la opción de volver a cambiar la configuración de Windows Defender para bloquear aplicaciones después de haber ejecutado la aplicación que necesita.
Windows Defender aún puede bloquear la ejecución de una aplicación si la considera maliciosa. Algunas aplicaciones, aunque seguras, pueden bloquearse debido a lo que hacen y ninguna cantidad de permiso del usuario permitirá que la aplicación se ejecute. Si está absolutamente seguro de que la aplicación es segura, puede deshabilitar Windows Defender y ejecutar / instalar la aplicación. Asegúrese de habilitarlo una vez que haya terminado. Windows Defender está destinado a protegerlo y no debe dejarse deshabilitado.
Si está utilizando un antivirus que no sea Windows Defender, no verá SmartScreen en absoluto. Si se bloquean aplicaciones en su sistema, tendrá que modificar la configuración de cualquier aplicación antivirus que esté utilizando. Verifique si tiene una opción de lista blanca o si puede deshabilitarla temporalmente para ejecutar una aplicación confiable.

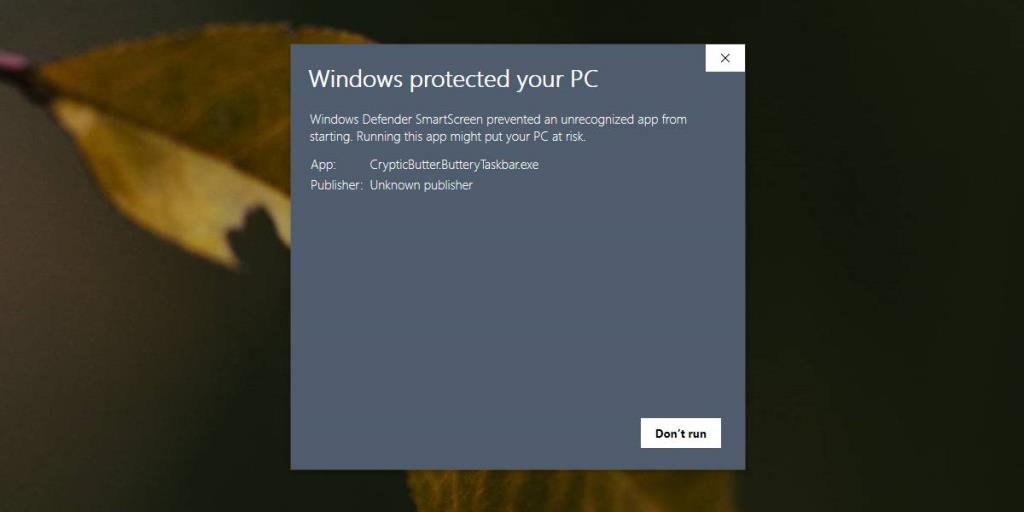
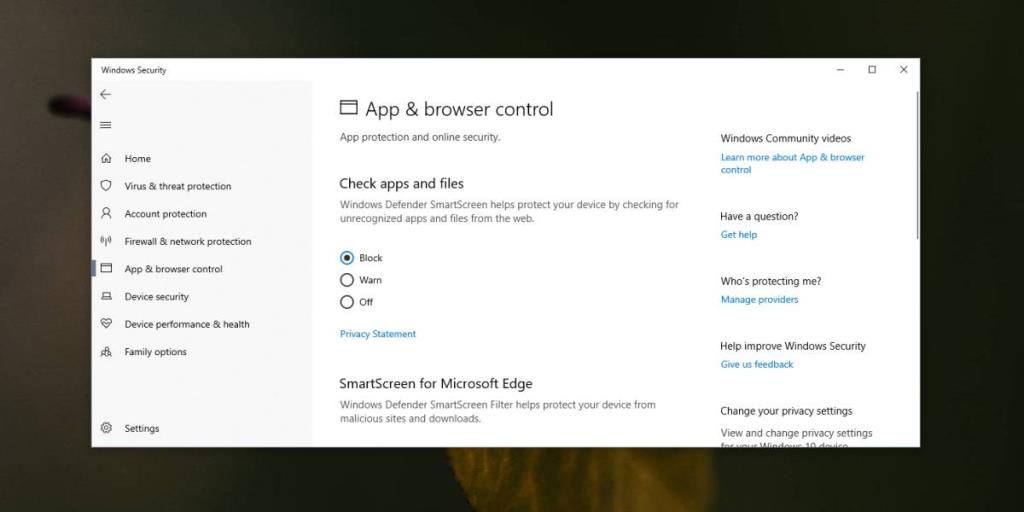
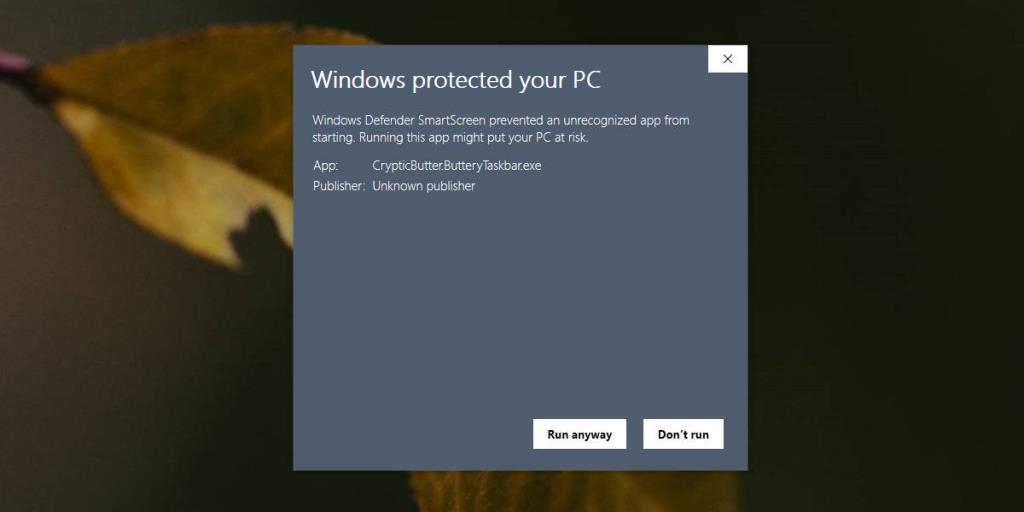


![Cómo instalar Windows 8 en una tableta con Windows 7 [Guía] Cómo instalar Windows 8 en una tableta con Windows 7 [Guía]](https://tips.webtech360.com/resources8/r252/image-7849-0829094739932.png)



![Visualice contenido de páginas web en vivo en su escritorio con Snippage [Widgets] Visualice contenido de páginas web en vivo en su escritorio con Snippage [Widgets]](https://tips.webtech360.com/resources8/r252/image-1427-0829093348434.jpg)
![Cómo evitar que los usuarios de cuentas de Windows 8 cambien la configuración de Internet [Consejo] Cómo evitar que los usuarios de cuentas de Windows 8 cambien la configuración de Internet [Consejo]](https://tips.webtech360.com/resources8/r252/image-6937-0829094819517.png)