La pantalla naranja de la muerte (OSOD) es un evento poco común que ocurre en Windows 10 cuando su computadora se encuentra con un problema crítico y se apaga para evitar la pérdida y corrupción de datos.
Este problema puede desencadenarse por un error de hardware o software, como un controlador incompatible o una tarjeta RAM defectuosa. Solucionar el OSOD no es tan diferente de reparar un problema de pantalla azul.
Independientemente de la causa, puede solucionar el problema sin necesidad de ayuda externa, siguiendo los pasos indicados a continuación.
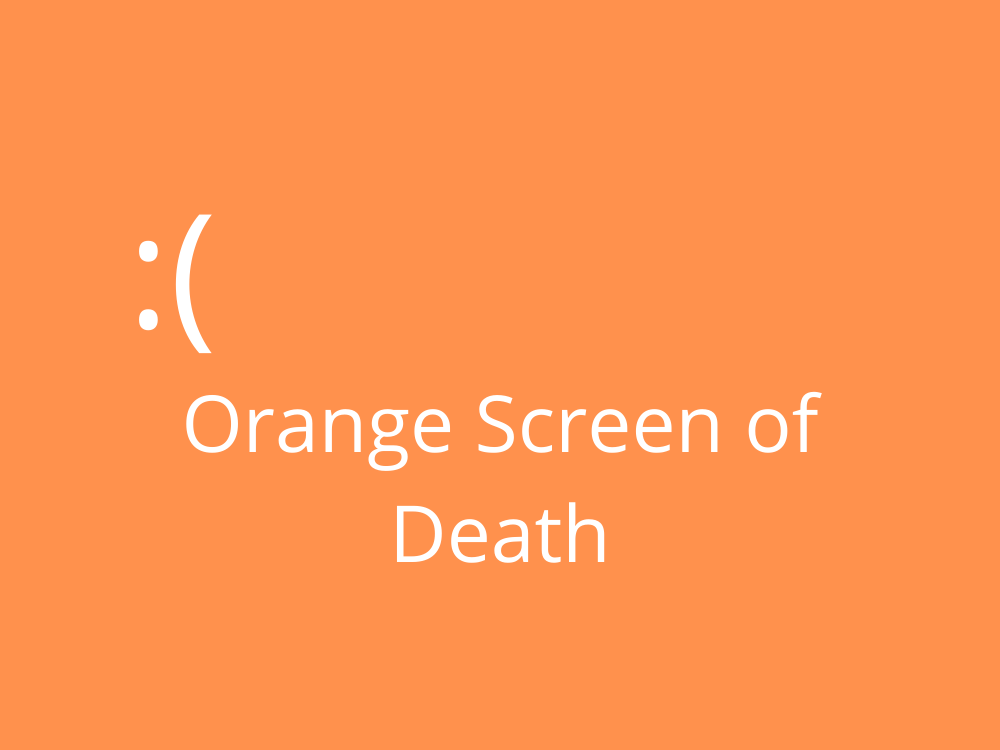
Cómo corregir los errores de la pantalla naranja de la muerte en Windows 10
Antes de comenzar, se recomienda crear un punto de restauración del sistema que permita revertir Windows 10 a un estado estable en caso de que necesite deshacer cambios.
1. Reinicia tu computadora
Un simple reinicio puede resolver más problemas de los que imaginas. Si no puedes apagar normalmente, mantén presionado el botón de encendido hasta que tu PC se apague. Luego reiníciala y verifica si persiste el OSOD.
2. Desenchufa los dispositivos periféricos nuevos
Los nuevos componentes de hardware pueden no ser totalmente compatibles con Windows 10. Desconecta cualquier equipo reciente, especialmente dispositivos USB, y vuelve a encender tu computadora.
Si uno de tus puertos USB está dañado, prueba conectando dispositivos a otros puertos. Si tienes un puerto dañado, evita usarlo hasta que puedas repararlo.
3. Deshabilita tu software de overclocking
Las aplicaciones de overclocking pueden aumentar la temperatura del hardware y causar fallos. Desactiva cualquier programa de overclocking que hayas habilitado, incluyendo ajustes en BIOS.
4. Restablece la configuración del BIOS a los valores de fábrica
Los errores en la configuración de BIOS pueden causar la pantalla naranja. Restablecerlo puede ayudar. Aquí te mostramos cómo:
Instrucciones para restaurar el BIOS:
- Reinicia tu computadora
- Pulsa la tecla mostrada en pantalla para acceder a BIOS
- Ve a la configuración avanzada
- Encuentra la opción para restablecer datos y habilítala
- Guarda la configuración y sal de BIOS
- Comprueba si persiste el OSOD
5. Actualiza el BIOS
Un BIOS obsoleto puede causar el problema. Aquí están los pasos para actualizarlo:
Cómo actualizar el BIOS:
- Presiona Win, escribe Información del sistema y abre la aplicación
- Ve a la sección de Resumen del sistema
- Anota la versión de BIOS
- Accede al sitio web del fabricante y busca actualizaciones
- Descarga y descomprime en una unidad USB
- Ingresa nuevamente al BIOS y crea una copia de seguridad
- Sigue las instrucciones para actualizar el BIOS
- Reinicia tu computadora
6. Desinstala Duet Display
Duet Display, una aplicación para convertir iPads en monitores, puede causar problemas con OSOD. Desinstálala si está presente en tu PC y reinicia.
7. Desinstala softOSD
softOSD también puede causar problemas similares. Asegúrate de desinstalarlo, pero no elimines el archivo sds64a.sys si se te pregunta.
8. Verifica tu controlador gráfico
Un controlador gráfico defectuoso puede ser la causa del problema. Para reinstalar o actualizar tu controlador:
Cómo reinstalar el controlador gráfico:
- Haz clic derecho en Inicio y abre Administrador de dispositivos
- Localiza Adaptadores de pantalla
- Haz clic derecho sobre tu adaptador y selecciona Desinstalar dispositivo
- Confirma y reinicia tu computadora
Cómo actualizar el controlador gráfico:
- Accede al Administrador de dispositivos
- Haz clic derecho en tu adaptador y selecciona Actualizar controlador
- Elige Buscar automáticamente el software del controlador actualizado
- Reinicia tu PC
Si Windows Update no encuentra controladores, visita el sitio web del fabricante para descargar el controlador correcto.
9. Restablecer la configuración del juego a la predeterminada
Si el problema comenzó después de ajustar configuraciones de juego, restablece las propiedades del juego a su configuración predeterminada.
10. Realiza un arranque limpio
El OSOD puede ser causado por procesos que no funcionan correctamente. Realiza un arranque limpio de Windows 10 para resolver este problema.
Pasos para un arranque limpio:
- Ve a Configuración del sistema e inicia la aplicación
- Desmarca Ocultar todos los servicios de Microsoft
- Desactiva todos los servicios de la lista
- Ve a Inicio y abre el Administrador de tareas
- Desactiva todos los procesos habilitados
11. Desinstala el software sospechoso
Deshazte de las aplicaciones que puedan estar causando conflictos como ciertas aplicaciones antivirus o servicios VPN.
Instrucciones para desinstalar programas recientes:
- Ve a Aplicaciones y características
- Ordena por fecha de instalación
- Selecciona el programa y haz clic en Desinstalar
12. Desinstala actualizaciones recientes de Windows
Si la pantalla se tornó naranja después de una actualización, considera desinstalarla.
Pasos para eliminar actualizaciones:
- Abre el Panel de control y dirígete a Programas y características
- Clic en Ver actualizaciones instaladas
- Desinstala las actualizaciones problemáticas
13. Utiliza Restaurar sistema
Si has creado un punto de restauración antes del problema, puedes revertir tus cambios.
Cómo usar Restaurar sistema:
- Accede al Panel de control y dirígete a Recuperación
- Clic en Abrir Restaurar sistema
- Selecciona un punto de restauración y sigue las instrucciones
14. Verifica tu espacio en disco
Asegúrate de que tienes suficiente espacio en disco disponible para las operaciones del sistema. Para hacerlo:
Cómo usar la administración de discos:
- Pulsa Win + R, escribe diskmgmt.msc y presiona Entrar
- Selecciona una partición grande y haz clic en Reducir volumen
- Extiende el volumen de Windows después de crear espacio
15. Repara la corrupción de archivos del sistema y del disco duro
Usar CHKDSK y SFC para reparar errores y corrupción puede ser esencial:
Cómo reparar problemas de HDD con CHKDSK:
- Ejecuta
chkdsk C: /f en la línea de comandos con privilegios de administrador.
- Reinicia para programar la verificación al inicio.
Cómo reparar archivos de sistema corruptos con SFC:
- Inicia CMD con administración y corre
sfc /scannow.
16. Ejecuta un análisis de malware
Un análisis regular con Windows Defender puede ayudar a detectar malware que cause este problema:
Pasos para buscar malware:
- Abre Seguridad de Windows y visita Protección contra virus y amenazas.
- Realiza un escaneo rápido.
17. Usa BlueScreenView
Analiza los archivos de volcado que dejó el error usando BlueScreenView para identificar controladores problemáticos.
18. Usar el visor de eventos
Utiliza el Visor de eventos de Windows para buscar errores específicos después de que ocurra el OSOD.
Los problemas de la pantalla naranja se pueden solucionar
En resumen, la pantalla naranja de la muerte es un problema de bloqueo raro que puede solucionarse a través de diversos métodos. Desde reiniciar la computadora hasta verificar software y hardware, así como realizar mantenimientos de archivos y espacio en disco. Si ha resuelto el problema, comparta su experiencia en los comentarios a continuación.

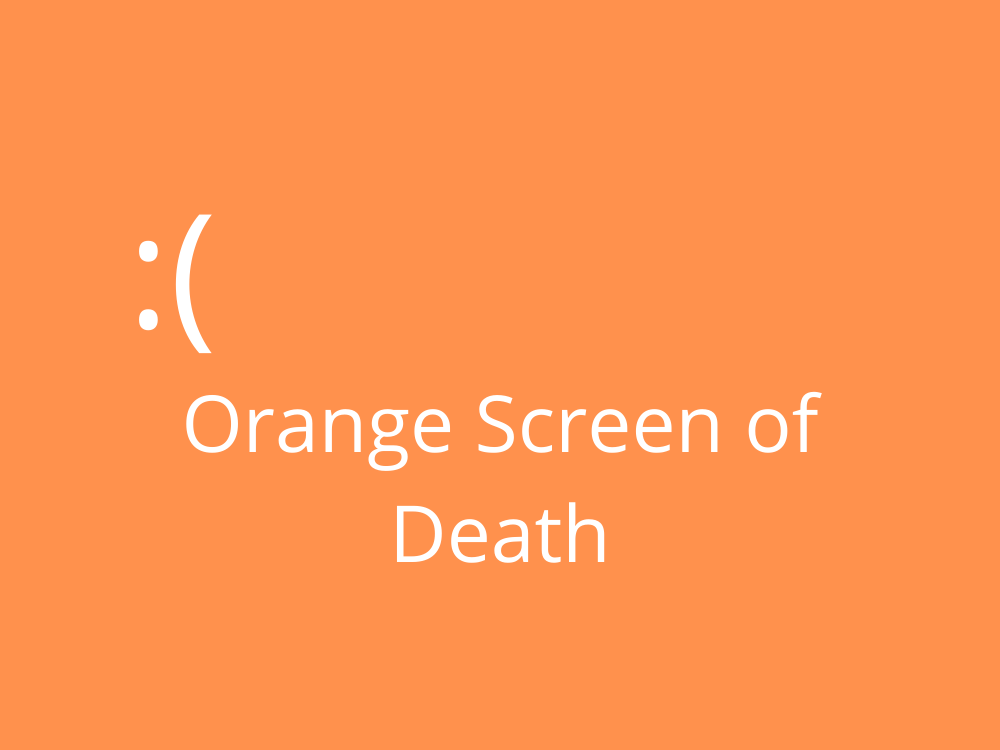








![Cómo ocultar herramientas o subprogramas específicos del Panel de control de Windows 10 y 11 [Consejo] Cómo ocultar herramientas o subprogramas específicos del Panel de control de Windows 10 y 11 [Consejo]](https://tips.webtech360.com/resources8/r252/image-6310-0829094817024.png)
Juanito 123 -
Jajaja, justo cuando pensé que mi compu iba a morir. Gracias por la solución. Lo seguiré al pie de la letra. ¡Espero que funcione!
Marco D. -
Tu artículo es bastante bueno, pero me gustaría ver más ejemplos de problemas comunes de Windows y sus soluciones. ¡Gracias por tu trabajo
Héctor 365 -
La verdad es que la tecnología puede ser complicada, pero tu artículo lo hace parecer tan fácil. ¡Me ayudaré a mí mismo y a mis amigos con esto
Sara Mendoza -
Una pregunta, ¿esto puede ocurrir por un virus? Mi computadora ha estado muy lenta últimamente y temo que haya más problemas. ¿Alguien tiene experiencia con esto?
Lucía Pérez -
Estoy muy frustrada porque he probado todo pero la pantalla naranja sigue. ¿Alguien más ha tenido este problema? Me gustaría saber si hay más soluciones que se puedan probar
Rafael C. -
Me gustaría saber si hay algún software recomendado para verificar la salud de mis componentes. No quiero que vuelva a aparecer la pantalla naranja
Fernando M. -
Sinceramente, no sabía que una simple actualización podría solucionar un problema tan serio. ¡Lo intentaré y te cuento! Gracias por compartir
Diego Torres -
Es realmente útil este artículo. Creo que la clave está en actualizar los controladores gráficos. Me costó un poco, pero al final lo logré. ¡Gracias
Esteban G. -
El tema de la pantalla naranja es frustrante, pero agradezco tus consejos. Definitivamente voy a compartir este post en mis redes sociales. ¡Necesita más atención
Sofia C. -
¿Alguien sabe si este problema es común con algunas marcas de computadoras? Mi laptop es bastante nueva y ya atravieso este problema
Isabel V. -
Esto es un lifesaver. La pantalla naranja me estaba asustando mucho. Me encanta tu estilo de escritura, es muy claro y fácil de entender
Pepe IT -
No puedo creer que esto funcione. Soy un poco escéptico, pero la solución es tan simple y efectiva. ¡Recomiendo este artículo a todos
Lizzy "Cat Lover" -
¡Wow, just wow! La solución es excelente. Puedes contar con que lo compartiré en mis redes. ¡Todos deben conocer esto
Matías J. -
¡Gracias! Me dio un poco de esperanza saber que las soluciones no siempre requieren un técnico. Me sentiría menos estresado si puedo reparar esto yo mismo.
Luis "El Techie" -
¡Lo logré! Pero tengo una recomendación: siempre haz copias de seguridad de tus datos antes de intentar arreglar errores de este tipo. Puede salvarte de mucho estrés
Luisa R. -
Me gustaría que compartieras algunos trucos más sobre cómo mantener mi computadora en buen estado. Soy algo torpe con esto de la tecnología.
Lucero 99 -
¡Lo logré gracias a ti! Pero ahora necesito un tutorial sobre cómo evitar que mis archivos desaparezcan después de arreglar errores. ¡Eso sería genial
Vanessa K. -
Me gustaría saber si hay alguna manera de mantener mi laptop más saludable para evitar errores como este en el futuro. ¡Gracias por la información
Hugo F. -
¡Eres increíble! Mi PC sufrió de la pantalla naranja por semanas, seguí tus pasos paso a paso y funcionó. Te agradezco mucho por ayudar a los demás.
Ximena P. -
Las instrucciones eran claras y fáciles de seguir, pero aún tengo muchas preguntas sobre el mantenimiento de Windows. ¡Me encantaría saber más
Laura G. -
¡Increíble artículo! Hice todo tal cual y he recuperado mi espacio de trabajo. ¿Alguien tiene más tips tecnológicos para mejorar el rendimiento de Windows
Mateo García -
¡Gracias por compartir esta guía! Mi computadora estaba atrapada en la pantalla naranja de la muerte y no sabía qué hacer. Seguí tus pasos y ahora funciona perfectamente. ¡Eres un genio!
Javier IT -
¡Increíble! Pero aún tengo dudas sobre las actualizaciones. ¿Seguro que hay que hacerlas siempre? A veces me da miedo que cause más problemas.
Carmen R. -
Estoy feliz de que hayas compartido este artículo. La pantalla de la muerte no es algo fácil de manejar. Sé que muchos lo agradecerán
Cecilia 24 -
La pantalla naranja de la muerte fue una experiencia aterradora. Gracias por una guía tan útil. Me gustaría compartirla con mis amigos
Claudia M. -
¡Qué suerte que encontré este post! Me estaba volviendo loco con la pantalla naranja. Logré arreglarlo, pero me gustaría saber si hay alguna forma de prevenir que vuelva a suceder
Anita B. -
Tu artículo es excelente. De alguna manera, me hizo sentir mejor sobre la situación. A veces, los errores de Windows pueden ser realmente frustrantes.
Tomas M. -
La solución a la pantalla naranja es como un respiro fresco en un día caluroso, gracias por compartir. Estoy muy feliz de haber encontrado tu publicación.
Laia López -
Me encanta que hayas abordado este problema. Muchas veces ignoramos señales de advertencia. ¿Podrías escribir sobre cómo evitar problemas futuros con la pantalla de error
Hugo "Tecnoman" -
¡Estaba atrapado en la pantalla naranja por días! Pensé que iba a llorar. Gracias por ofrecer una solución tan clara. ¡Eres la mejor!
Andrea Q. -
¡Qué alivio! Creí que iba a tener que comprar una nueva computadora, pero tu guía me ayudó a arreglar el problema sin gastar dinero. ¡Mil gracias
María José -
Alguien puede decirme si esta pantalla también afecta a Windows 11? Estoy considerando actualizar mi sistema, pero tengo algunas dudas
Olivia Ramírez -
Los pasos para resolver la pantalla naranja fueron directos y fáciles de seguir. ¡Soy un agradecido por tu ayuda! Espero que más personas encuentren esta guía útil
Carlos J. -
Lo intenté y funcionó, pero todavía estoy preocupado por mi sistema. ¿Qué más debo hacer para garantizar que no vuelva a pasar? Pregunto en serio