La tecla de Windows es una tecla dedicada que encontrará en la mayoría de los teclados vendidos para PC de escritorio. La tecla alterna la apertura / cierre del menú Inicio cuando el teclado está conectado a un sistema Windows. También sirve como tecla modificadora y los atajos que se ejecutan con ella abren aplicaciones y herramientas específicas de Windows.

La tecla o el botón de Windows no funcionan
La tecla de Windows se usa para ejecutar muchos atajos de teclado de uso común, por ejemplo, Win + L bloqueará su sistema, Win + R abrirá el cuadro de ejecución y Win + I abrirá la aplicación Configuración. Todo esto es posible sin usar la tecla de Windows, pero los atajos de teclado facilitan la navegación por el sistema operativo.
Si la clave de Windows no funciona en su sistema, primero intente lo siguiente;
- Conecte un teclado externo o diferente a su sistema y compruebe si el botón funciona.
- Asegúrate de que el teclado que estás usando esté encendido.
- Cambie la batería si el teclado funciona con batería o es inalámbrico.
- Si está utilizando un teclado Bluetooth, desincronícelo y vuelva a vincularlo.
- Si está ejecutando una aplicación o un script que reasigna claves, ciérrelo o desinstálelo.
- Limpiar el teclado. Si hay algo atascado debajo de la tecla, no presionará.
Si la clave de Windows no funciona, intente las siguientes soluciones.
1. Eliminar la clave de registro
Puede haber una clave de registro que esté causando problemas con la clave de Windows. Eliminarlo debería hacer que la clave de Windows vuelva a funcionar.
- Abra el Explorador de archivos.
- Ingrese
regediten la barra de ubicación y toque Enter.
- Navegue a esta clave:
HKEY_LOCAL_MACHINE\SYSTEM\CurrentControlSet\Control\Keyboard Layout
- Elimine el valor del mapa de código de escaneo .
- Reinicie el sistema .
2. Ejecute el comando de PowerShell
Intente registrar las aplicaciones en su sistema. Puede hacer esto con un comando de PowerShell.
- Abra PowerShell con derechos de administrador.
- Ejecute este comando:
Get-AppXPackage -AllUsers | Foreach {Add-AppxPackage -DisableDevelopmentMode -Register "$($_.InstallLocation) AppXManifest.xml"}
- Reinicie el sistema.
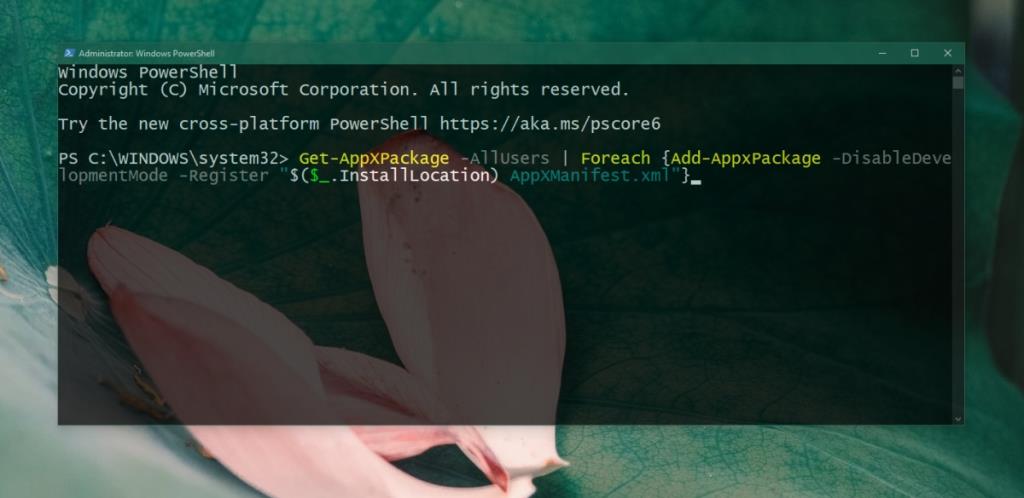
3. Desactiva Win Lock
Algunos teclados, normalmente los internos que se encuentran en las computadoras portátiles, tienen una funcionalidad Win Lock. Esto desactiva la tecla de Windows y está destinado a evitar que interfiera mientras juegas.
Busque una tecla en el teclado con un icono de candado y W o Win escrito en él. Presiónelo para desbloquear la tecla de Windows. Si eso no funciona, compruebe cómo desactivar el bloqueo de Win para su modelo de teclado en particular.
4. Ejecute el análisis SFC
Los archivos de sistema dañados pueden causar problemas con la entrada del teclado. Utilice la herramienta de escaneo SFC para buscar y reparar problemas con el sistema.
- Abra el símbolo del sistema con derechos de administrador.
- Ejecutar este comando:
sfc /scannow .
- Reinicie el sistema después de que se complete el comando.
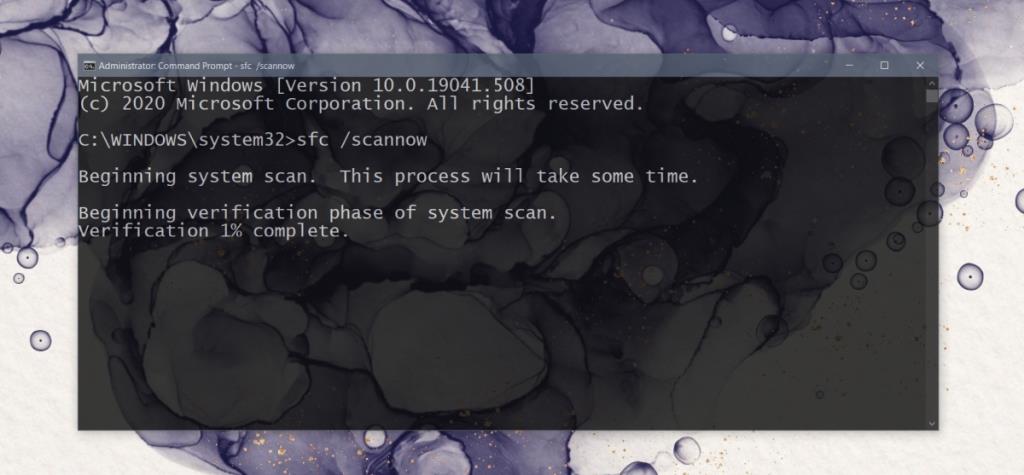
5. Ejecute la herramienta DISM
La herramienta de escaneo SFC puede solucionar muchos problemas con Windows 10, pero no todos. Si la clave de Windows aún no funciona, use la herramienta DISM para solucionar problemas con el sistema operativo.
- Abra el símbolo del sistema con derechos de administrador.
- Ejecute este comando:
DISM /online /cleanup-image /scanhealth
- A continuación, ejecute este comando:
DISM /online /cleanup-image /restorehealth
- Reinicie el sistema.
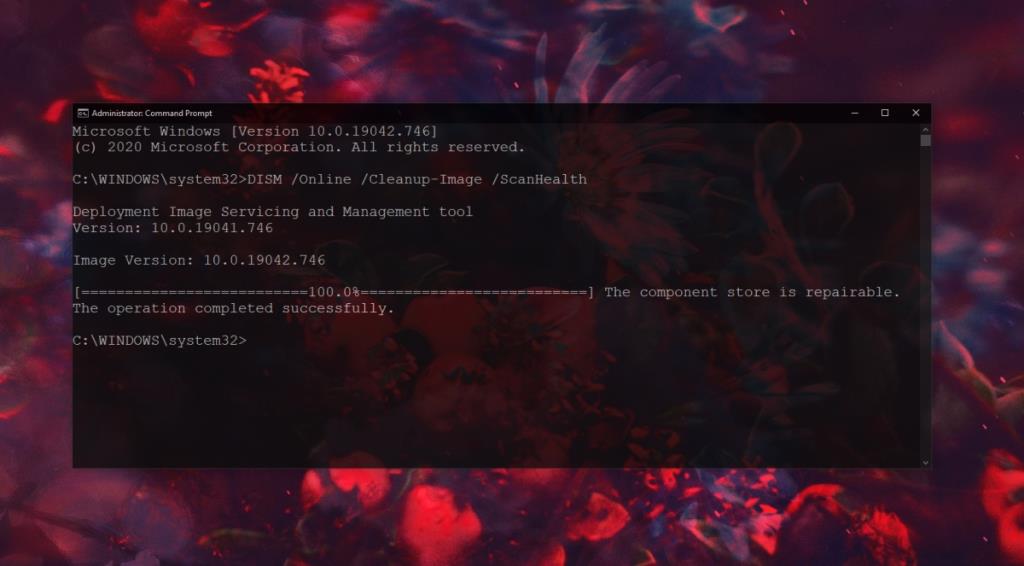
6. Desactivar el modo de juego
El modo de juego en Windows 10 no ha sido un éxito. En un buen día, no hace mucho, pero en un mal día puede interferir con los juegos y muchas otras cosas.
- Abra la aplicación Configuración desde el menú Inicio.
- Vaya a Juegos.
- Ve a la pestaña Modo de juego.
- Apague el interruptor del modo de juego.
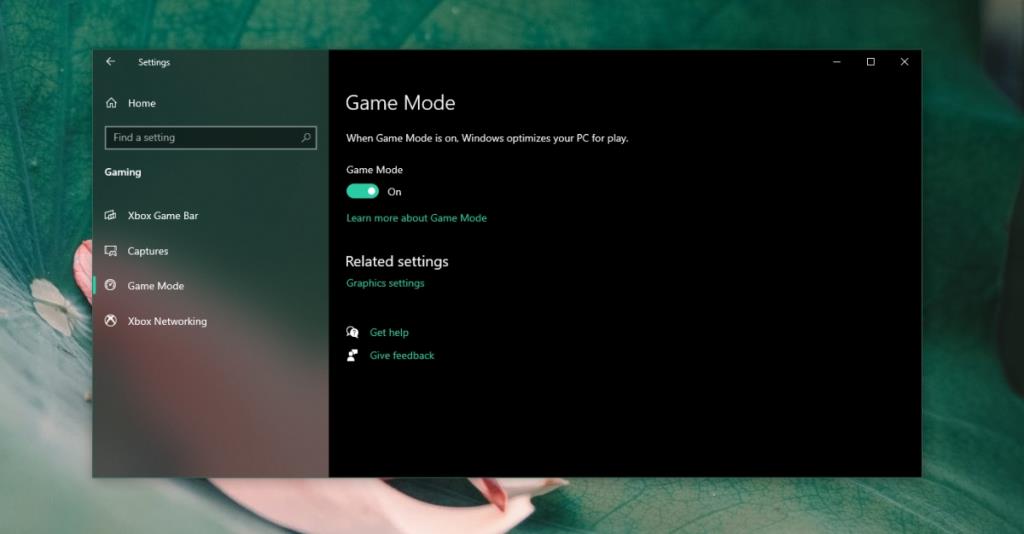
7. Ejecute un análisis del sistema
Verifique su sistema en busca de malware. Recomendamos escanearlo con Windows Defender y con la versión gratuita de MalwareBytes.
Para ejecutar un escaneo con Windows Defender ;
- Abra Windows Defender.
- Vaya a Protección contra virus y amenazas.
- Haga clic en Opciones de escaneo.
- Seleccione Análisis completo y haga clic en Analizar ahora.
- Permita que el análisis se complete y elimine todas las infecciones que encuentre.
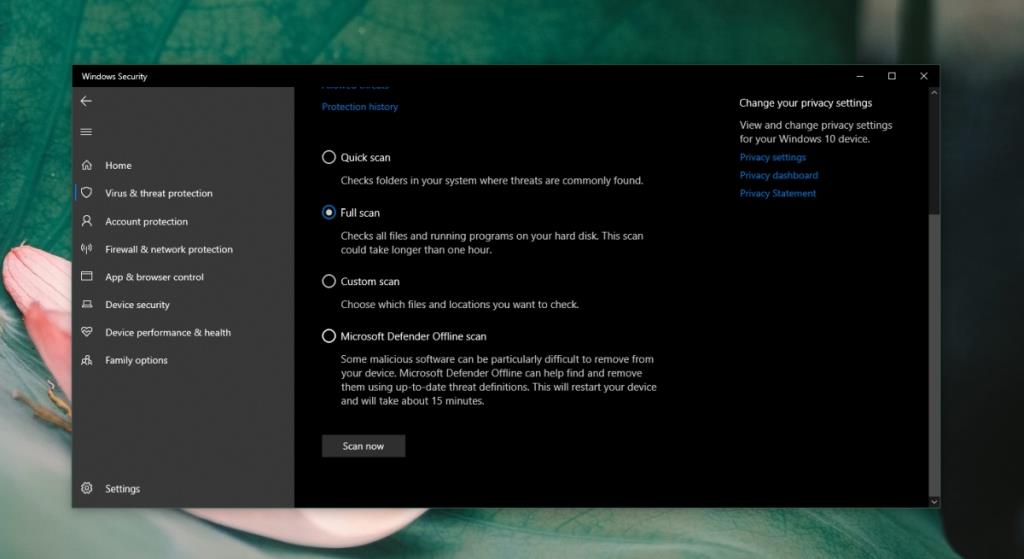
8. Crea una nueva cuenta de usuario.
Si todo lo demás falla, cree una nueva cuenta de usuario. Le proporcionará un entorno de sistema operativo nuevo en el que todo funcionará.
- Abra la aplicación Configuración y vaya a Cuentas.
- Seleccione Familia y otros usuarios.
- Haga clic en Agregar a otra persona a esta PC.
- Siga las instrucciones en pantalla y configure una cuenta local.
- Inicie sesión con la cuenta local y la clave de Windows funcionará.
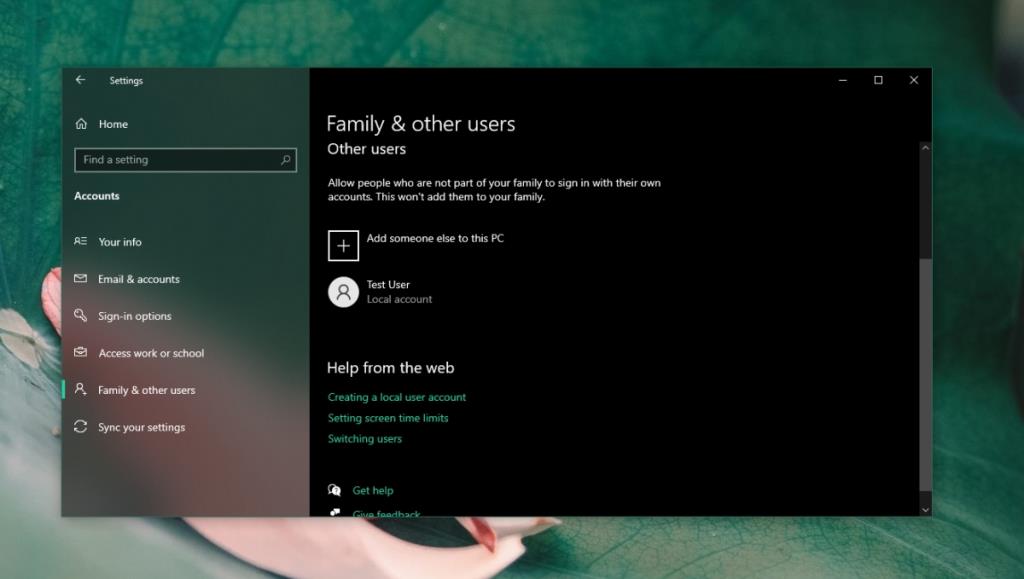
Conclusión
La tecla de Windows no es realmente necesaria para escribir, pero es esencial si prefiere usar el teclado en lugar del mouse. Puede usarlo para navegar por el sistema operativo mucho más fácilmente. Si la clave no funciona, las correcciones anteriores deberían funcionar.


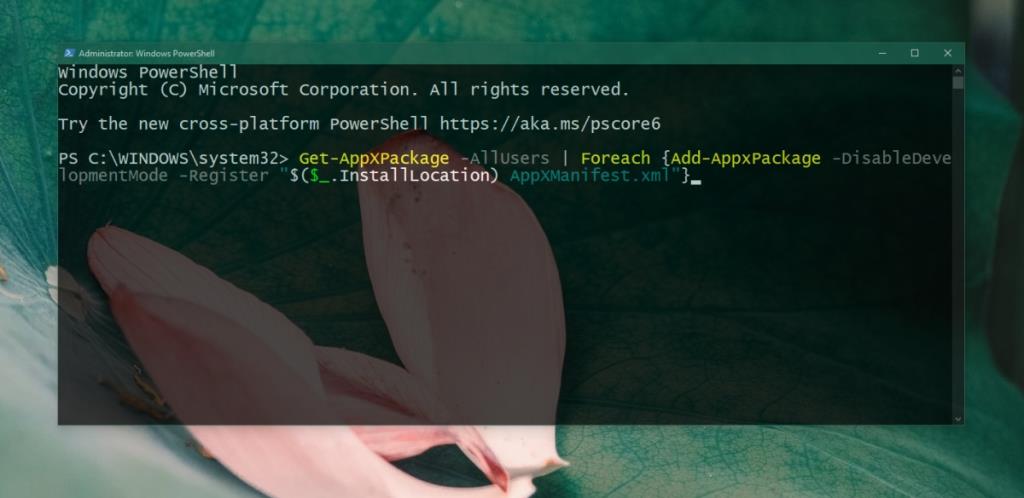
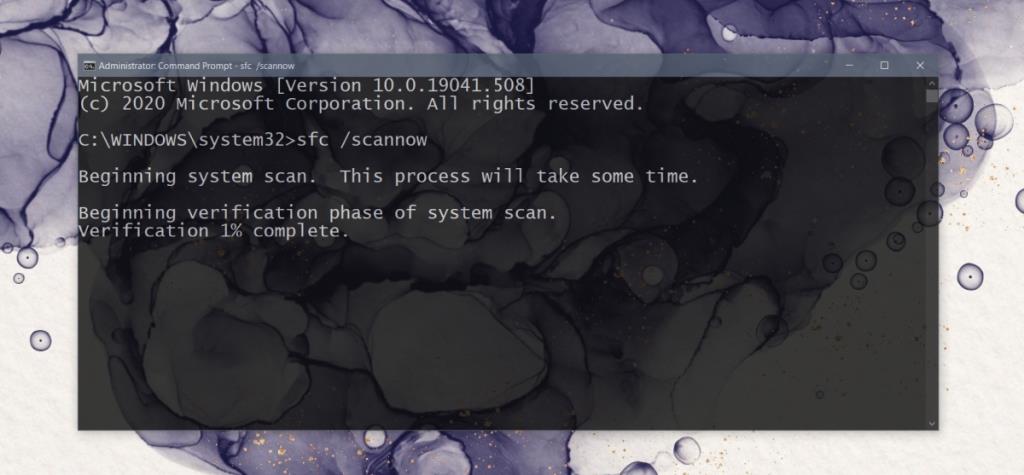
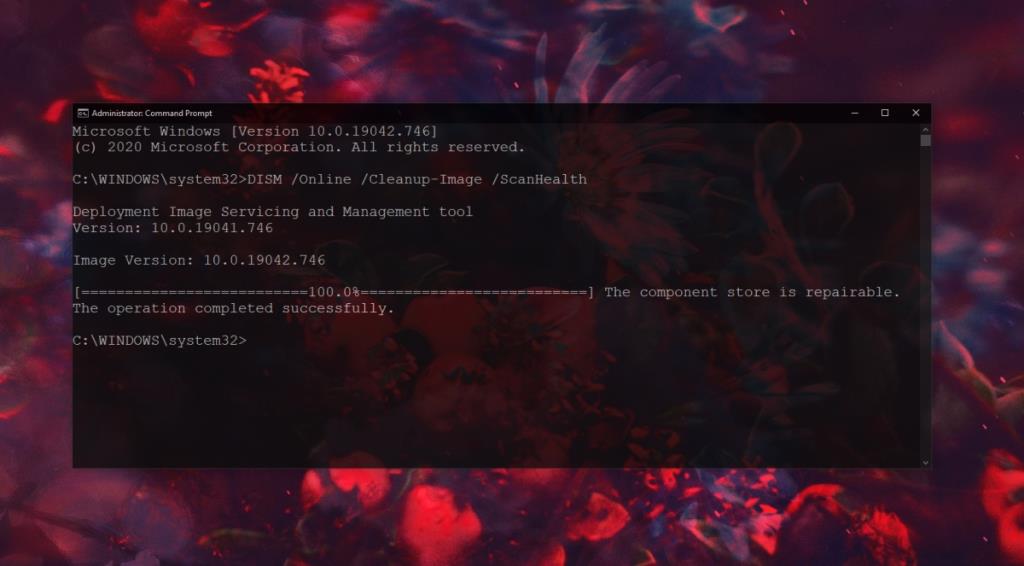
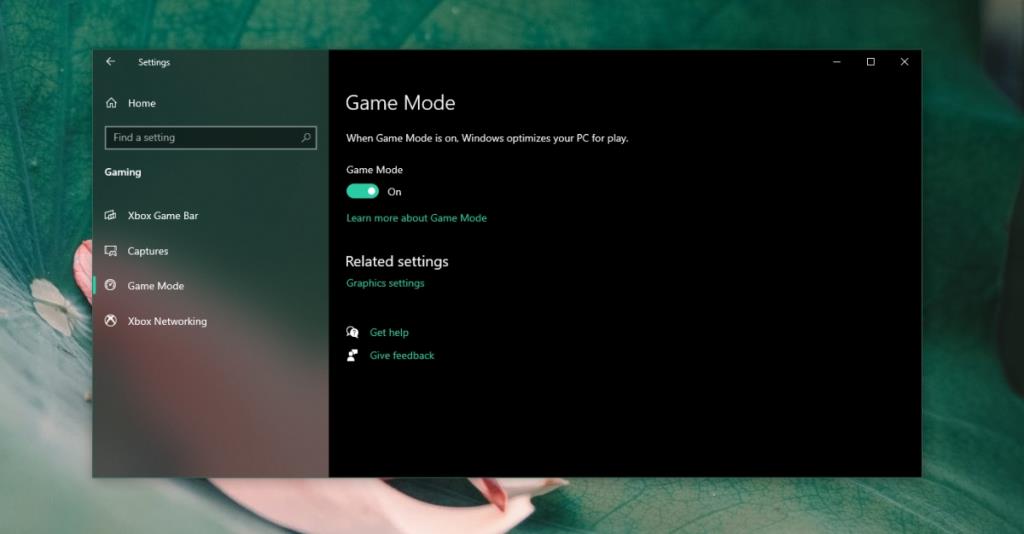
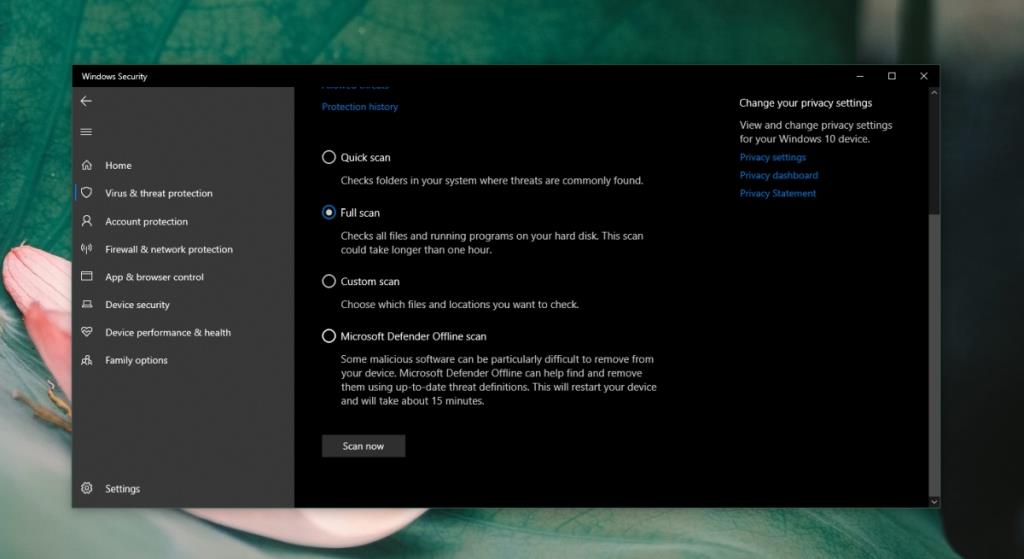
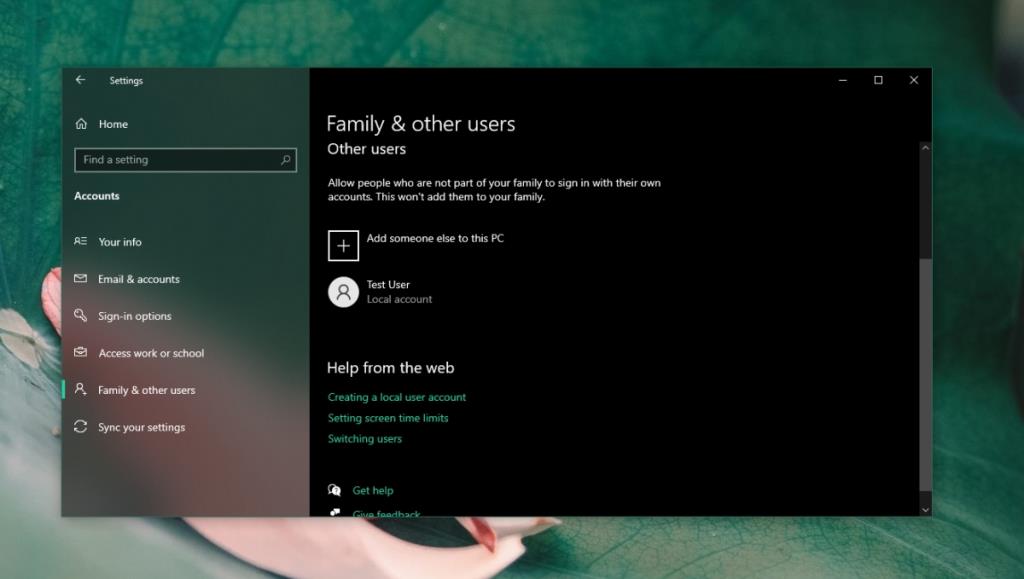






![Software de copia de seguridad automática para unidades USB [Windows] Software de copia de seguridad automática para unidades USB [Windows]](https://tips.webtech360.com/resources8/r252/image-4071-0829093733946.jpg)
