Cómo hacer que Python y Pip funcionen en Windows
¿Necesita que un intérprete de Python funcione en su PC con Windows 10 u 11? Aprenda cómo hacer que Python funcione en Windows con este sencillo tutorial.

Windows 10 viene con una biblioteca considerablemente grande de aplicaciones de stock que tienen como objetivo satisfacer las necesidades generales de los usuarios, y más. El objetivo es brindar a los usuarios un sistema operativo que pueda hacer las cosas más básicas sin que el usuario tenga que instalar aplicaciones de terceros. Es un intento de ofrecer un producto "completo" sin dejar de ofrecer a los usuarios la opción de instalar una aplicación diferente que tenga mejores funciones o que funcione más a su gusto.
Faltan aplicaciones predeterminadas de Windows 10
Las aplicaciones predeterminadas en Windows 10 están presentes en el sistema operativo cuando lo instala de nuevo y cuando crea una nueva cuenta de usuario. Esto significa que, si eliminó algunas de las aplicaciones estándar de Windows 10 cuando comenzó a usarlo por primera vez y luego creó una nueva cuenta de usuario mucho más tarde, la nueva cuenta se creará con todas las aplicaciones predeterminadas.
Si falta la aplicación predeterminada en su sistema Windows 10, esto es lo que puede hacer.
1. Instale las aplicaciones que faltan
Windows 10 no elimina sus propias aplicaciones predeterminadas, ni siquiera cuando tiene poco espacio para una actualización. Si faltan las aplicaciones predeterminadas, es probable que las elimine usted mismo o que haya instalado una herramienta de limpieza que lo hizo. Es fácil recuperarlos.
Get-AppXPackage | Foreach {Add-AppxPackage -DisableDevelopmentMode -Register "$($_.InstallLocation)AppXManifest.xml"2. Arranque limpio de Windows 10
Las aplicaciones predeterminadas en Windows 10 son casi todas aplicaciones para UWP y muchas de ellas se ejecutan en un estado suspendido incluso si no están abiertas. Esto puede ocasionar problemas al abrir la aplicación. Prueba con una bota limpia.
Nota: Una vez que vuelvan a aparecer las aplicaciones predeterminadas, puede reiniciar el sistema normalmente.
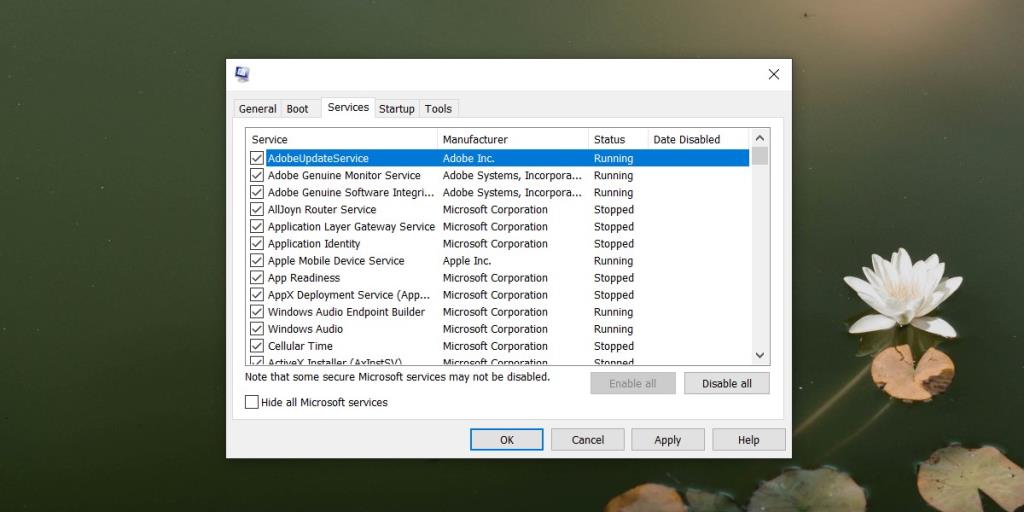
3. Verifique la configuración del antivirus
Windows 10 viene con un antivirus predeterminado Windows Defender, sin embargo, los usuarios pueden usar cualquier otro antivirus de su elección. Muchas herramientas antivirus de terceros tienden a ser demasiado entusiastas y marcarán algunas de las aplicaciones predeterminadas como maliciosas. Verifique la configuración de su antivirus para ver si podría estar bloqueándolos.
4. Reparar aplicaciones
Es muy posible que las aplicaciones faltantes todavía estén presentes en su sistema, pero es posible que se hayan dañado. Esto puede suceder durante las actualizaciones in situ, la restauración del sistema y al migrar grandes cantidades de datos. Las aplicaciones se pueden reparar fácilmente.
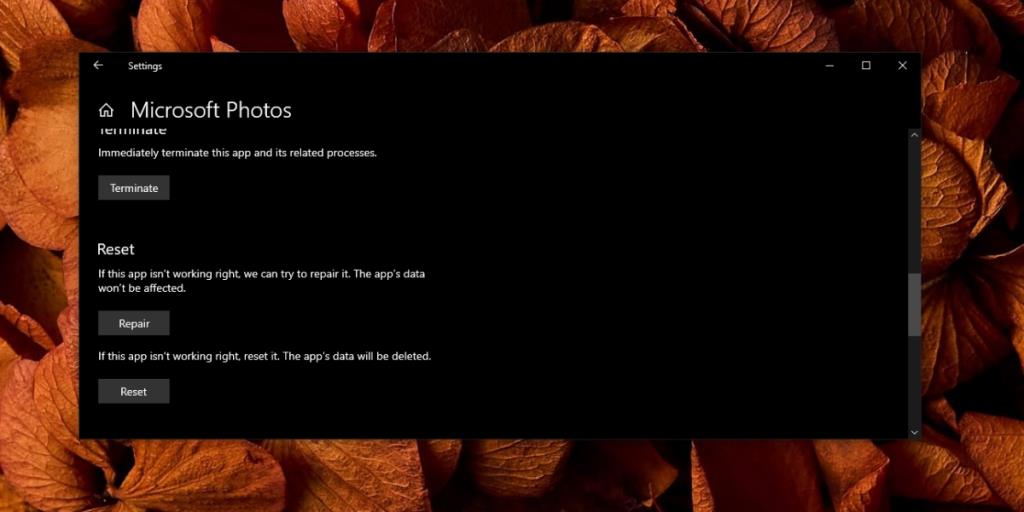
5. Crea un nuevo usuario
Si no puede hacer que las aplicaciones predeterminadas vuelvan a aparecer, puede que sea más fácil crear una nueva cuenta de usuario. Le dará un nuevo comienzo, todas las aplicaciones predeterminadas estarán presentes y no tendrá que mover demasiados archivos.
Conclusión
Windows 10 permite a los usuarios eliminar bastantes aplicaciones predeterminadas. Esto se puede hacer desde el menú Inicio o con los comandos de PowerShell. Es bastante fácil de hacer y muchos usuarios lo hacen porque quieren liberar un poco más de espacio (y las aplicaciones son inútiles). Es fácil de olvidar cuando eliminas una aplicación predeterminada. Por lo general, esta es la razón por la que no se pueden encontrar las aplicaciones, pero siempre se pueden volver a instalar.
¿Necesita que un intérprete de Python funcione en su PC con Windows 10 u 11? Aprenda cómo hacer que Python funcione en Windows con este sencillo tutorial.
Google está cambiando el navegador Chrome para que sea más difícil bloquear anuncios en Windows. Con Adguard, puede sortear estos cambios.
Cuando empieces a jugar a Minecraft o empieces un nuevo mundo en Minecraft, una de las primeras cosas que harás es construir una pequeña casa. no va a ser
¿Quiere una manera fácil de conectarse a su Windows Server a través de Internet o de su red doméstica? Aprenda a conectarse con Anydesk.
¿Necesita ayuda para acceder al BIOS de su PC con Windows 11? Aquí encontrará tres métodos diferentes para hacerlo en su PC
Puede conectar sus Airpods a su PC con Windows, especialmente una que se ejecuta en Windows 11. Haga clic aquí para ver un breve tutorial sobre cómo hacerlo.
Aprenda dos métodos de trabajo para cerrar su computadora portátil y usar el monitor en Windows para aumentar su productividad y ahorrar tiempo.
¿Necesita configurar un servidor FTP en su sistema Windows Server para transferencias rápidas de archivos? FileZilla Server es el camino a seguir.
Apple acaba de lanzar una versión actualizada de iOS, ¡y está repleta de nuevas funciones geniales! Conoce algunos de los más destacados.
¿Quieres tu propio Spotify o Apple Music privado? Instale el servidor de música Subsonic hoy para transmitir sus propias canciones a través de la red.



