Cómo abrir archivos .key en Windows 10

Aprenda cómo abrir y convertir archivos .key en Windows 10 usando herramientas como Google Slides, iCloud y programas de conversión en línea.
La tecla PrintScrn del teclado puede capturar lo que esté en su pantalla y copiarlo al portapapeles de Windows. Luego debe guardar la imagen pegándola dentro de un editor de imágenes como Paint. Windows 10 es la primera versión de Windows que tiene una herramienta de captura de pantalla más inteligente y fácil de usar. Puede tocar el atajo de teclado Win + PrintScrn y se captura una captura de pantalla y se guarda en una carpeta de Capturas de pantalla en la biblioteca de imágenes.
La herramienta de captura de pantalla es básica pero funciona. Si está intentando capturar capturas de pantalla en su sistema, pero todas aparecen en negro, es decir, no se captura nada, aquí hay algunas cosas que puede hacer para solucionarlo.
Las capturas de pantalla aparecen en negro en Windows 10 (FIX)
Intente lo siguiente para corregir las capturas de pantalla que aparecen en negro en Windows 10.
1. Herramientas de captura de pantalla de terceros
La herramienta de captura de pantalla en Windows 10 es básica y la herramienta Recortes es solo un poco mejor, sin embargo, hay muchas, muchas herramientas de captura de pantalla de terceros que puede usar en lugar de las soluciones nativas. Intente utilizar Greenshot o IrfanView .
2. Verifique el contenido protegido por DRM
Las aplicaciones en Windows pueden marcarse a sí mismas como tales que quedan excluidas de la herramienta de captura de pantalla. Además, las aplicaciones como Netflix evitan las capturas de pantalla y la grabación de pantalla al mismo tiempo para evitar la piratería, entre otras cosas.
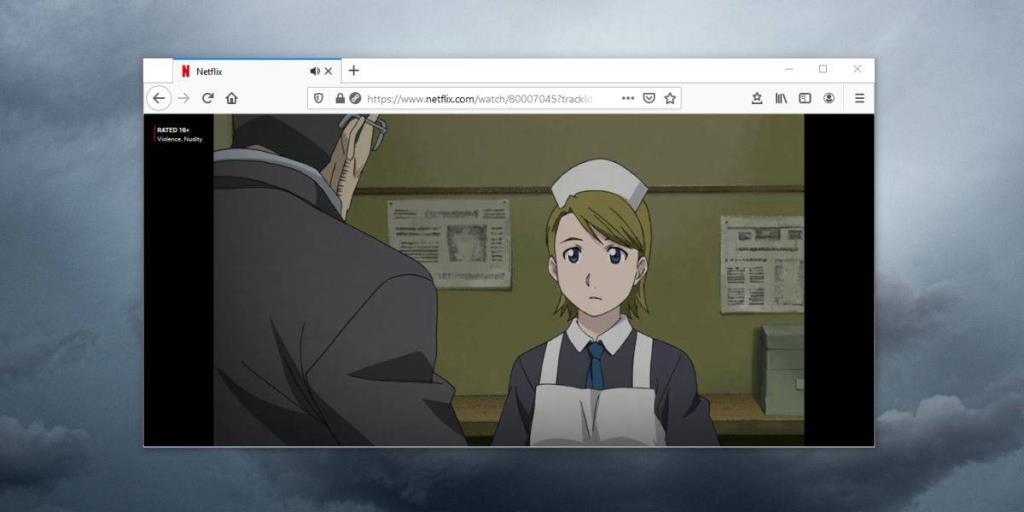
3. Compruebe si hay bloqueadores de capturas de pantalla
Las aplicaciones pueden bloquear la captura de pantalla no solo para ellas mismas, sino también para otras aplicaciones . Una aplicación antivirus puede hacer algo como esto o una aplicación de seguridad. Si sospecha que una aplicación está bloqueando capturas de pantalla en su sistema, debe salir o desinstalarla.
4. Juegos de captura de pantalla
Algunos juegos bloquean las herramientas de captura de pantalla externas, pero a menudo tienen sus propias herramientas integradas para capturar el juego. Si estás intentando hacer una captura de pantalla en un juego de Steam, sigue los pasos a continuación.
D: \ Steam \ userdata \ UserID \ 760 \ remote \ AppID \ screenshots
5. Reparar desde el registro
Es posible que un problema en el registro impida la captura de capturas de pantalla.
Computadora \ HKEY_LOCAL_MACHINE \ SYSTEM \ CurrentControlSet \ Control \ GraphicsDrivers \ DCI
Ahora podrá tomar capturas de pantalla.
Conclusión
Sin embargo, tomar capturas de pantalla es fácil en Windows 10, para cualquier necesidad sofisticada, necesitará una herramienta de terceros. Windows 10 no bloquea activamente el funcionamiento de estas herramientas, por lo que si tiene problemas con las capturas de pantalla, es muy probable que tenga algo que ver con la aplicación o la herramienta que está utilizando.
Aprenda cómo abrir y convertir archivos .key en Windows 10 usando herramientas como Google Slides, iCloud y programas de conversión en línea.
WDF_VIOLATION es un error de pantalla azul de la muerte que puede deberse a varios problemas a nivel de software o hardware. Inmoviliza tu computadora y
La pantalla naranja de la muerte (OSOD) es un evento raro que ocurre en Windows 10 debido a problemas de hardware o software. Encuentra increíbles soluciones aquí.
Encuentra soluciones efectivas para problemas de sincronización de OneDrive en Windows 10. Siga nuestros pasos detallados para arreglar OneDrive fácilmente.
Descubre cómo utilizar Microsoft Money en Windows 10, incluyendo la descarga, la configuración, y cómo gestionar presupuestos y cuentas.
VLC es la aplicación ideal para reproducir y convertir todo tipo de archivos multimedia. Aquí te mostramos cómo solucionar el problema de la conversión sin sonido.
Aprenda a mover archivos entre unidades usando la técnica de arrastrar y soltar en Windows 10 de forma rápida y sencilla.
Impactante guía para bloquear la actualización automática de Chromium Edge en Windows 10. Aprende a personalizar tu navegador y mantener tu sistema como prefieres.
Las aplicaciones portátiles son fáciles de usar y no requieren instalación, pero pueden dejar archivos residuales. Descubra cómo desinstalarlas correctamente.
¿Quiere conectarse a su servidor NFS basado en Linux en una PC con Windows 11? Aprenda a interactuar con NFS en Windows 11 con esta guía.







