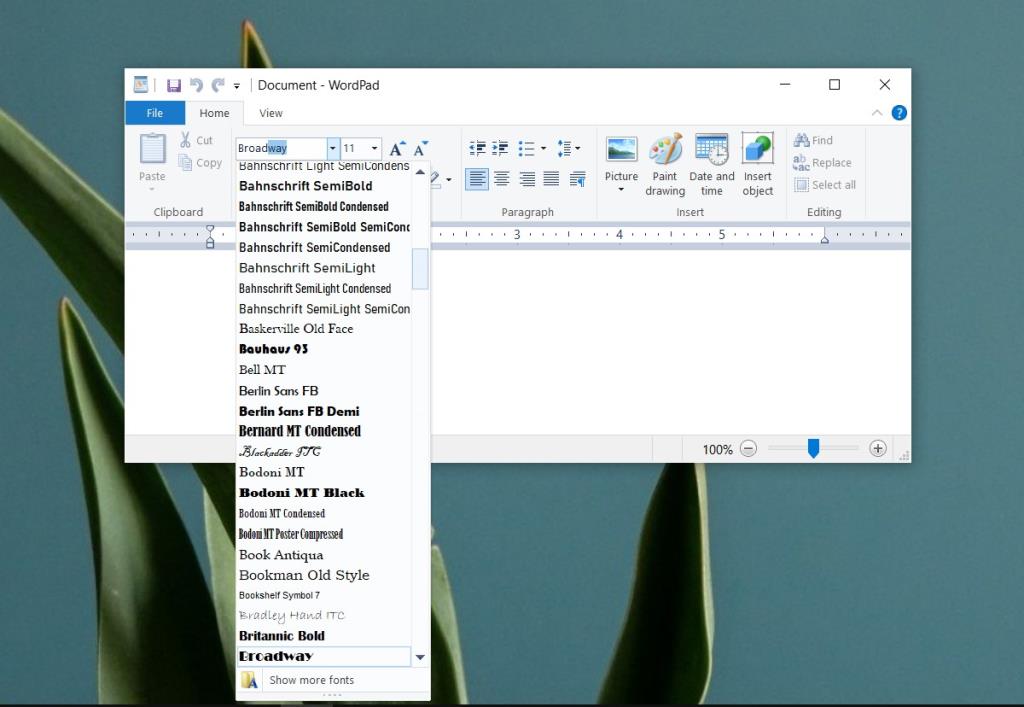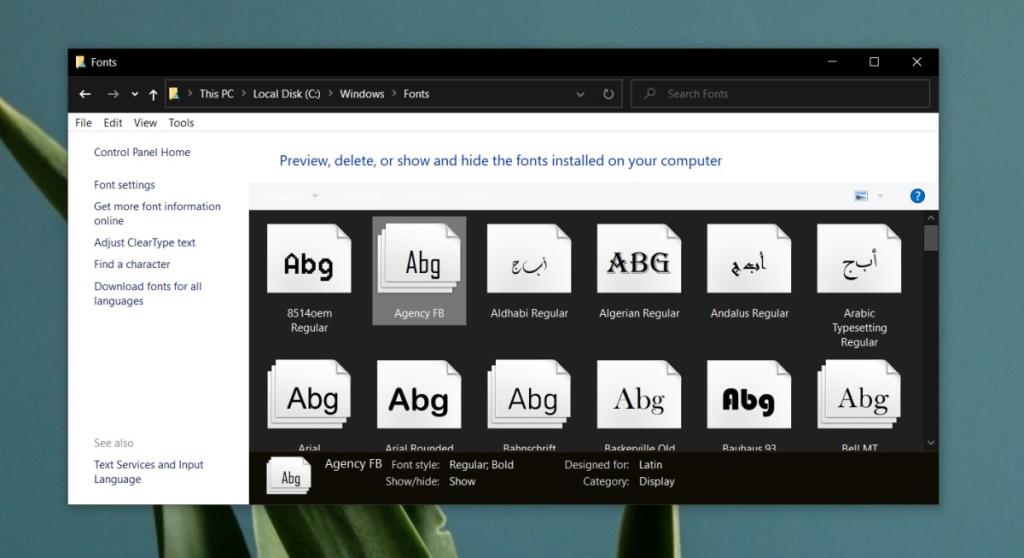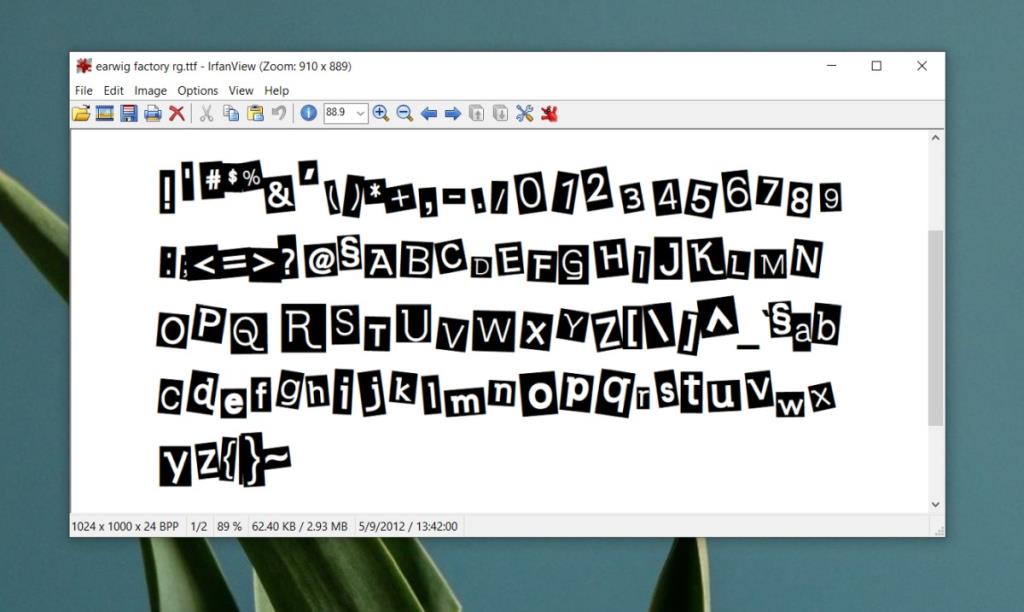Instalar una fuente en Windows 10 es fácil; se necesita poco más que copiar un archivo a la carpeta correcta. Las fuentes también se pueden instalar directamente desde un archivo de fuentes. Todo lo que tiene que hacer es hacer clic derecho en el archivo y seleccionar la opción de instalación en el menú contextual.
Una fuente se instala en todo el sistema, lo que significa que todas las aplicaciones tendrán acceso a ella a menos que, por supuesto, sea un tipo de fuente que la aplicación no admita. Por ejemplo, no puede utilizar todos los tipos de fuentes en el símbolo del sistema. La aplicación solo acepta un tipo específico.
Las fuentes instaladas no se muestran en Windows 10 [FIX]
1. Reinicie la aplicación
Cuando instala una fuente, todas las aplicaciones la detectan automáticamente. La herramienta de selección de fuentes en una aplicación la listará, sin embargo, si no ve la fuente allí, cierre y abra la aplicación nuevamente y luego verifique la herramienta de fuentes. Aparecerá la fuente recién instalada.
2. Verifique otras aplicaciones
Es posible que la fuente que ha instalado no sea compatible con la aplicación en la que desea usarla. Para verificar si una fuente se instaló correctamente, vea si aparece en otras aplicaciones.
- Abra el menú Inicio y vaya a la lista de aplicaciones .
- Expanda Accesorios de Windows .
- Abra WordPad .
- Abra la herramienta de selección de fuentes y compruebe si aparece la fuente recién instalada.
- Si la fuente está en la lista, es posible que la aplicación en la que intentas usarla no la admita. Verifique las especificaciones de la fuente de la aplicación y pruebe con una fuente diferente.
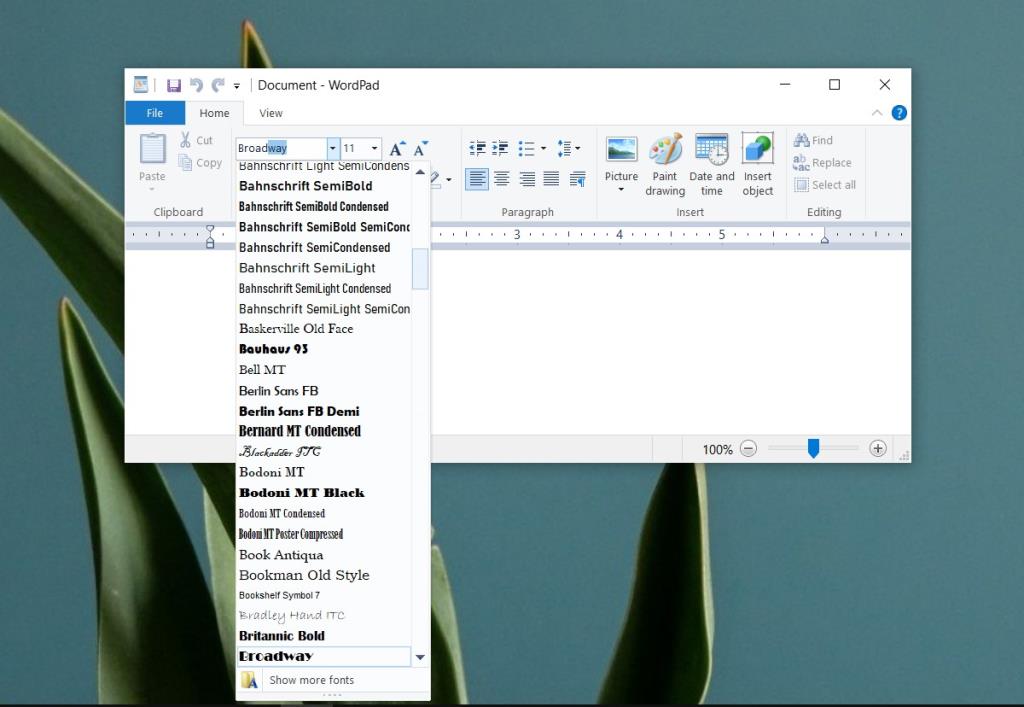
3. Reinstale la fuente
Las fuentes son fáciles de instalar, pero eso no significa que la instalación no pueda salir mal. Si es así, lo más sencillo es desinstalar la fuente y volver a instalarla.
- Abra el Explorador de archivos y navegue hasta la siguiente carpeta.
C: \ Windows \ Fuentes
- Copie y pegue el archivo de fuente en la carpeta anterior.
- Si ve un mensaje que le pregunta si desea reemplazar un archivo, permita que se reemplace .
- También puede eliminar la fuente de la ubicación anterior y luego copiarla nuevamente .
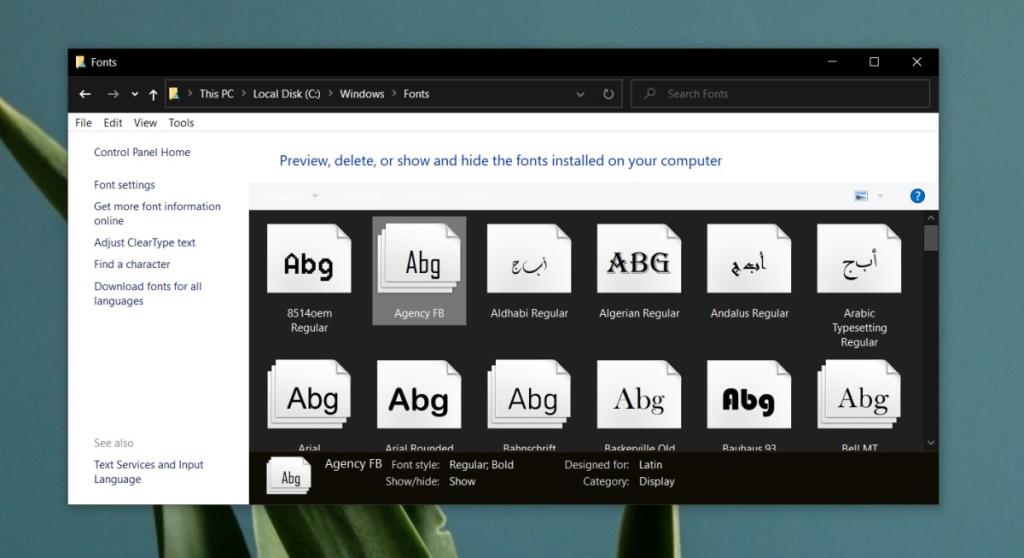
4. Verifique el archivo de fuente
Compruebe si el archivo de fuente está dañado o no. Es posible que algunos de los personajes, o todos, sean de alguna manera corruptos. Esto sucede cuando el archivo de fuente lo está procesando quien lo desarrolló.
- Descargue e instale IrfanView .
- Abra el archivo de fuente en IrfanView.
- Si la aplicación puede obtener una vista previa de la fuente sin errores, el archivo no está dañado.
- Si el archivo no se abre , o se abre pero algunos caracteres no se procesan, hay un problema con el archivo . Intente descargarlo de nuevo o usar una fuente diferente.
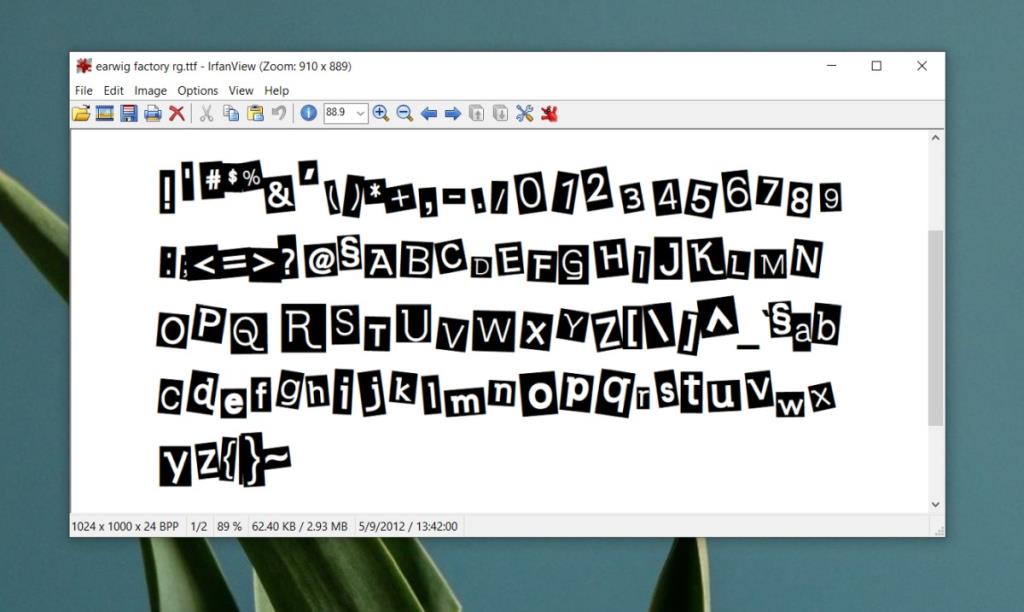
5. Verifique el tipo de fuente
Los archivos de fuentes no tienen todos el mismo formato. Hay tres formatos de fuente populares que se utilizan; Formato de fuente OpenType, TrueType y Web Open. Los tres son compatibles con Windows 10 . Si su fuente es un tipo de fuente diferente, o si ha utilizado una herramienta en línea para convertir una fuente a uno de los tipos admitidos, es muy probable que no se detecte. Tendrá que utilizar una fuente diferente.
Para comprobar el tipo de fuente, observe la extensión de un archivo de fuente.
OTF: fuente OpenType
TTF: fuente TrueType
WOFF: Formato de fuente abierto web
Todas las fuentes de Google son compatibles con Windows 10.
6. Pruebe con una fuente diferente
La forma definitiva de descubrir por qué una fuente no aparece en Windows 10 es instalar una nueva y diferente. Si la fuente que instalas aparece en una aplicación, es muy probable que el problema sea la que instalaste y pretendías usar originalmente.
Conclusión
Las fuentes vienen en todo tipo de variaciones y hay miles para elegir. Si la fuente que desea usar no funciona en una aplicación en particular, o no puede encontrar una versión del archivo de fuente que no esté 'corrupta', siempre puede encontrar una alternativa o una alternativa cercana.