Cómo abrir archivos .key en Windows 10

Aprenda cómo abrir y convertir archivos .key en Windows 10 usando herramientas como Google Slides, iCloud y programas de conversión en línea.
Microsoft impulsa periódicamente las actualizaciones de Windows para ofrecer nuevas funciones, mejoras, revisiones y parches de seguridad. Desafortunadamente, Windows Update no siempre funciona como se esperaba. En cambio, a veces muestra el mensaje de error No pudimos completar las actualizaciones, deshaciendo los cambios realizados en su computadora .
Significa que Windows 10 no es capaz de actualizarse por sí mismo, deshaciendo todos los cambios realizados hasta ese momento. Por lo general, es un problema único que se resuelve por sí solo simplemente ejecutando Windows Update nuevamente.
Sin embargo, se vuelve realmente problemático cuando Windows Update se bloquea al 0% . Otras veces, ingresa a un ciclo y revierte repetidamente los cambios realizados en su computadora.
Los problemas de software suelen ser los culpables si Windows Update ya no funciona correctamente en su PC. Podría haber algún problema con Windows Update u otros servicios dependientes que envíen su PC a una espiral.
Por ejemplo, es posible que haya instalado recientemente una actualización del sistema que no es totalmente compatible con Windows 10. O quizás su sistema operativo tiene archivos corruptos que deben restaurarse lo antes posible.
Hay varias formas en las que puede abordar los problemas de Windows Update y deshacerse de los cambios de Deshacer realizados en el mensaje de su computadora . Sin embargo, es una buena idea crear un punto de restauración del sistema antes de comenzar. De esta manera, puede retroceder Windows 10 a la línea de partida en caso de que cometa algún error.
Los problemas comunes que le impiden actualizar Windows se pueden solucionar con la ayuda del solucionador de problemas de Windows Update . He aquí cómo usarlo:


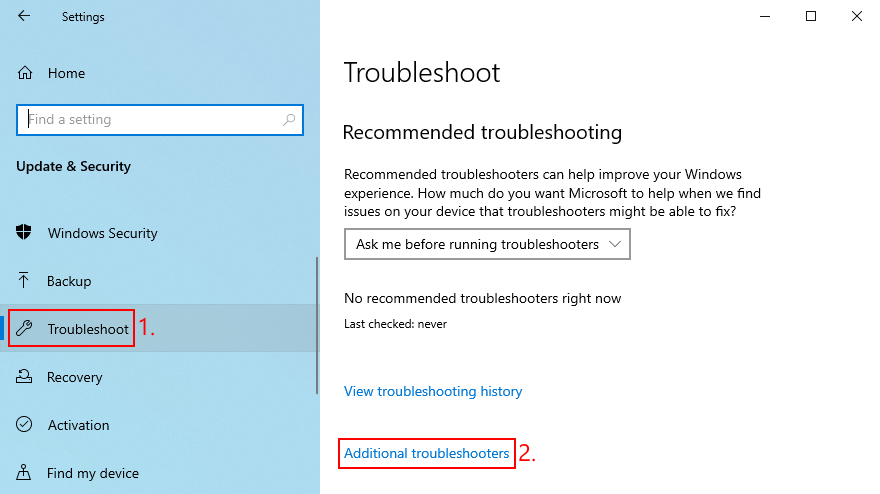
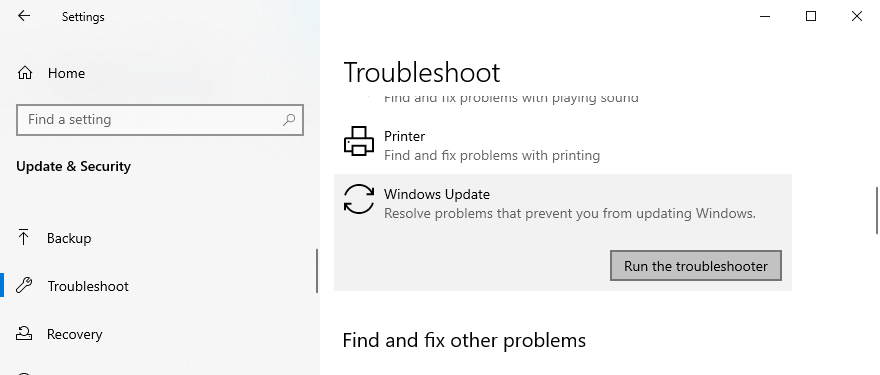
Si los servicios Windows Update, Background Intelligent Transfer y App Readiness no se están ejecutando correctamente o no están programados para iniciarse automáticamente, su sistema operativo tendrá dificultades para completar las actualizaciones en su PC. Pero puede solucionar esto reiniciando los servicios y verificando el estado de inicio. Esto es lo que debe hacer:

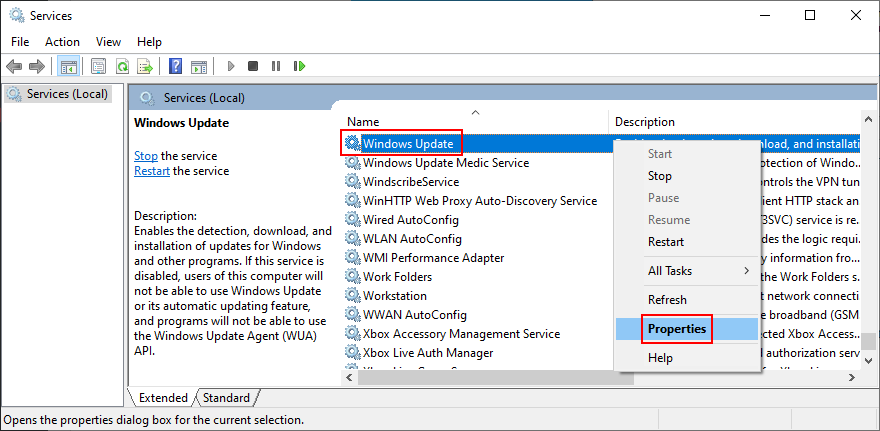
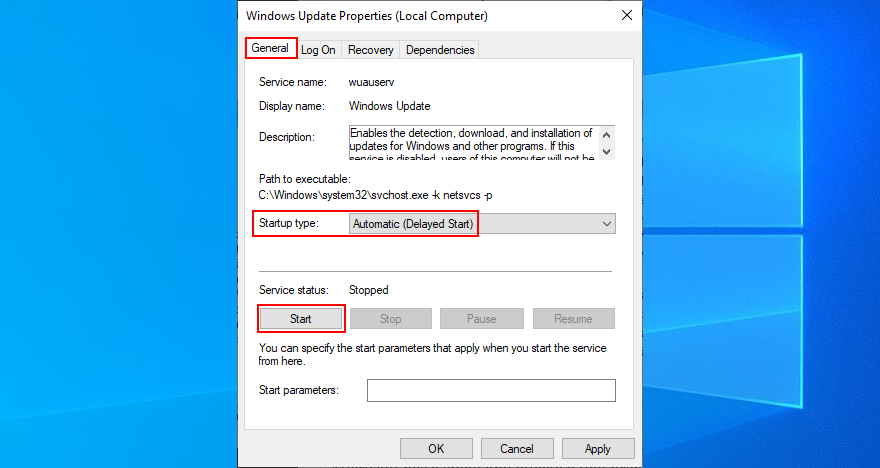
El servicio de lista de redes es un servicio del sistema que realiza un seguimiento de las redes Wi-Fi a las que se conecta su dispositivo. Sin embargo, a veces entra en conflicto con el servicio de actualización de Windows, lo que lleva al error Deshacer los cambios realizados en su computadora después de una actualización fallida. Para resolver este problema, solo necesita deshabilitar el servicio defectuoso. Así es cómo:

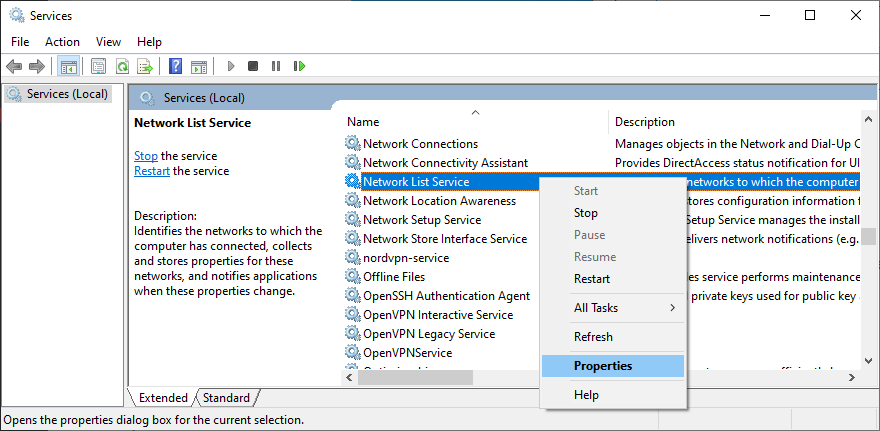
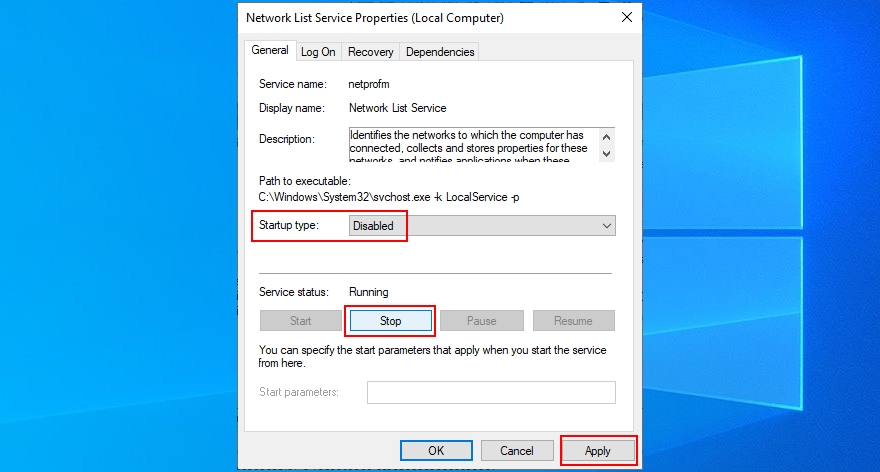
Windows Update Diagnostic no es una herramienta integrada en Windows 10, pero Microsoft la creó especialmente para solucionar problemas de Windows Update. A continuación, le indicamos cómo utilizarlo en su beneficio:
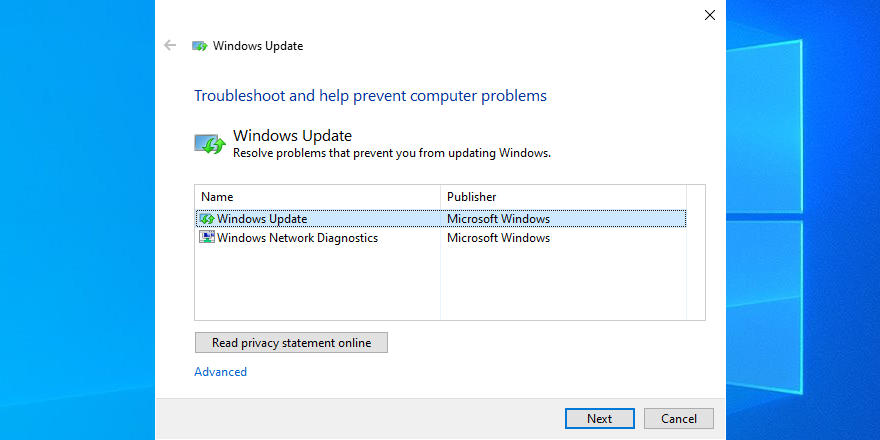
Su sistema operativo descarga las actualizaciones de Windows en el directorio SoftwareDistribution y las mantiene allí temporalmente hasta que termine de actualizar su computadora. Pero puede haber un problema con la caché de la carpeta.
Normalmente, eliminar la carpeta debería solucionar este problema. Sin embargo, dado que se trata de una parte fundamental del sistema operativo, es más prudente conservar el directorio y cambiarle el nombre. Así es cómo:
C:\WindowsubicaciónEl mensaje de error No pudimos completar las actualizaciones, deshacer cambios también podría deberse a una configuración incorrecta en la Política de grupo. Así es como puede cambiarlo:


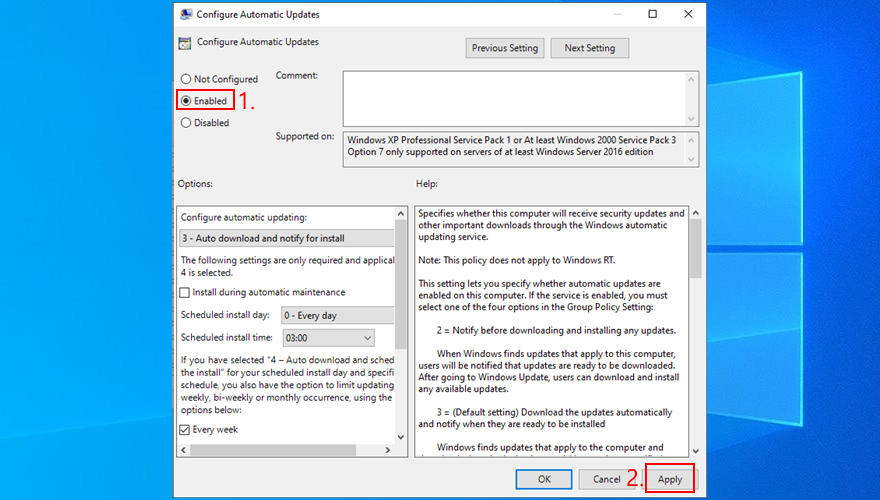
Windows Update necesita una cierta cantidad de espacio disponible en el disco duro. De lo contrario, no tendrá suficiente espacio para descargar e instalar nuevas actualizaciones. Para solucionar este problema, puede agregar más espacio en disco a su partición de Windows (generalmente C :) mediante el uso de un administrador de particiones o Administración de discos, una herramienta incorporada.
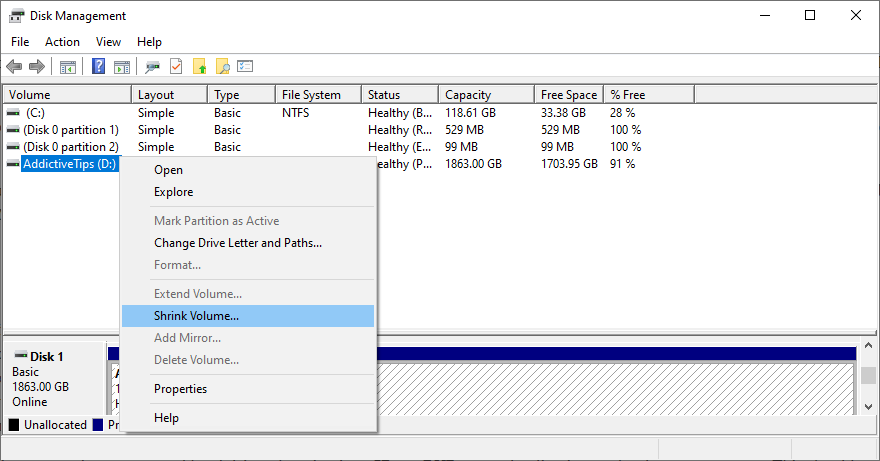

Otra forma de liberar espacio en el disco es eliminar archivos, aplicaciones y juegos de gran tamaño que ya no necesita. También es una buena idea mover datos a discos externos, cargarlos en cuentas en la nube o grabarlos en DVD. Esto incluye fotos y videos, entre otros.
Cuando se trata de datos basura, puede deshacerse de ellos recurriendo a un limpiador de sistema de terceros o utilizando la herramienta Liberador de espacio en disco de Windows.

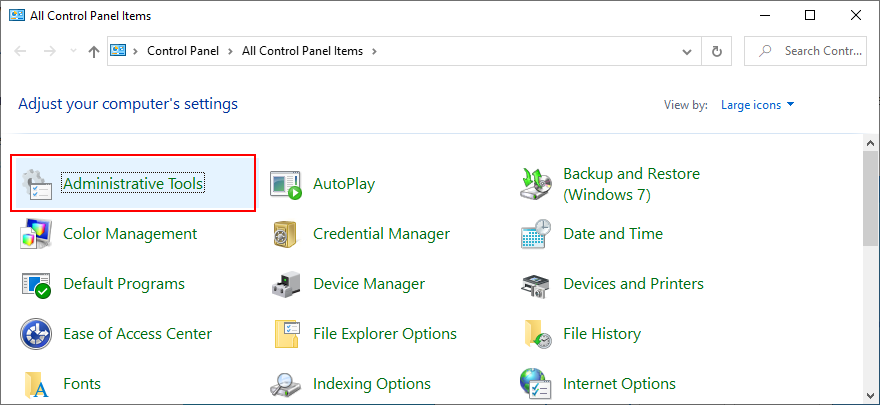
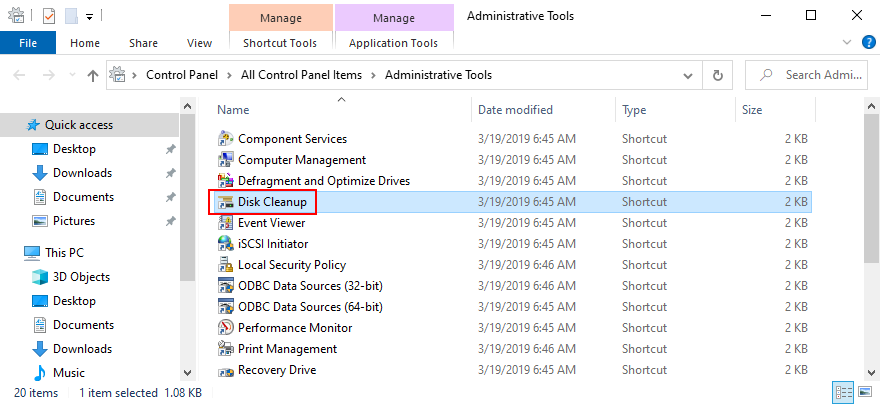
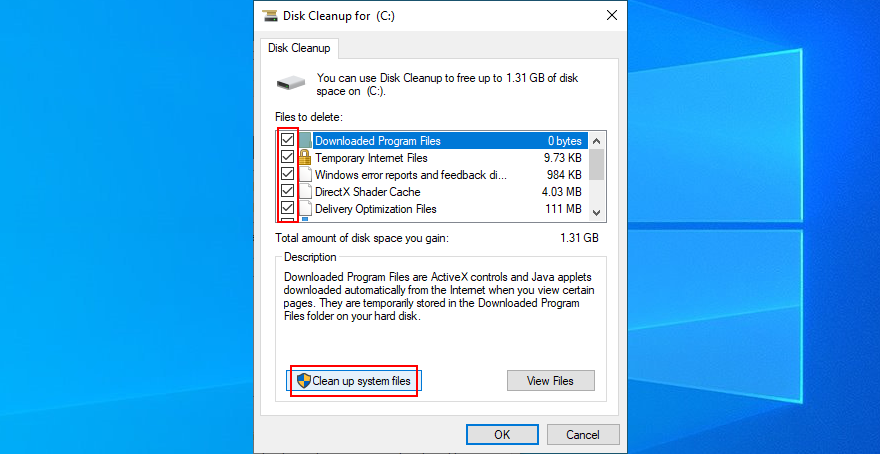
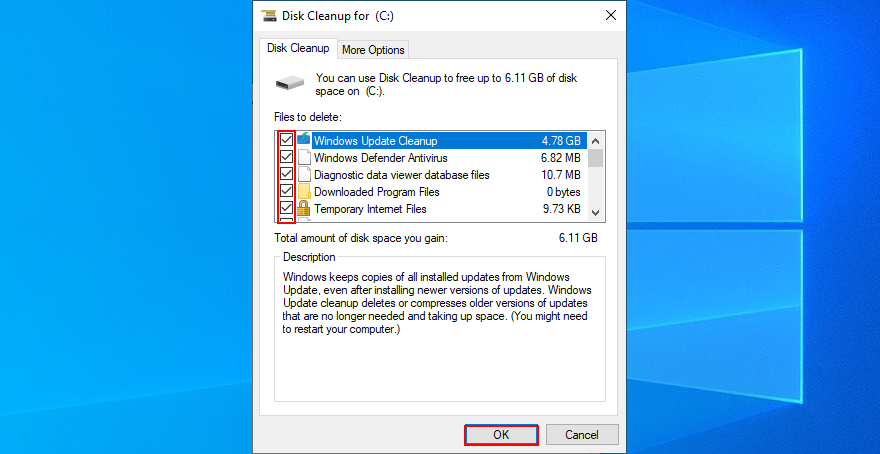
Puede ser complicado encontrar el controlador, el servicio o el proceso que no funciona correctamente y que desencadena el mensaje de error No pudimos completar las actualizaciones y deshacer los cambios en su PC con Windows 10. Sin embargo, puede desactivar todos los componentes no esenciales iniciando Windows 10 en modo seguro . Así es cómo:


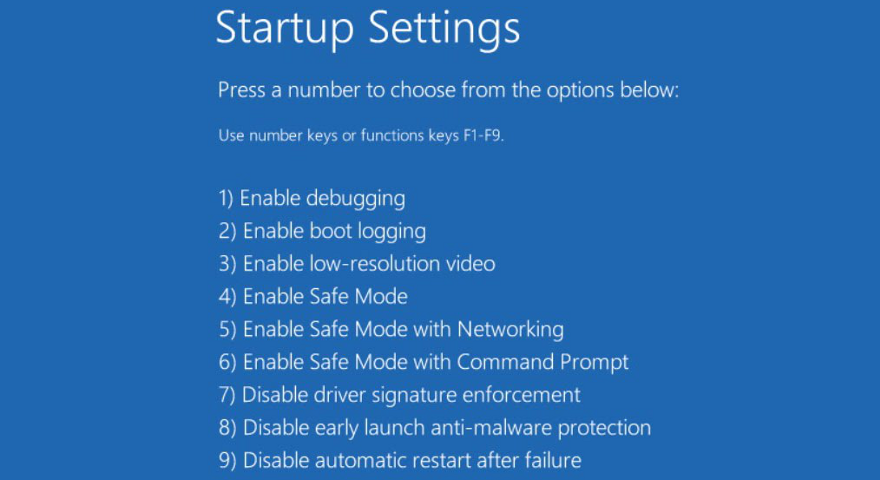
Es posible que su computadora tenga controladores faltantes o desactualizados que impiden que Windows 10 se actualice. Para solucionar este problema, puede intentar reinstalar los adaptadores que faltan, actualizar los controladores obsoletos y revertir un controlador que funciona mal a una versión anterior estable.
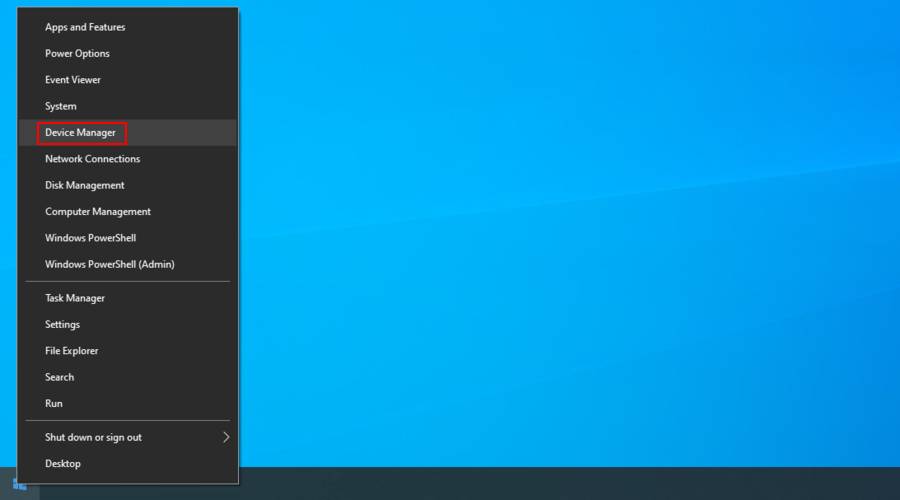
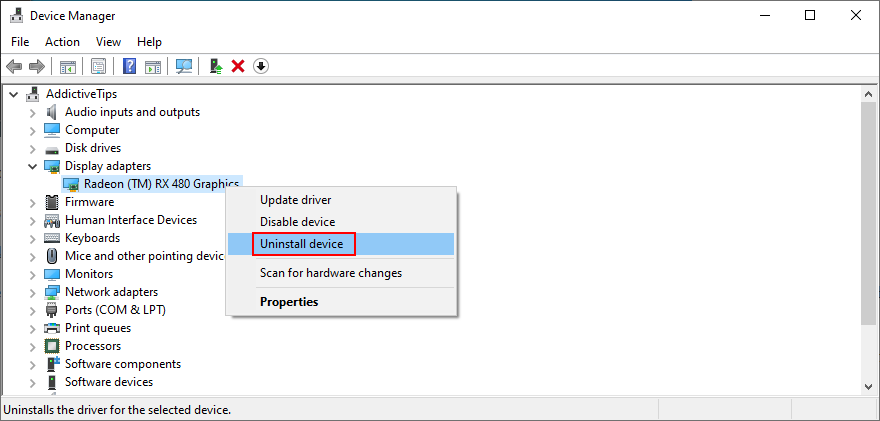
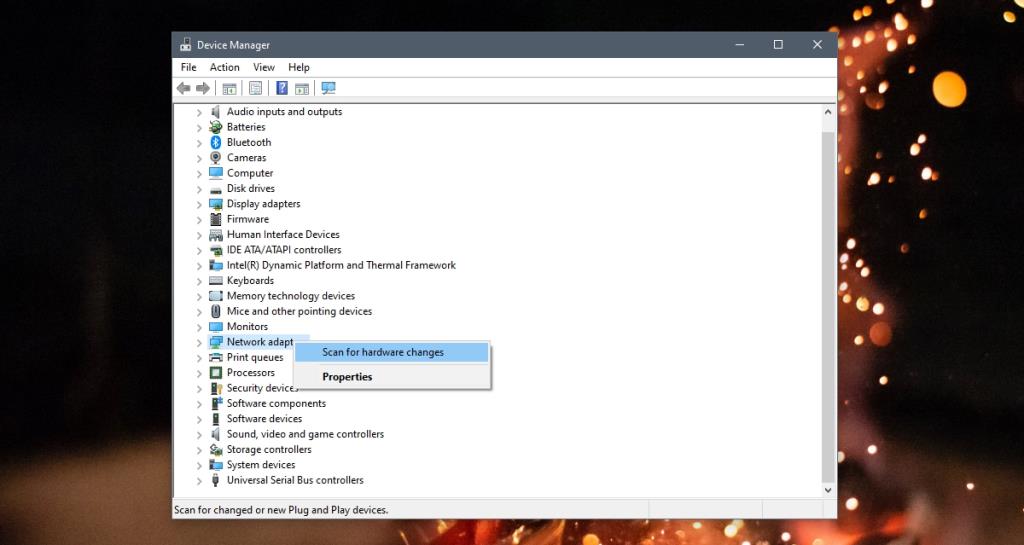
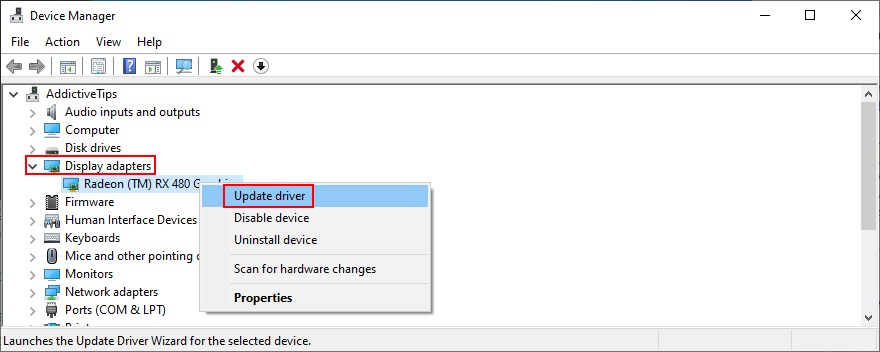
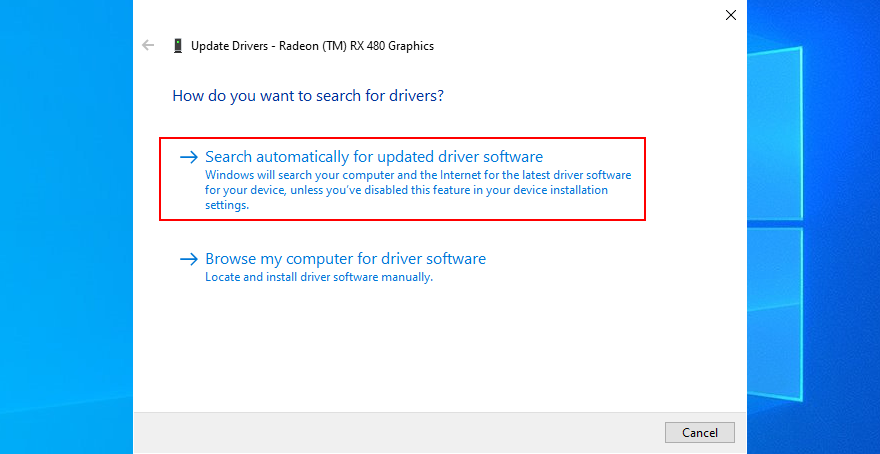
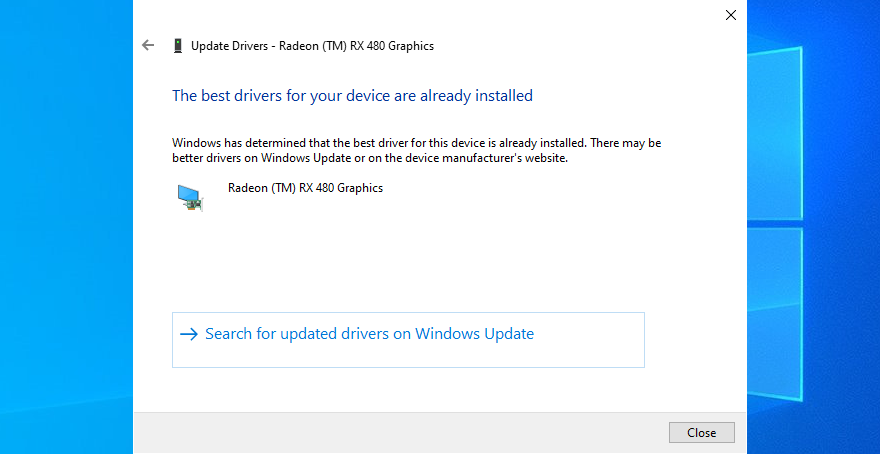
Si no puede identificar los controladores obsoletos o encontrar una versión más reciente en la web, puede recurrir a una herramienta de actualización de controladores . Detecta automáticamente todos los controladores desactualizados en su PC, encuentra versiones más nuevas en la web, luego las descarga e instala.
Por otro lado, si tiene un controlador incompatible que ya está instalado en el Administrador de dispositivos, debe volver a la versión anterior para evitar problemas de estabilidad del sistema y cualquier error que se desencadene en Windows Update.
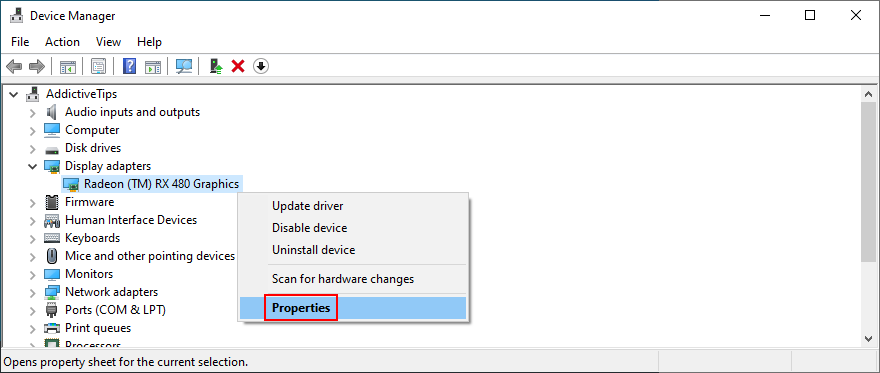
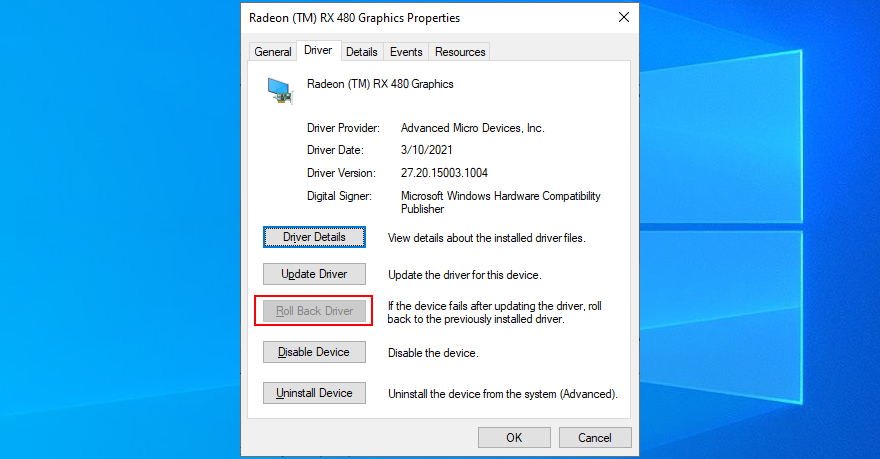
Los problemas con los controladores también pueden deberse a dispositivos periféricos conectados recientemente a su computadora. Por ejemplo, si compró o recibió una nueva cámara web o un adaptador Wi-Fi como regalo, es posible que el dispositivo no sea totalmente compatible con su sistema operativo o tenga controladores dañados.
Para manejar este asunto, apague su PC y desenchufe todo, excepto el teclado y el mouse. Luego, inicie su sistema operativo e intente ejecutar Windows Update. Si funciona, simplemente vuelva a conectar los dispositivos después de que se actualice el sistema. Pero no es una solución a largo plazo porque debe desconectar los componentes de hardware cada vez que necesita actualizar Windows.
Hard disk and system file corruption can prevent Windows Update from running properly, resulting in a failure to apply system updates that are signaled by the Undoing changes made to your computer error message.
However, you can repair this problem by turning to CHKDSK (Check Disk), SFC (System File Checker), and DISM (Deployment Image Servicing and Management). All three tools can be operated from the console environment on Windows 10, so you don’t need to install anything. Plus, previous experience with Command Prompt is not required, as long as you follow the instructions below.
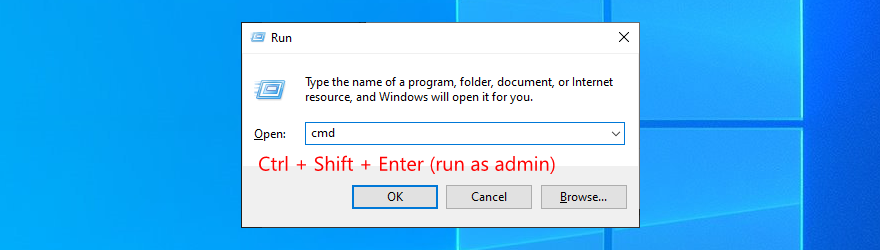
chkdsk c: /f or replace c: with the Windows drive letter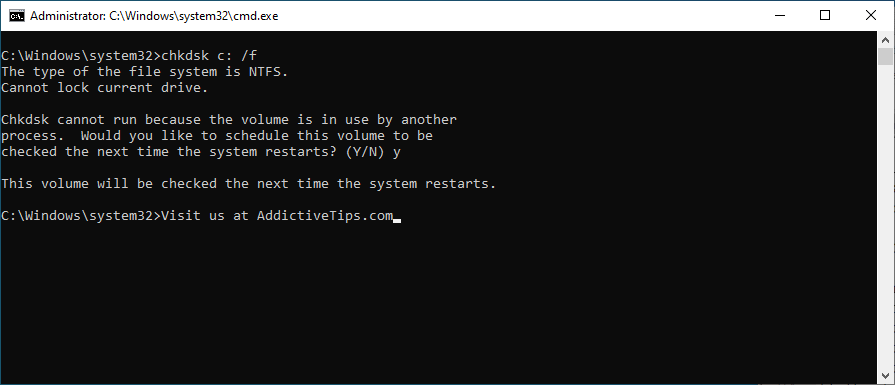
sfc /scannow and wait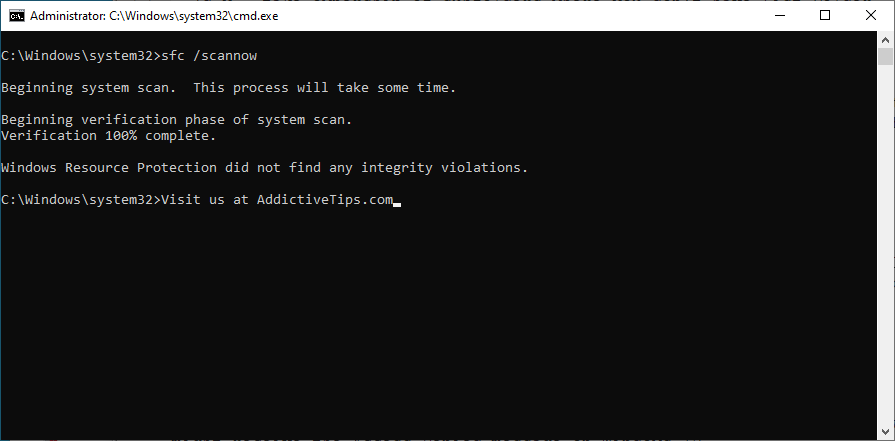
DISM /online /cleanup-image /scanhealth and wait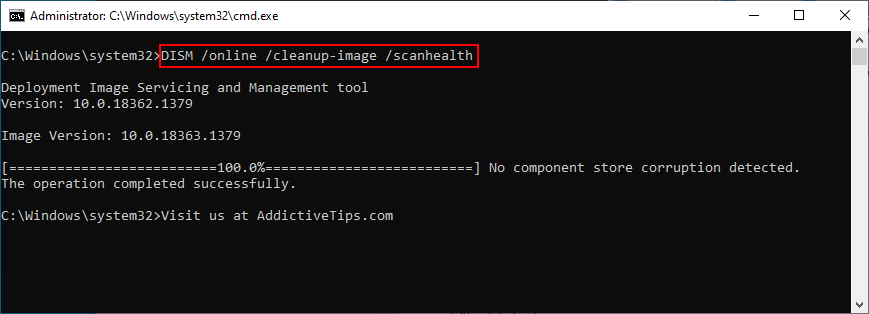
DISM /online /cleanup-image /restorehealthNot all software applications are fully compatible with Windows 10, even the ones that run in compatibility mode for older Windows versions. A wrong registry entry could conflict with the Windows Update registry settings, so it’s better to avoid installing apps that you’re not 100% sure of.
If you have recently installed a program and started noticing that Windows Update doesn’t work properly anymore, then you should remove it to restore the stability of your operating system. Here’s how:
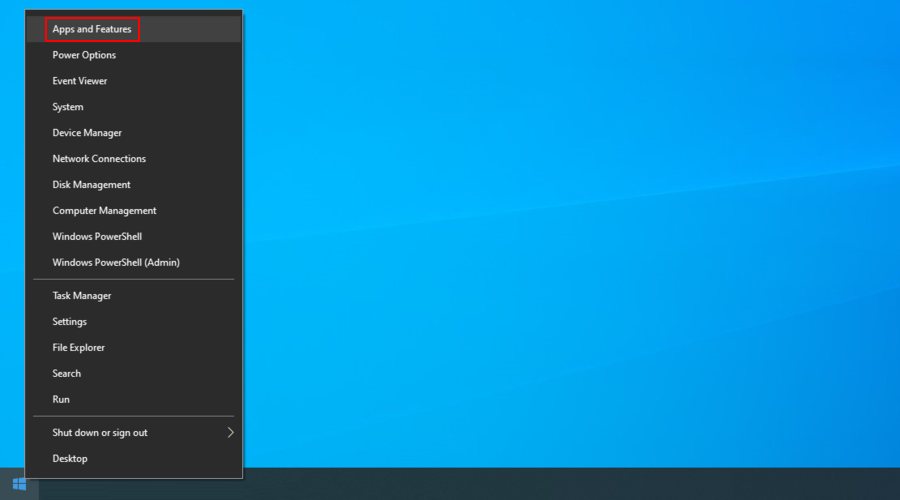
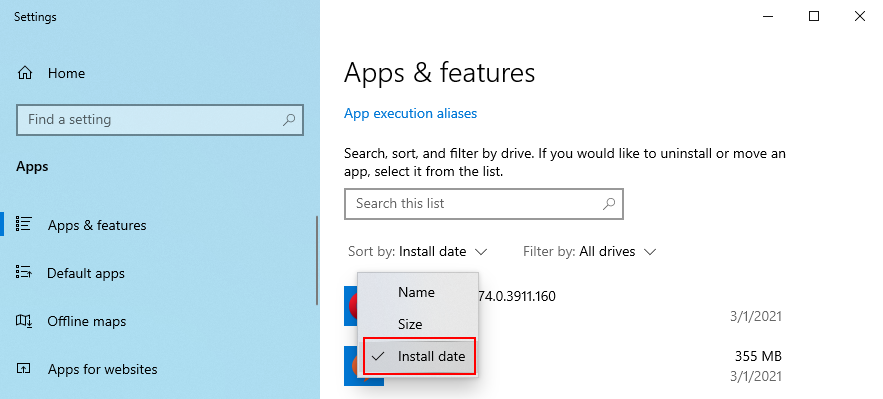
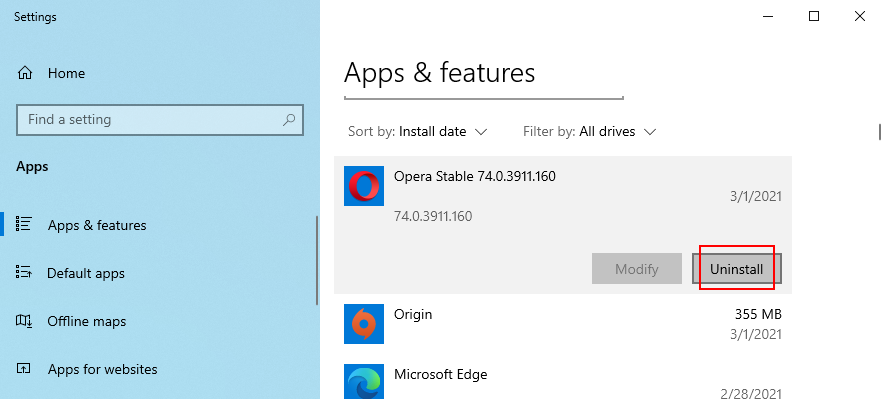
Unfortunately, the Windows built-in uninstaller is not advanced enough for stubborn applications. Instead, you can use a program uninstaller to also delete any files and registry entries left behind by the app.
The latest system update you installed could have compromised the entire operating system, rendering Windows Update useless. But you should be able to fix this issue by getting rid of it. Here’s how:
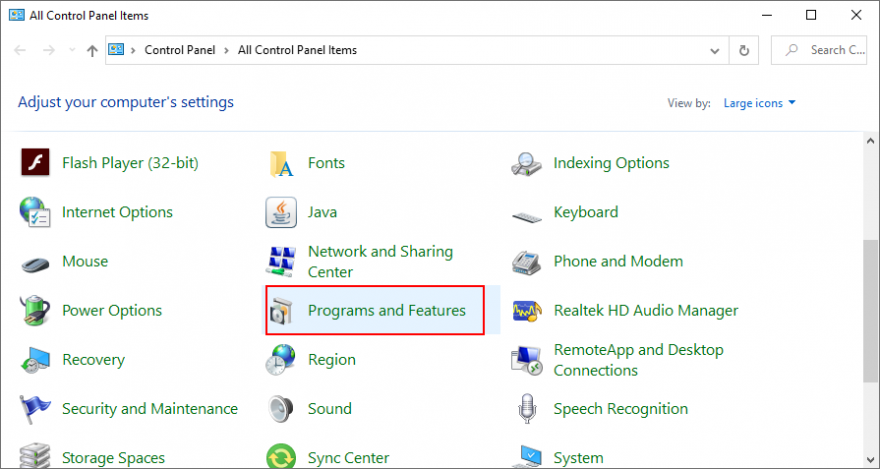
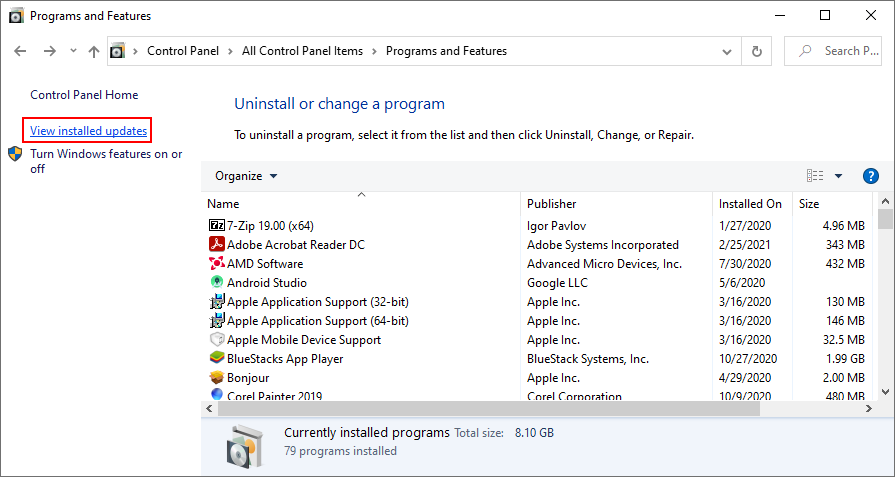
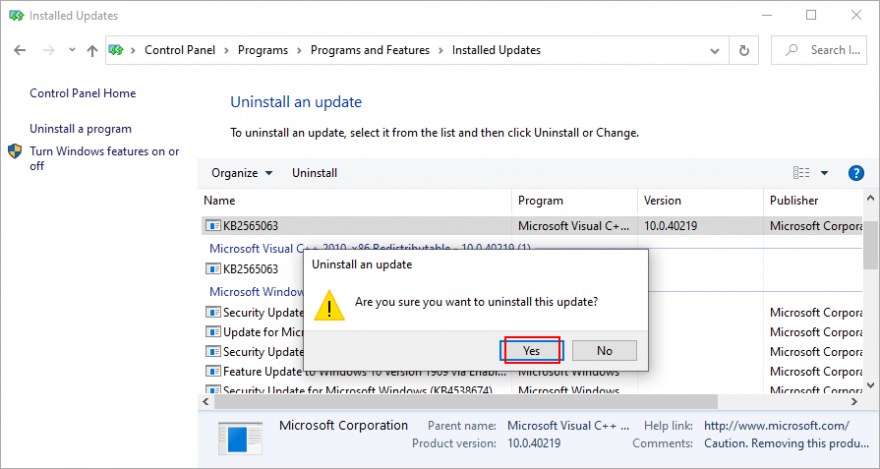
A malware infection can be serious enough to block critical processes and services. This can also translate to Windows Update functionality issues, represented by the We couldn’t complete the updates undoing changes error message after a failed update.
To rule this out, it’s better to check your PC for malware and remove any pests. If you don’t have any third-party antivirus solutions installed, you can turn to Windows Defender since it’s pretty powerful.
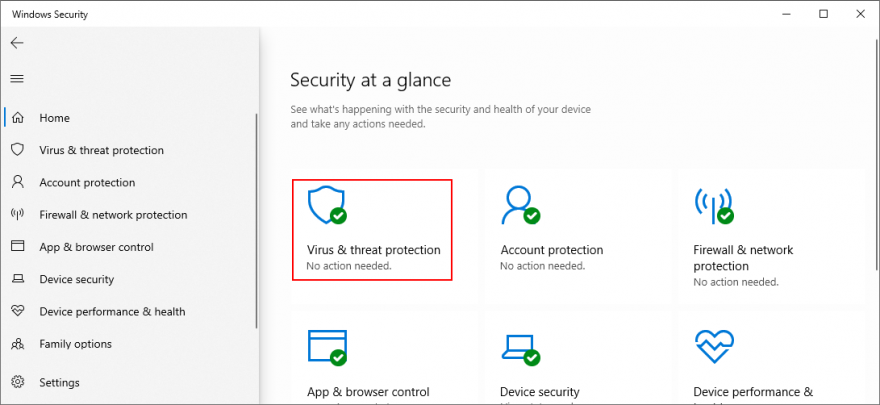
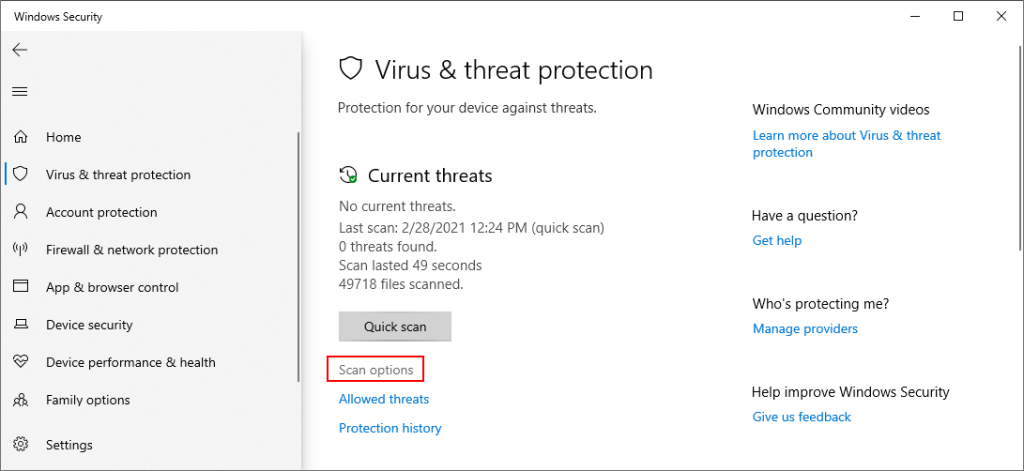
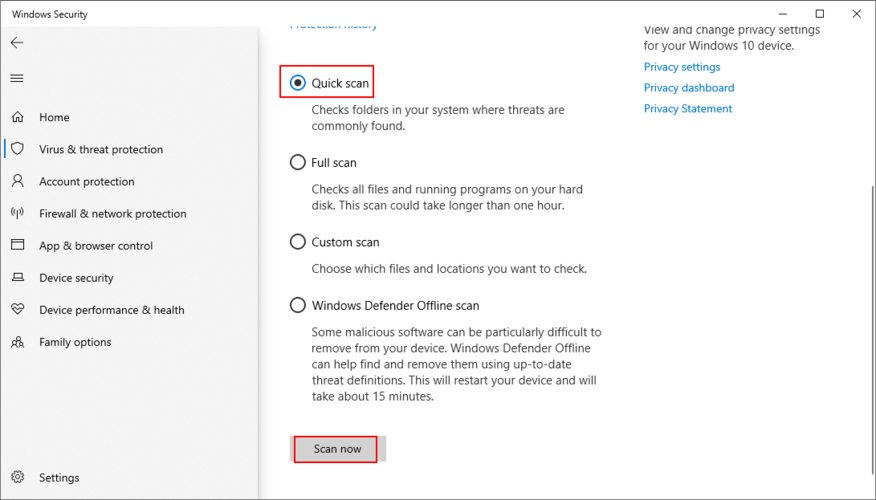

If your operating system has trouble loading services, processes, and drivers on boot, this could cause serious problems on your computer, even with Windows Update. To get rid of the Undoing changes made to your computer error message, you can use the Startup Repair tool.


Incorrect system registry values can affect the entire operating system and prevent you from using Windows Update properly. You can use a registry cleaner or manually repair settings using the Registry Editor:
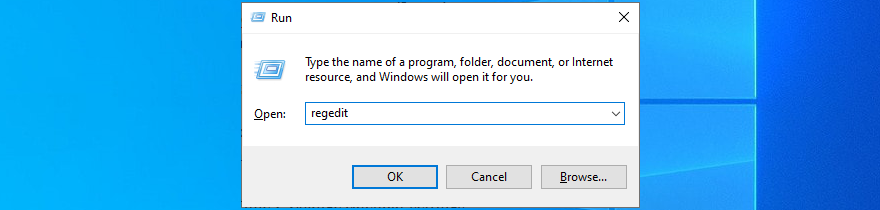
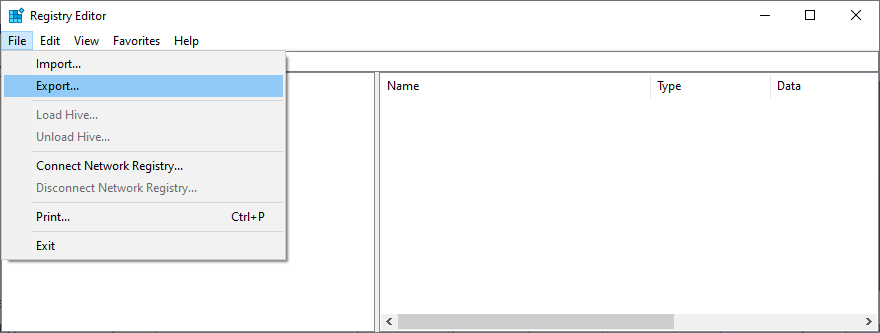
HKEY_LOCAL_MACHINE\SOFTWARE\Microsoft\WindowsUpdate\UX
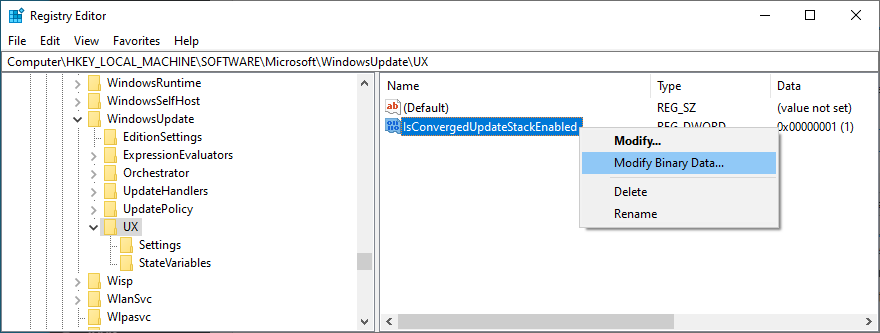
HKEY_LOCAL_MACHINE\SOFTWARE\Microsoft\WindowsUpdate\UX\Settings
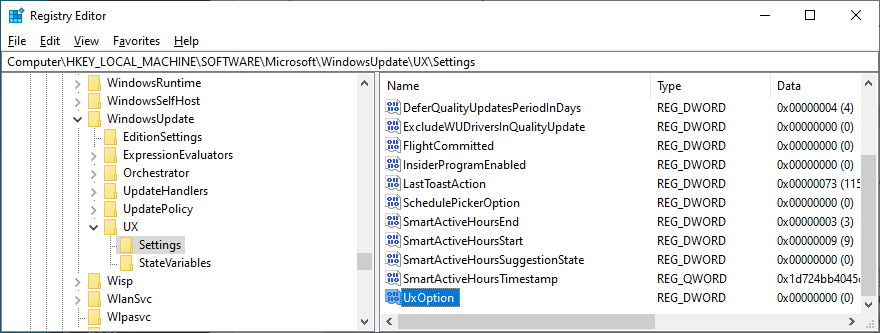
HKEY_LOCAL_MACHINE\SOFTWARE\Policies\Microsoft\SystemCertificates
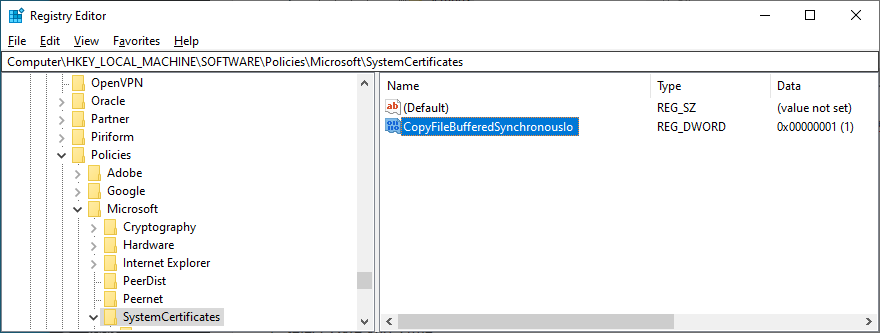
If you encounter any stability issues with your operating system and need to roll back registry settings, just double-click the .reg file you previously created and click Yes when asked to make changes.
In order for Windows Update to work properly, certain permissions must be set by the Local Group Policy Editor. Otherwise, the system updates might not be able to complete, prompting the We couldn’t complete the updates, undoing changes error message. Here’s what you need to do:


It sometimes helps to restart the services and other components involved in Windows Update. Here’s how:
Net stop wuauserv
Net stop cryptSvc
Net stop bits
Net stop msiserver
Ren C:\Windows\SoftwareDistribution SoftwareDistribution.old
Ren C:\Windows\System32\catroot2 Catroot2.old
Net start wuauserv
Net start cryptSvc
Net start bits
Net start msiserver
System Restore is a reliable solution to fix any unidentified software issues caused by a new change on your computer. You are basically uninstalling recent applications and rolling back registry settings which could have led to the Windows Update functionality problems.

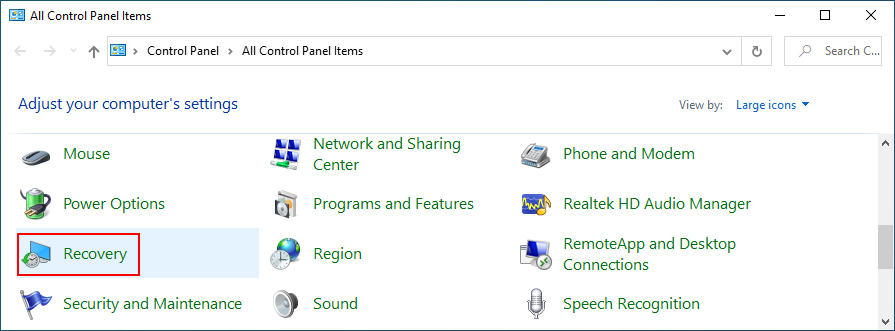
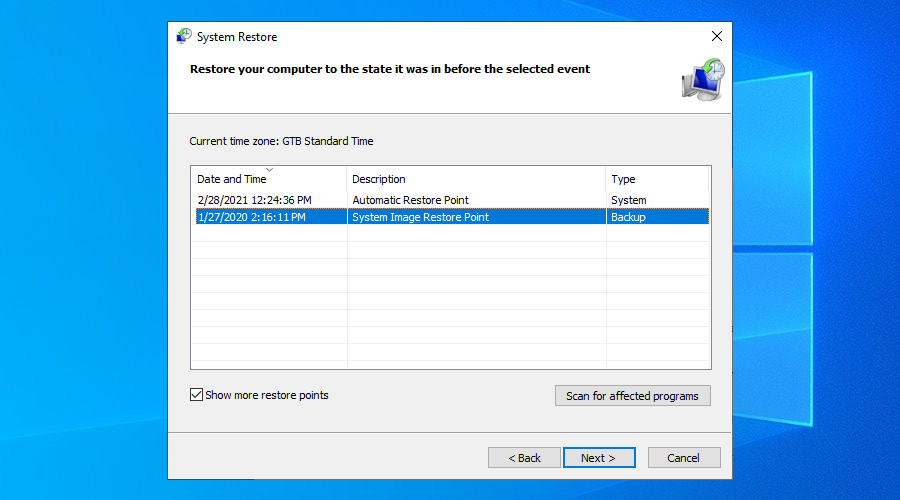
If System Restore doesn’t work, you can reset Windows 10 to factory values to keep your personal files but uninstall all applications. Here’s how:


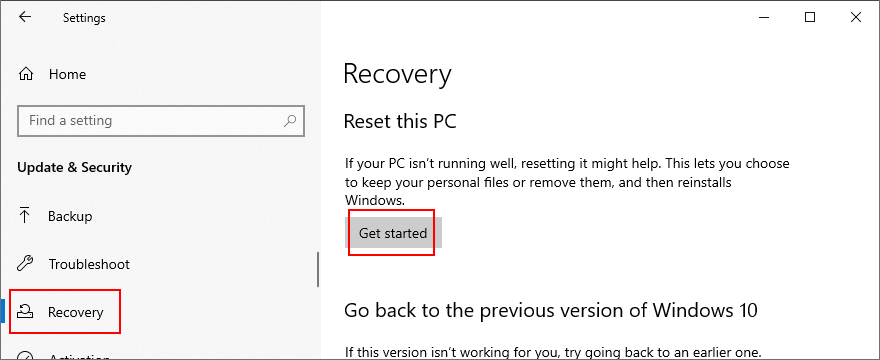
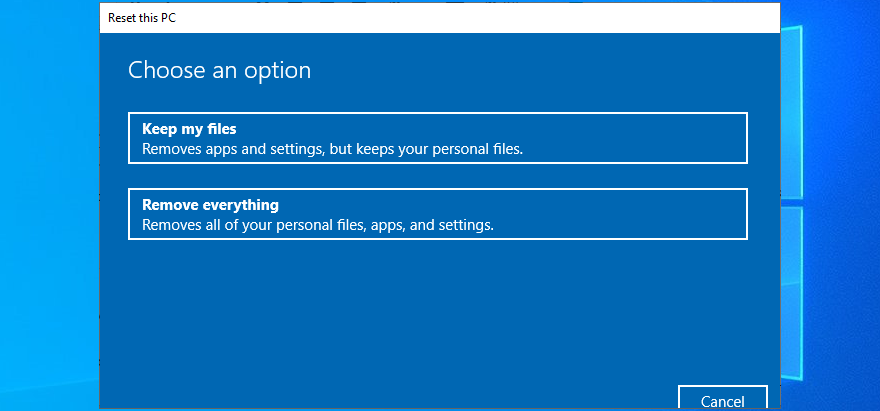
To review, Windows Update sometimes fails to complete system updates and shows an error message instead, which says We couldn’t complete the updates, undoing changes made to your computer. There’s nothing to worry about since should be able to fix this problem without turning to professional aid.
For instance, you can run the Windows Update troubleshooter, restart Windows Update and its dependent services, disable Network List Service, use the Windows Update Diagnostic app, change the SoftwareDistribution folder name, as well as configure Group Policy settings.
It’s also a good idea to check the free disk space, start Windows 10 in Safe Mode, check your drivers, unplug peripheral devices, fix hard disk and operating system errors, uninstall third-party tools and recent system updates, as well as run a malware scan.
Furthermore, you should repair any Windows 10 startup issues, repair broken system registry entries, edit and correct Group Policy properties, reset the Windows Update components, use System Restore to roll back Windows 10 to an error-free checkpoint, as well as reset Windows 10 to the original settings.
How did you manage to repair Windows Update? Did we miss any important steps? Let us know in our comment section below.
Aprenda cómo abrir y convertir archivos .key en Windows 10 usando herramientas como Google Slides, iCloud y programas de conversión en línea.
WDF_VIOLATION es un error de pantalla azul de la muerte que puede deberse a varios problemas a nivel de software o hardware. Inmoviliza tu computadora y
La pantalla naranja de la muerte (OSOD) es un evento raro que ocurre en Windows 10 debido a problemas de hardware o software. Encuentra increíbles soluciones aquí.
Encuentra soluciones efectivas para problemas de sincronización de OneDrive en Windows 10. Siga nuestros pasos detallados para arreglar OneDrive fácilmente.
Descubre cómo utilizar Microsoft Money en Windows 10, incluyendo la descarga, la configuración, y cómo gestionar presupuestos y cuentas.
VLC es la aplicación ideal para reproducir y convertir todo tipo de archivos multimedia. Aquí te mostramos cómo solucionar el problema de la conversión sin sonido.
Aprenda a mover archivos entre unidades usando la técnica de arrastrar y soltar en Windows 10 de forma rápida y sencilla.
Impactante guía para bloquear la actualización automática de Chromium Edge en Windows 10. Aprende a personalizar tu navegador y mantener tu sistema como prefieres.
Las aplicaciones portátiles son fáciles de usar y no requieren instalación, pero pueden dejar archivos residuales. Descubra cómo desinstalarlas correctamente.
¿Quiere conectarse a su servidor NFS basado en Linux en una PC con Windows 11? Aprenda a interactuar con NFS en Windows 11 con esta guía.







