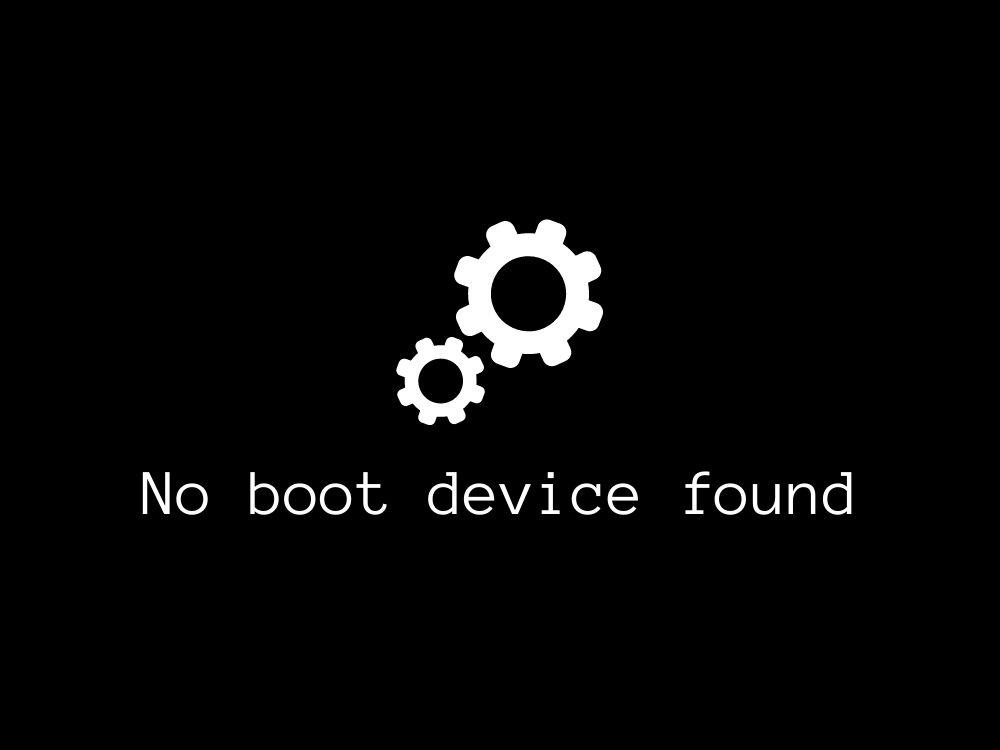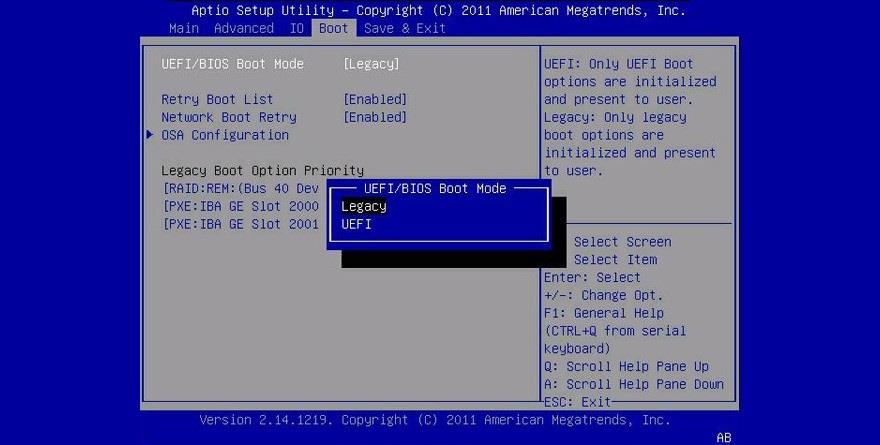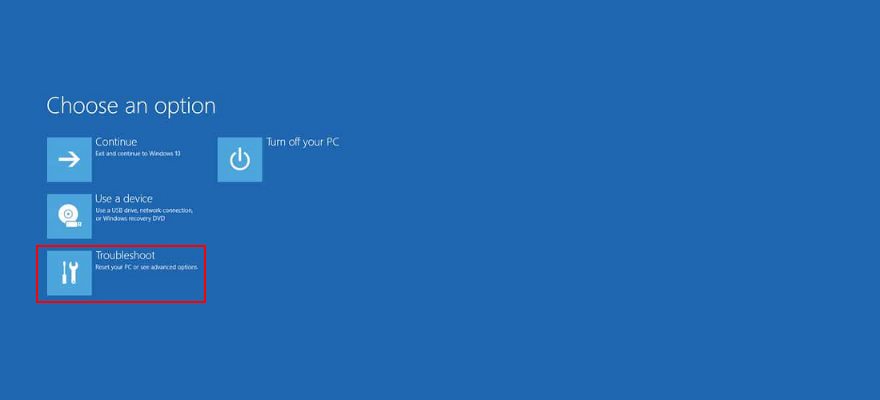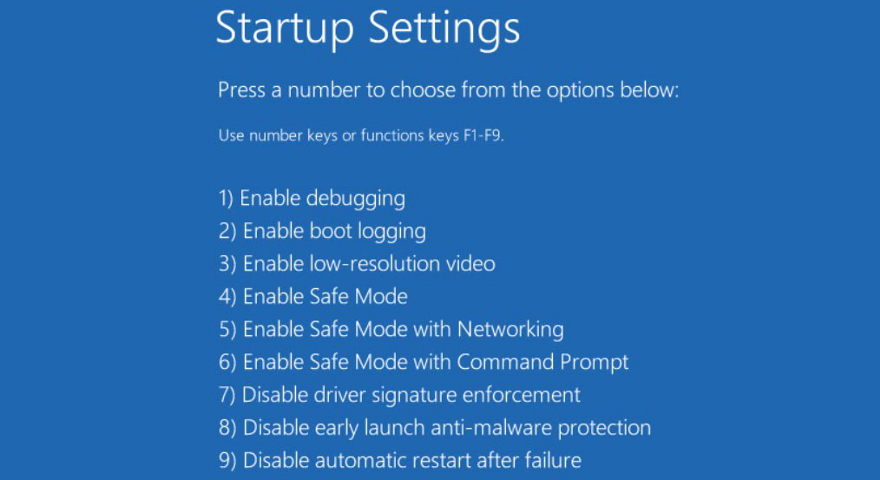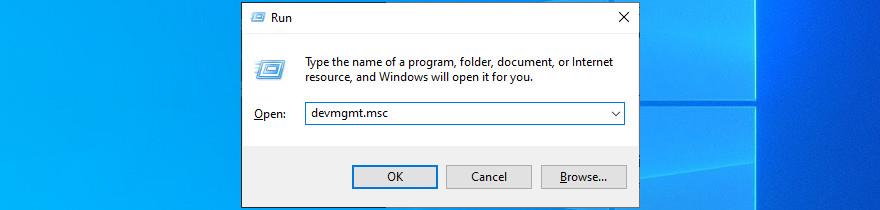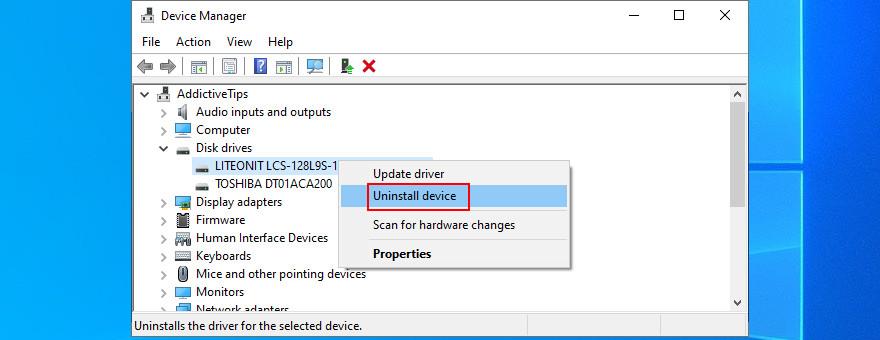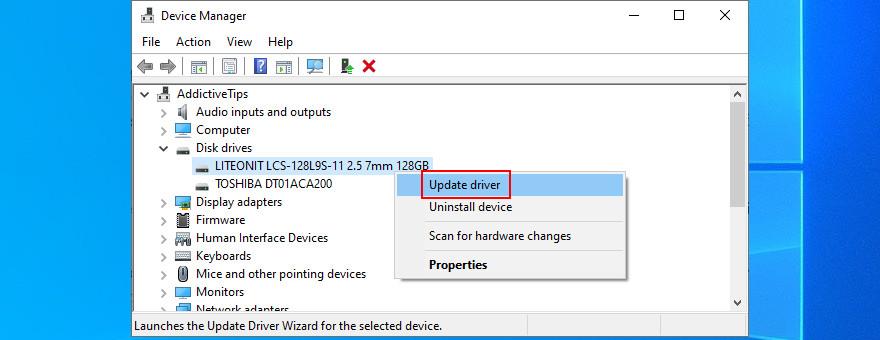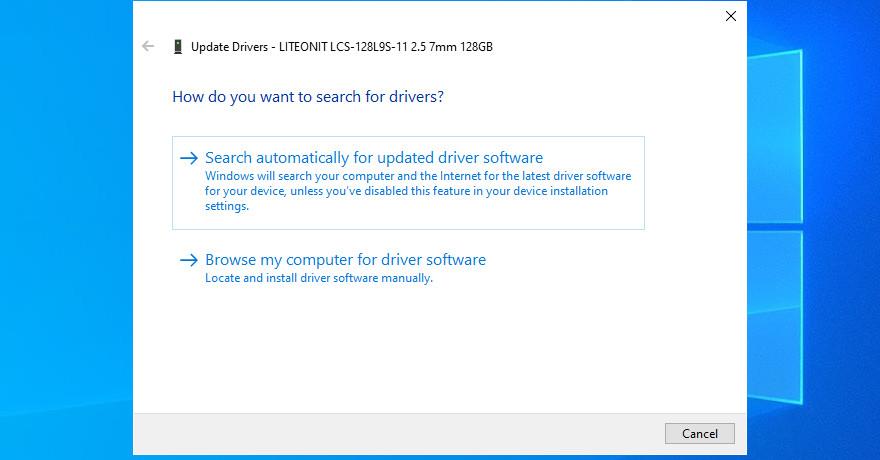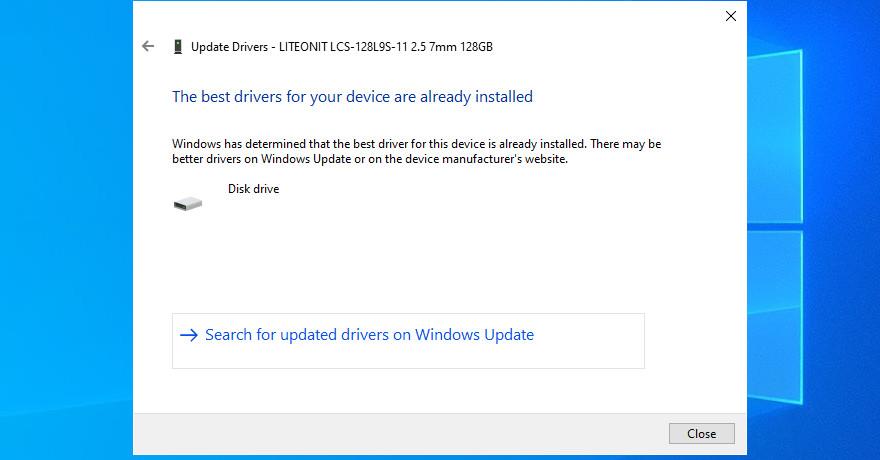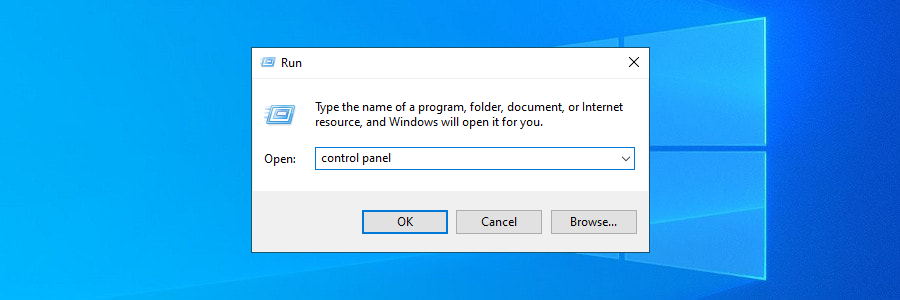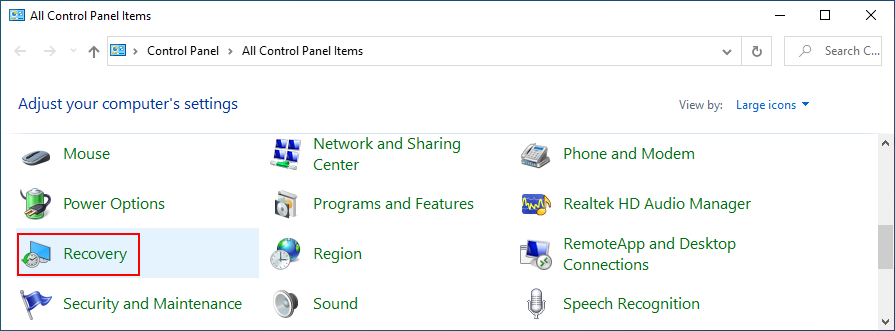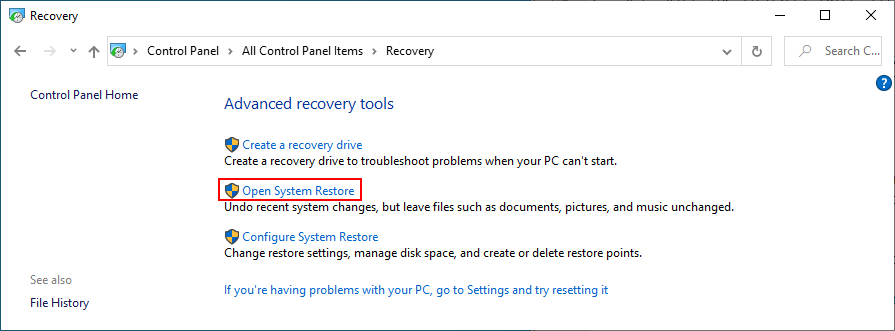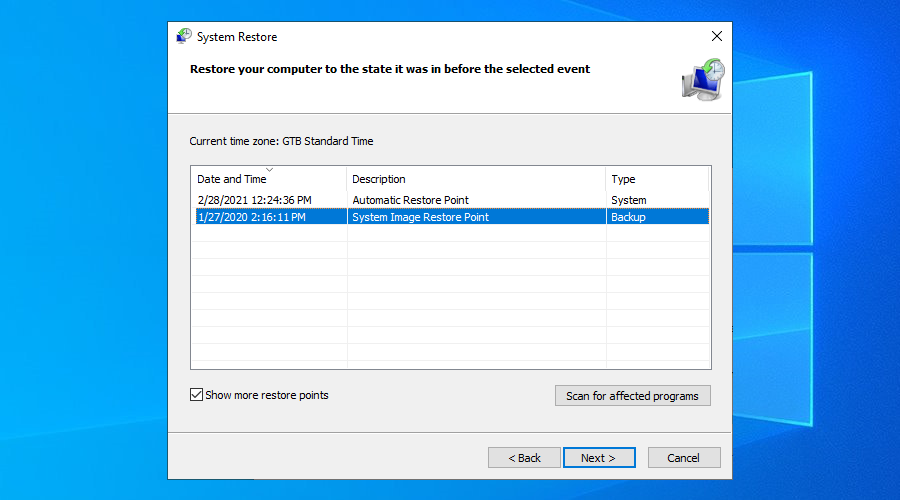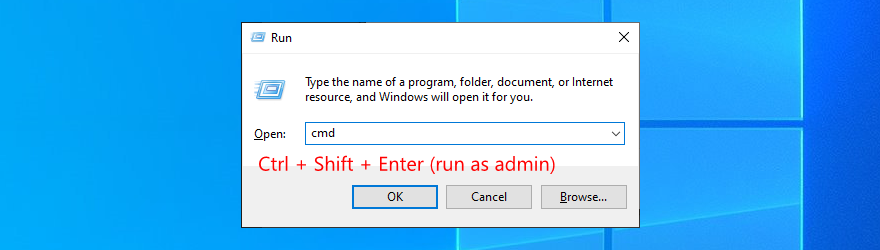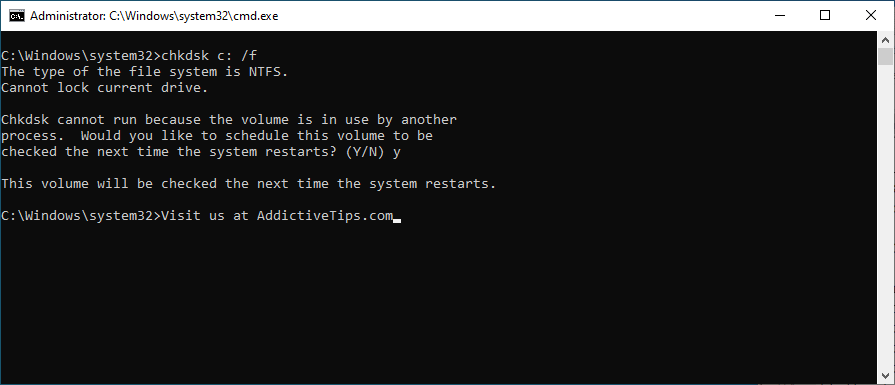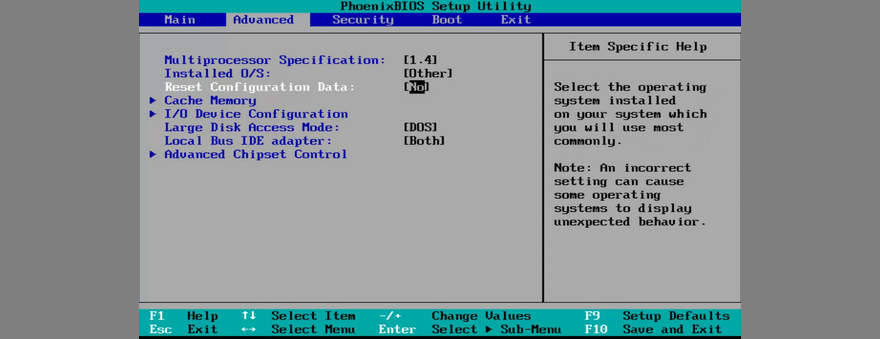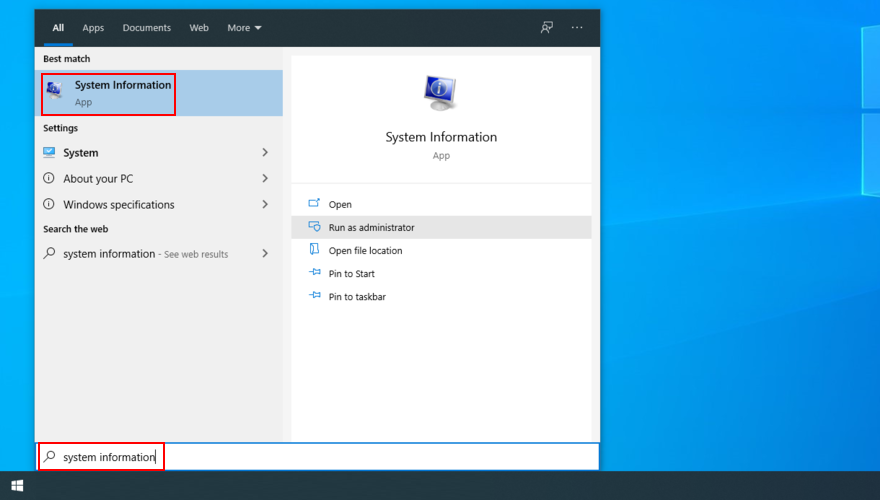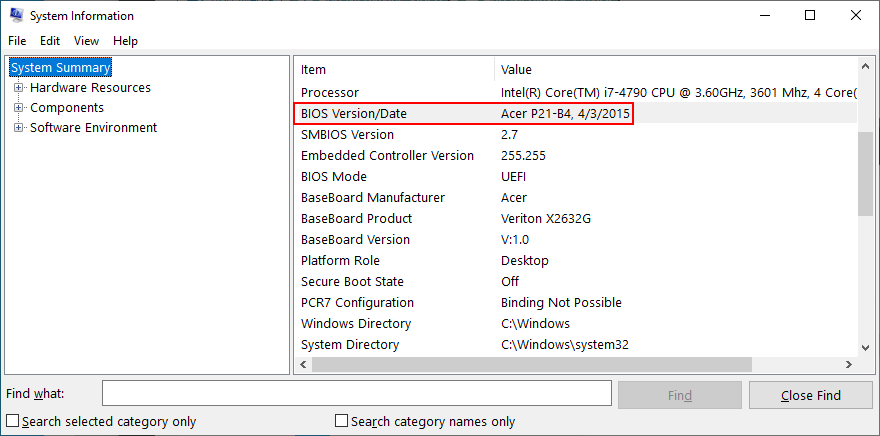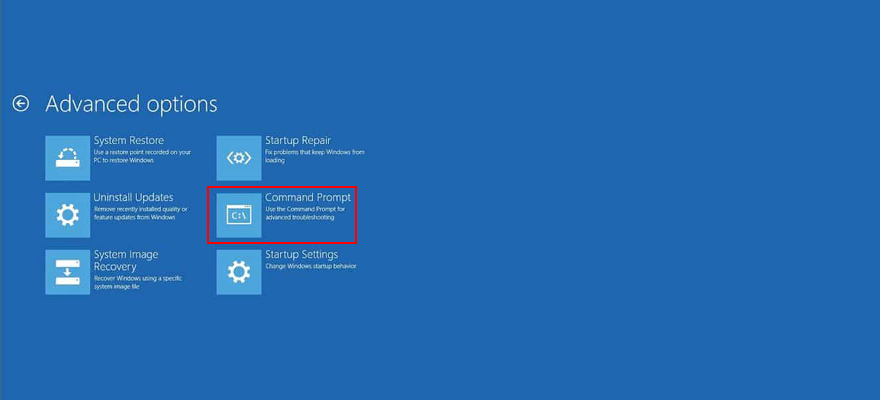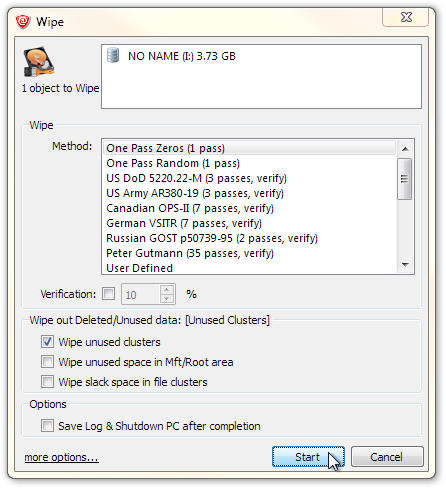Es probable que surjan problemas con el sistema operativo y la computadora de vez en cuando, incluso si tiene mucho cuidado con el tipo de actividades que realiza en su PC.
Algunos usuarios intentan iniciar Windows, pero terminan mirando un texto blanco en una pantalla negra, que dice No se encontró dispositivo de inicio , No se encontró dispositivo de inicio , No hay dispositivo de inicio disponible o algo similar.
Puede ser aterrador y es posible que se pregunte si aún puede usar su computadora o si perdió el acceso a todos sus datos. Sin embargo, no hay nada de qué preocuparse, ya que puede solucionar este problema sin recurrir al consejo de un experto.
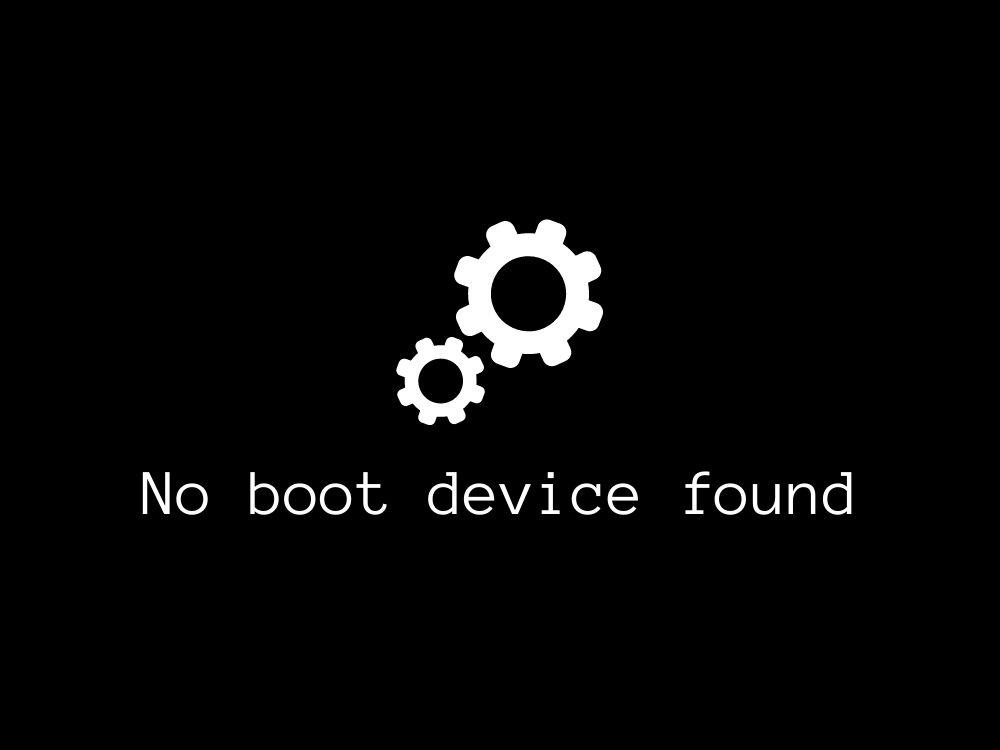
¿Qué causa que no se haya encontrado ningún dispositivo de arranque ?
No se encontró ningún dispositivo de inicio indica un problema con su disco duro, lo que impide que su sistema operativo se inicie. Puede ocurrir en muchos sistemas operativos y plataformas, incluidos Windows 10, Windows 7 e incluso macOS.
Además, todos los tipos de computadoras son susceptibles al error No hay dispositivo de arranque disponible , incluidos HP y DELL.
¿Cómo arreglar No se encontró ningún dispositivo de arranque en Windows 10?
Hay varias formas de reparar el error de arranque inaccesible y permitir que Windows se inicie correctamente de nuevo. Algunas de estas soluciones se pueden controlar desde BIOS, mientras que otras requieren que ejecute Windows en modo seguro.
En el peor de los casos, debe utilizar un disco de medios de recuperación del sistema operativo, lo que significa perder el acceso a todos sus archivos y aplicaciones.
1. Verifique los cables de su HDD
Puede sonar trivial cuando escuche a alguien decirle esto por primera vez, pero debe comenzar por verificar su HDD o SSD para ver si está conectado correctamente a su PC.
Por ejemplo, si Windows está instalado en un disco duro extraíble, es una buena idea verificar los cables y los puertos USB. Es útil si tiene otro cable similar en modo de espera, ya que puede cambiar los dos e intentar iniciar Windows 10.
Además, debe intentar conectar su disco externo a otro puerto USB en caso de que el puerto inicial ya no funcione correctamente.
Por otro lado, si limpió recientemente sus componentes de hardware, asegúrese de haber vuelto a conectar correctamente su HDD a la placa base. También puede volver a enchufarlo con firmeza pero con cuidado, sin aplicar fuerza.
2. Habilite el arranque de BIOS heredado
Windows generalmente se instala en modo UEFI porque hay más funciones de seguridad disponibles. Sin embargo, algunos usuarios han informado que cambiar al modo de arranque heredado solucionó el error No hay dispositivo de arranque disponible .
- Reinicie su computadora
- Presione la tecla que se muestra en la pantalla para ingresar al BIOS
- Cambiar a la sección de arranque
- Seleccione el modo de arranque UEFI / BIOS y presione Entrar
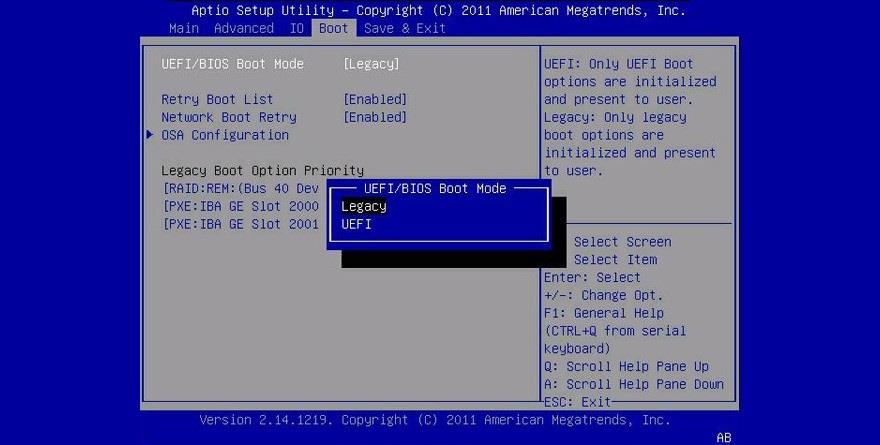
- Habilite el modo de arranque de BIOS heredado usando las flechas hacia arriba y hacia abajo, luego presione Entrar
- Guarde la configuración actual del BIOS y salga
3. Ejecute ePSA Diagnostic en DELL
Las computadoras DELL tienen una herramienta de diagnóstico especial a la que se puede acceder desde el BIOS y se usa para escanear su máquina en busca de errores en el disco duro. A continuación, le indicamos cómo utilizar fácilmente ePSA Diagnostic:
1. Reinicie su DELL
2. Presione F12 durante el arranque para ingresar al modo BIOS
3. Ubique y acceda a la sección Diagnóstico
4. Siga las instrucciones en pantalla para diagnosticar errores en su PC
5. Copie cualquier error y códigos de validación que se muestren durante el escaneo
Puede usar los códigos de error y validación para buscar más información en línea sobre el problema específico que tiene y que causa el error No boot device .
O puede ponerse en contacto con el soporte técnico de DELL y proporcionarles los códigos de error.
4. Reinicie Windows en modo seguro.
Para hacer más en su computadora, necesita cargar Windows incluso si el código de error No hay dispositivo de arranque disponible bloquea su ruta. Es posible iniciando Windows en modo seguro .
Cómo iniciar Windows en modo seguro desde el arranque:
- Después del tercer intento de arranque, ingresará a la configuración de solución de problemas de Windows
- Seleccione Solucionar problemas
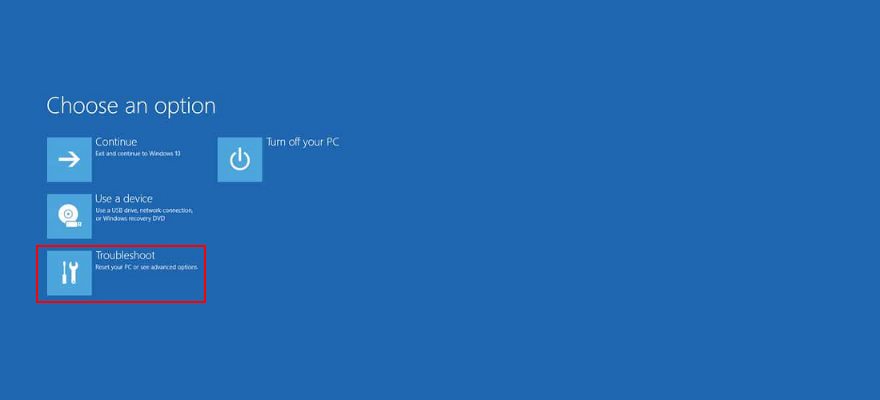
- Ir a opciones avanzadas

- Seleccione Configuración de inicio
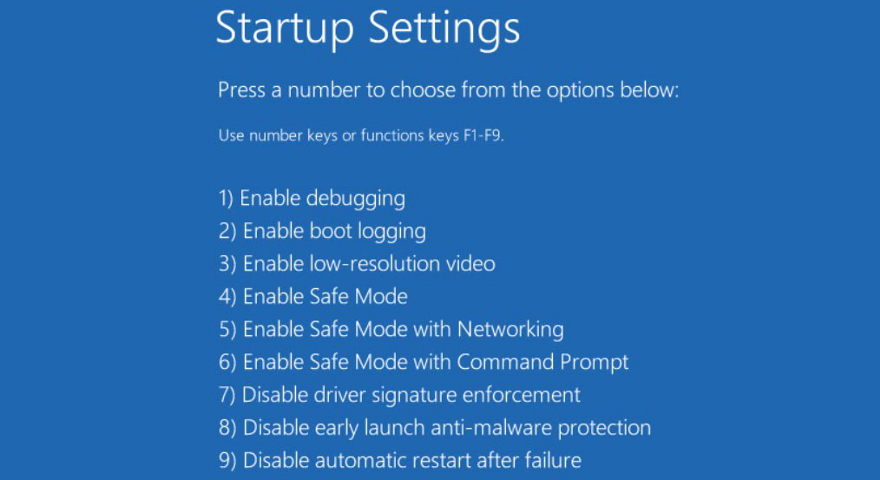
- Haga clic en Reiniciar y presione F4 para habilitar el modo seguro
5. Verifique sus controladores
El mensaje de error No se encontró el dispositivo de arranque podría deberse a que falta un controlador o está instalado incorrectamente. Hay dos soluciones para este escenario: reinstalar los controladores y actualizarlos a la última versión. Le mostraremos cómo hacer ambas cosas.
Asegúrese de iniciar Windows 10 en modo seguro antes de seguir estos pasos.
Cómo reinstalar los controladores:
- Presione la tecla Win + R , escriba devmgmt.msc y presione Entrar
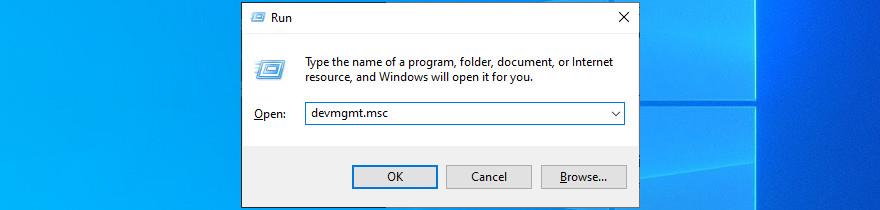
- Abra el menú Unidades de disco
- Seleccione su disco duro, haga clic derecho en él y seleccione Desinstalar dispositivo
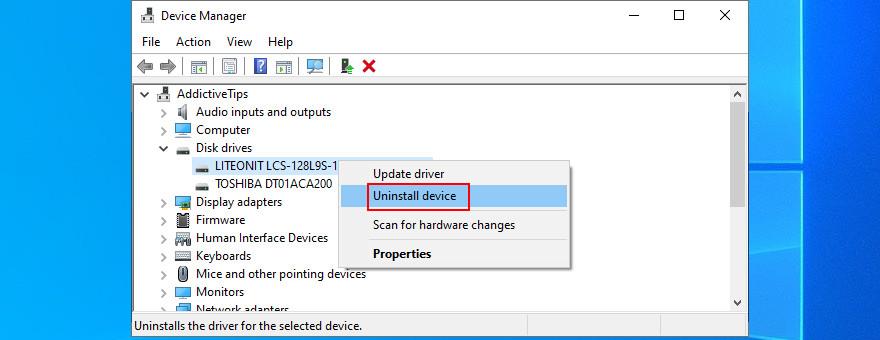
- Sigue las instrucciones en la pantalla
- Reinicie su computadora
Si tiene dificultades para tratar de identificar un controlador defectuoso, debe usar DriverVerifier . Es una herramienta simple y eficaz que revela los dispositivos que funcionan mal en su PC y le permite saber cuáles requieren su atención.
Cómo actualizar los controladores de Windows 10
- Acceda al Administrador de dispositivos , haga clic con el botón derecho en su unidad de disco y seleccione Actualizar controlador
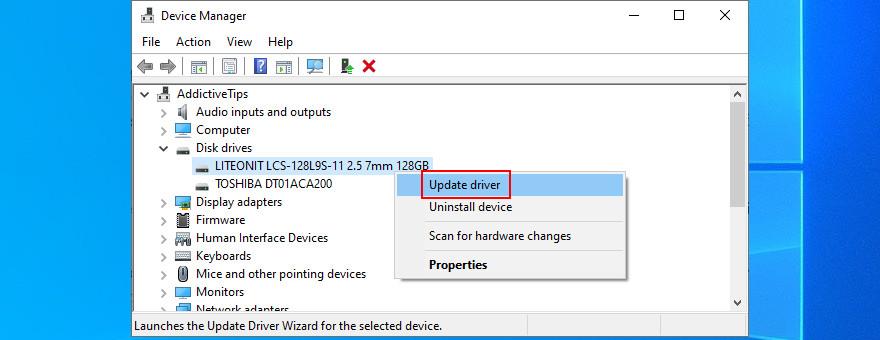
- Haga clic en Buscar automáticamente para obtener el software del controlador actualizado
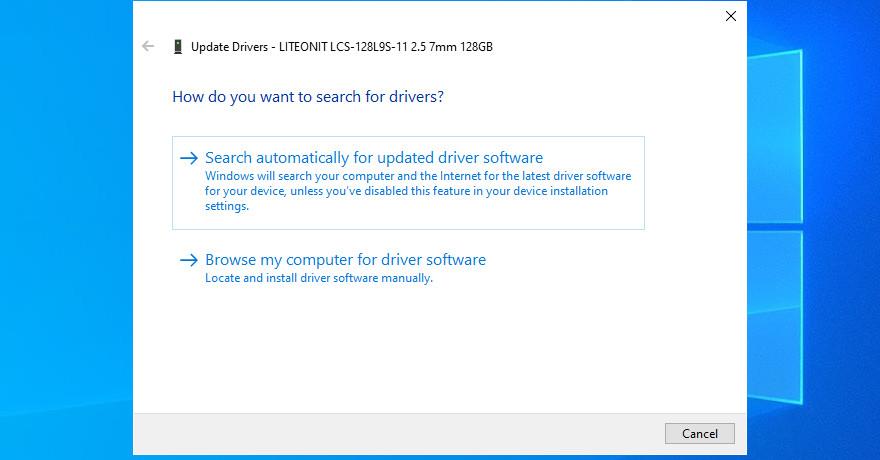
- Si recibe el mensaje Los mejores controladores para su dispositivo ya están instalados , haga clic en Buscar controladores actualizados en Windows Update
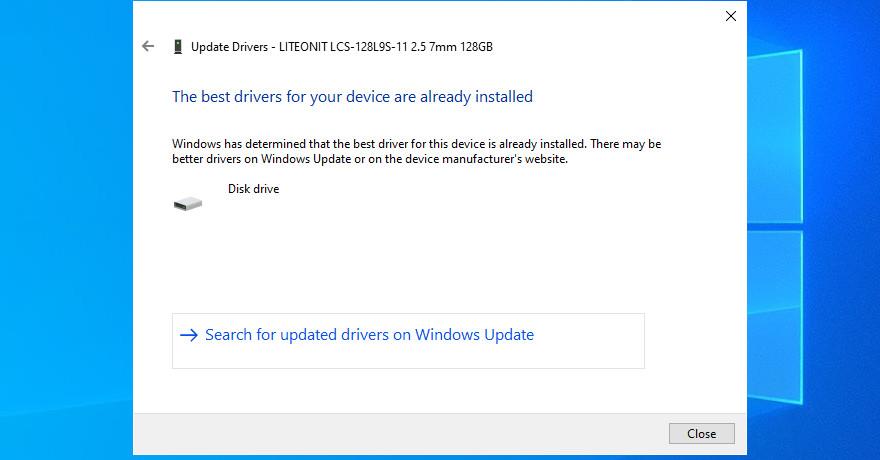
- Reinicia tu computadora
Es posible que el sistema operativo no pueda localizar una versión más reciente del controlador mediante Windows Update. En ese caso, debe visitar el sitio web del fabricante de su controlador de disco para descargar e instalar una versión más reciente.
Sin embargo, si no desea arriesgarse a causar más problemas en su PC al instalar un controlador incompatible, debe recurrir a una aplicación de actualización de controladores . Identifica y actualiza todos sus controladores obsoletos con solo unos pocos clics.
6. Utilice Restaurar sistema
Si el dispositivo No boot found fue causado por un evento que sucedió recientemente a nivel de software pero no puede identificarlo, entonces retroceder Windows a un punto de restauración anterior debería resolverlo.
Sin embargo, tenga en cuenta que podría significar la pérdida de algunas aplicaciones o juegos que haya instalado después de crear el punto de restauración.
Cómo revertir Windows 10:
- Inicie Windows 10 en modo seguro
- Presione la tecla Win + R , escriba panel de control y presione Enter
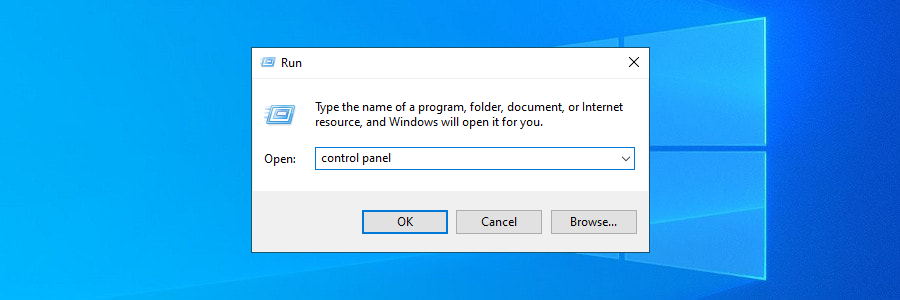
- Haga clic en Recuperación
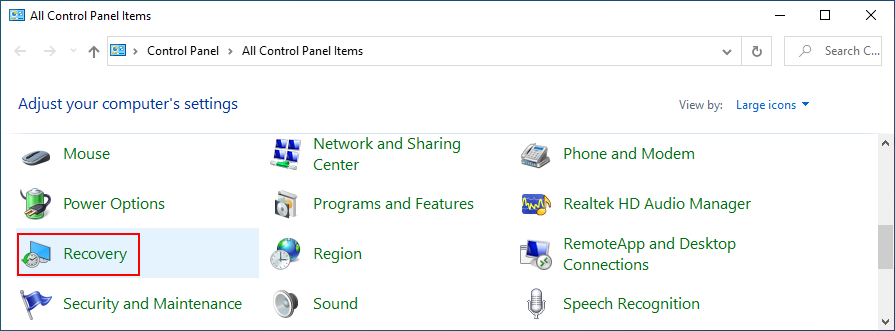
- Haga clic en Abrir Restaurar sistema
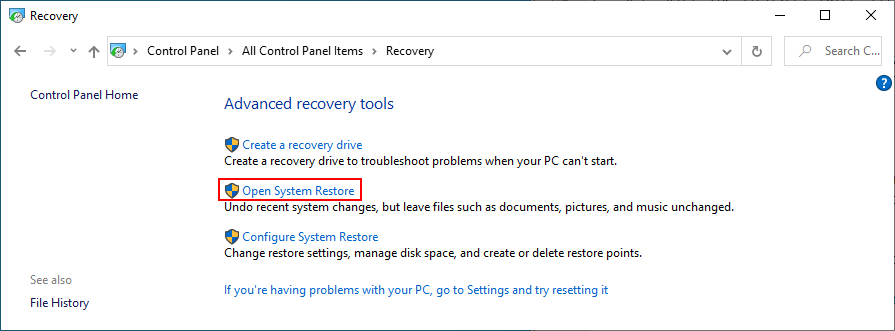
- Seleccione un punto de restauración de la lista. Para ver qué aplicaciones se verán afectadas, haga clic en Buscar programas afectados
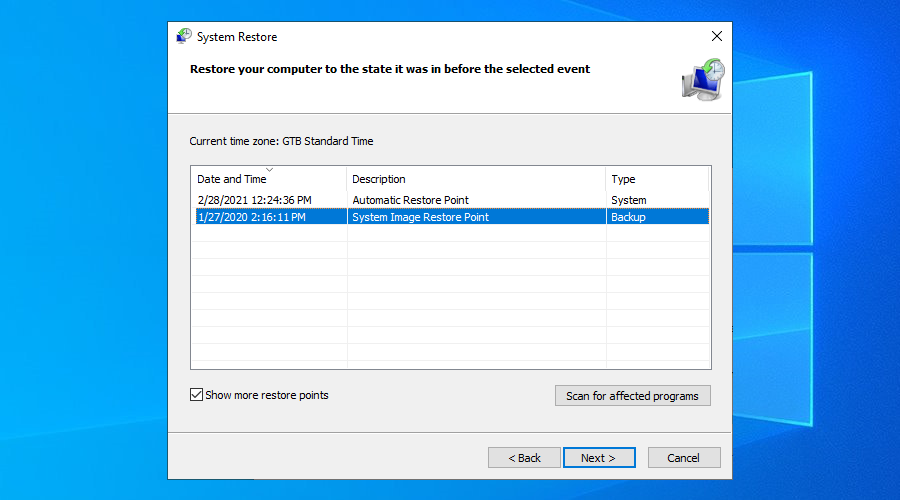
- Continúe con las instrucciones en pantalla
- Reinicia tu computadora
7. Reparar errores del sistema y del disco
Si su disco duro tiene sectores defectuosos, esto puede provocar problemas de arranque y los mensajes de error No se encontró dispositivo de arranque . Pero puede solucionarlo rápidamente sin tener que instalar herramientas de terceros, gracias a CHKDSK (Check Disk).
Cómo usar CHKDSK:
- Presione la tecla Win + R , escriba cmd y presione Ctrl + Shift + Enter para ejecutar CMD como administrador
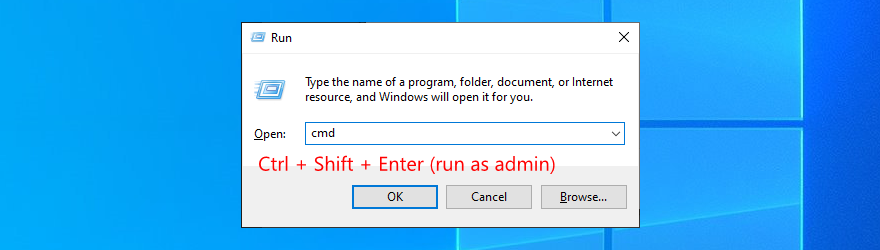
- Ejecutar
chkdsk c: /fsi Windows está instalado en la unidad C : . De lo contrario, configure la letra de partición correcta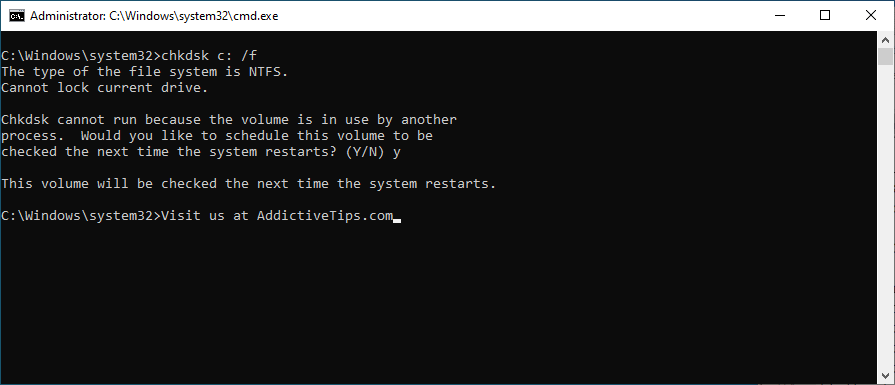
- Escriba y cuando se le solicite que programe la tarea en el próximo inicio del sistema y presione Entrar
- Reinicia tu PC
Cuando se trata de errores del sistema, puede recurrir a SFC (Comprobador de archivos de sistema) .
Cómo utilizar SFC:
- Ejecute el símbolo del sistema como administrador
- Escribe
sfc /scannowy presiona Enter
- Espere hasta que SFC complete su tarea
- Reinicia tu computadora
Los problemas más graves del sistema se pueden resolver mediante DISM (Administración y mantenimiento de imágenes de implementación).
Cómo usar DISM:
- Ejecutar CMD con derechos de elevación
- Escribe
DISM /online /cleanup-image /scanhealthy presiona Enter
- Si DISM encuentra algún problema, puede solucionarlo usando
DISM /online /cleanup-image /restorehealth
- Reinicie su PC y ejecute CMD como administrador
- Correr
sfc /scannow
- Reinicia tu computadora
8. Restablezca la configuración de fábrica del BIOS
El BIOS tiene muchas opciones interesantes que se pueden habilitar para sacar más provecho de su computadora, como el overclocking y el almacenamiento en caché. Si usted u otra persona tiene configuraciones personalizadas en el modo BIOS, tal vez esto causó una falla de hardware que llevó al mensaje de error No se encontró el dispositivo de inicio .
Puede solucionar esto fácilmente restaurando el BIOS a los valores predeterminados :
- Reinicia tu PC
- Presione rápidamente la tecla que se muestra en la parte inferior de la pantalla para acceder al BIOS
- Seleccione el área con configuración avanzada
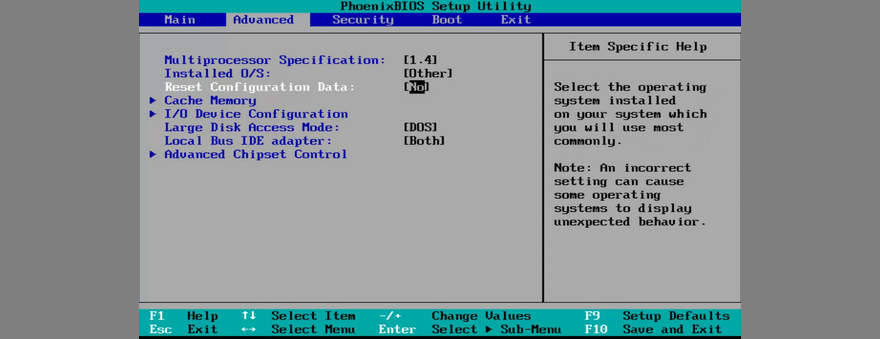
- Habilite la opción para restablecer los datos de configuración
- Guarde la configuración actual del BIOS y salga
9. Actualice la BIOS
Ya que estamos en el tema del BIOS, es una buena idea mantenerlo actualizado a la última versión.
- Presione la tecla Win , escriba Información del sistema y abra esta aplicación
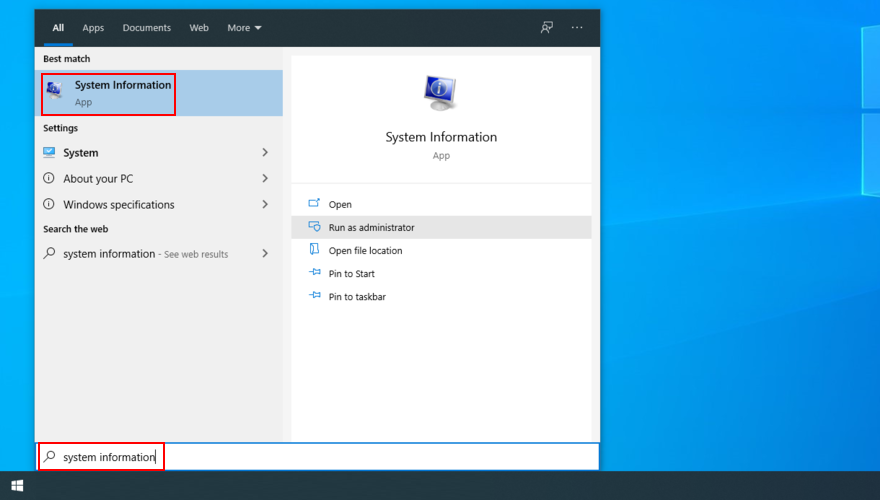
- Seleccione la sección Resumen del sistema y tome nota de la versión / fecha del BIOS
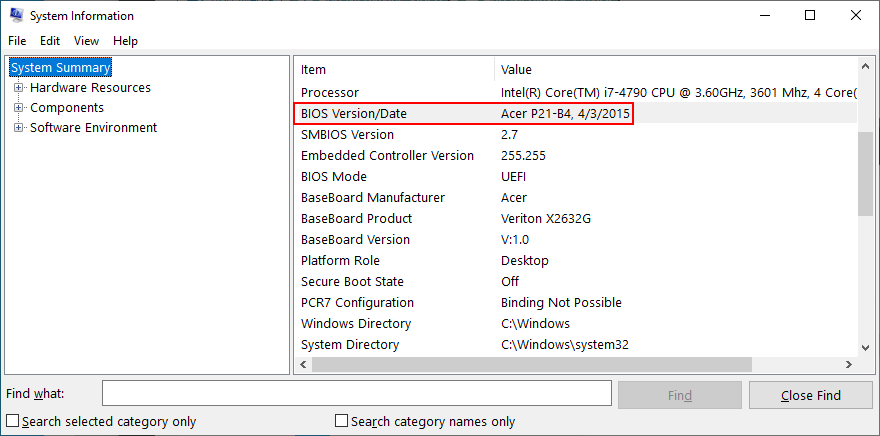
- Visite el sitio web del fabricante de su BIOS y descargue una versión más reciente
- Descomprima el archivo BIOS en una unidad de almacenamiento externa
- Reinicie su PC y cambie al modo BIOS
- Haga una copia de seguridad de su versión actual de BIOS en el disco portátil
- Inicie la actualización del BIOS y siga las instrucciones en pantalla
- No apague ni reinicie su PC durante la actualización
- Intente iniciar Windows y omita el error No se encontró dispositivo de arranque
10. Utilice el comando BCD
El uso del comando BCD (Datos de configuración de inicio) puede ayudar a reparar la falla del hardware y eliminar el mensaje de error No se encontró el dispositivo de inicio . Y no necesita instalar ningún software especial, ya que puede utilizar el entorno de línea de comandos.
- Reinicie la computadora e interrumpa la secuencia de inicio hasta que la PC ingrese al modo de inicio avanzado
- Seleccione Solucionar problemas y diríjase a Opciones avanzadas
- Haga clic en Símbolo del sistema . Windows se reiniciará e iniciará la consola
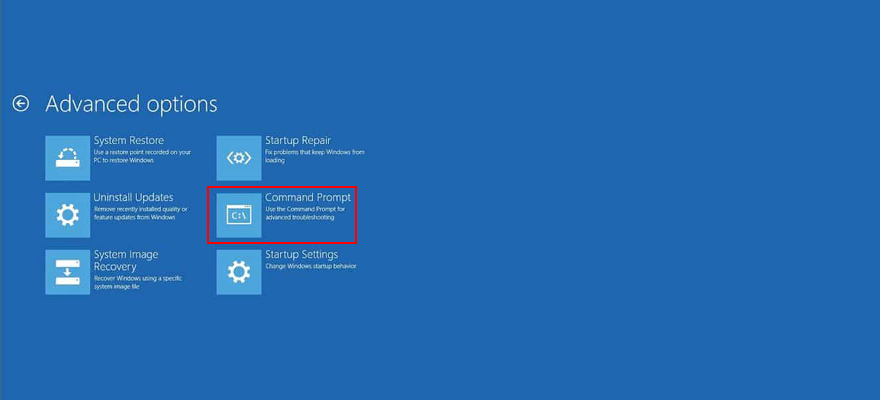
- Elija su cuenta y especifique su contraseña
- Escriba los siguientes dos comandos y presione Entrar después de cada línea
- Reinicia tu computadora
11. Arregle el BCD
Un BCD corrupto es la fuente de problemas de la computadora, incluido el dispositivo de arranque inaccesible, que impide que Windows 10 se inicie. Pero puede reparar el BCD roto con la ayuda de una unidad flash de arranque que tenga los archivos de instalación de Windows.
- Reinicie Windows en modo de inicio avanzado
- Vaya a Solucionar problemas > Opciones avanzadas > Símbolo del sistema
- Después de que Windows se reinicie en modo CMD, ingrese las siguientes líneas (presione Enter después de cada una):
-
bootrec / repairbcd
-
bootrec / osscan
-
bootrec / repairmbr
- Reinicia tu máquina
12. Registro del sistema de reparación
Si el registro de Windows contiene datos corruptos, esto puede provocar problemas de hardware y el mensaje de error No se encontró el dispositivo de arranque . Pero puede solucionarlo con unos pocos comandos, sin tener que instalar nada más ni usar medios de recuperación del sistema operativo.
- Ingrese al modo de inicio avanzado para Windows
- Seleccione Solucionar problemas > Opciones avanzadas > Símbolo del sistema
- Una vez que el sistema operativo muestre el símbolo del sistema, ingrese las siguientes líneas (presione Enter después de cada una):
-
cd c: \ Windows \ System32 \ config
-
ren c: \ Windows \ System32 \ config \ DEFAULT DEFAULT.old
-
ren c: \ Windows \ System32 \ config \ SAM SAM.old
-
ren c: \ Windows \ System32 \ config \ SEGURIDAD SEGURIDAD.old
-
ren c: \ Windows \ System32 \ config \ SOFTWARE SOFTWARE.old
-
ren c: \ Windows \ System32 \ config \ SYSTEM SYSTEM.old
-
copiar c: \ Windows \ System32 \ config \ RegBack \ DEFAULT c: \ Windows \ System32 \ config \
-
copiar c: \ Windows \ System32 \ config \ RegBack \ DEFAULT c: \ Windows \ System32 \ config \
-
copiar c: \ Windows \ System32 \ config \ RegBack \ SAM c: \ Windows \ System32 \ config \
-
copiar c: \ Windows \ System32 \ config \ RegBack \ SECURITY c: \ Windows \ System32 \ config \
-
copiar c: \ Windows \ System32 \ config \ RegBack \ SYSTEM c: \ Windows \ System32 \ config \
-
copiar c: \ Windows \ System32 \ config \ RegBack \ SOFTWARE c: \ Windows \ System32 \ config \
- Reinicia tu PC
13. Utilice la recuperación de imagen del sistema
Windows 10 te permite crear una copia de seguridad completa de tu computadora gracias a una sencilla herramienta llamada Copia de seguridad de Windows. Muchos usuarios recurren a él después de una instalación nueva del sistema operativo, para hacer una copia de seguridad del estado limpio de su sistema operativo. Si creó una copia de seguridad de este tipo, puede restaurarla mediante Recuperación de imagen del sistema para deshacer todos los eventos de software que pueden haber causado el error No hay dispositivo de arranque disponible .
Cómo utilizar la recuperación de imagen del sistema:
- Reinicie su computadora
- Interrumpa la secuencia de inicio tres veces para forzar el modo de inicio avanzado
- Seleccione Solucionar problemas y vaya a Opciones avanzadas

- Elija Recuperación de imagen del sistema y siga las instrucciones en pantalla
Sin embargo, si intenta crear una copia de seguridad en otra PC, no podrá restaurarla en la computadora que funciona mal, así que no pierda el tiempo.
Un resumen de las correcciones No se encontraron dispositivos de arranque
En resumen, si no puede iniciar Windows debido al mensaje de error No hay dispositivo de arranque disponible , no debe entrar en pánico porque hay varias soluciones que puede intentar solucionarlo.
Por ejemplo, debe verificar los cables de su HDD, habilitar Legacy BIOS Boot, ejecutar ePSA Diagnostic en DELL y reiniciar Windows en modo seguro.
También es una buena idea verificar sus controladores, hacer retroceder Windows a un punto de control anterior, reparar cualquier error del sistema y del disco, restablecer el BIOS al modo de fábrica y actualizar el BIOS a la última versión.
También puede usar el comando BCD o reparar BCD si está dañado y reparar entradas de registro del sistema corruptas. Cuando todo lo demás falla, es hora de crear un disco de medios de recuperación del sistema operativo para reiniciar Windows 10.
¿Estas soluciones ayudaron a corregir el error No se encontró dispositivo de arranque ? ¿Qué nos perdimos? Háganos saber en el área de comentarios a continuación.