Windows 11 Pro vs Home: ¿cuál es el adecuado para usted?
Consulta nuestra guía sobre Windows 11 Pro vs. Home. Decide qué funciones son imprescindibles para ti y si la diferencia de precio realmente vale la pena.
Cuando su monitor se vuelve azul y muestra un mensaje de error, paraliza su computadora y le impide acceder a ella.
Sin embargo, no hay razón para entrar en pánico, ya que los errores BSOD se pueden corregir , sin importar cuán complejos sean.
PFN LIST CORRUPT es un código de detención de la pantalla azul de la muerte en Windows 10 que indica la corrupción de datos en el número de marco de página (PFN). Su sistema operativo lo bloquea para protegerse de la corrupción de archivos y la pérdida de datos.
El error PFN LIST CORRUPT podría deberse a un problema a nivel de hardware o software. Puede ser complicado de diagnosticar pero fácil de solucionar siguiendo una serie de soluciones que generalmente se aplican a los problemas de pantalla azul.
Siga las sencillas instrucciones a continuación para deshacerse del código de detención PFN LIST CORRUPT en su PC con Windows 10. Sin embargo, antes de comenzar, es recomendable crear un punto de restauración del sistema como medida de respaldo.
Si alguno de los controladores de su dispositivo está obsoleto, podría impedir que su sistema operativo funcione normalmente, dando como resultado el código de detención PFN LIST CORRUPT. Otro problema podría ser que sus dispositivos no estén conectados correctamente a su PC o que estén equipados con controladores incompatibles.
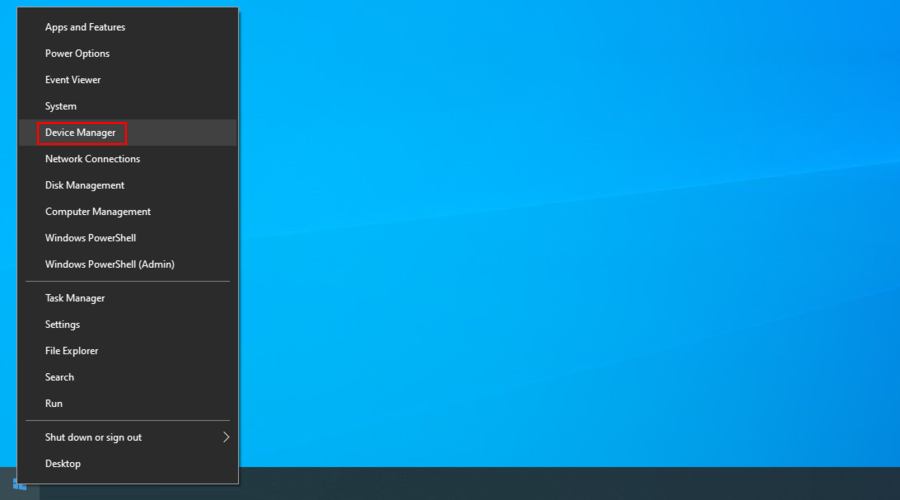
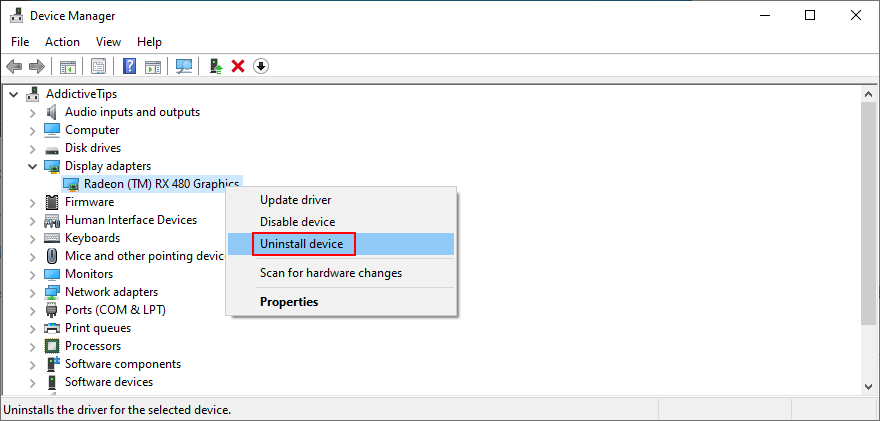
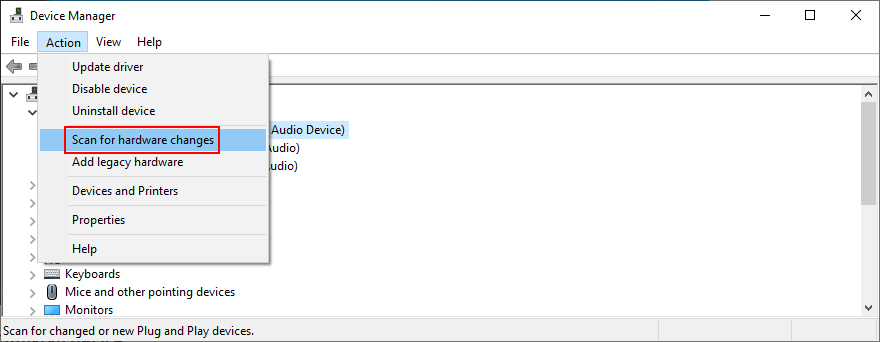
Si el error PFN LIST CORRUPT persiste, debe buscar actualizaciones de controladores. Sugerimos comenzar con los controladores de gráficos y de red, ya que generalmente tienen problemas.
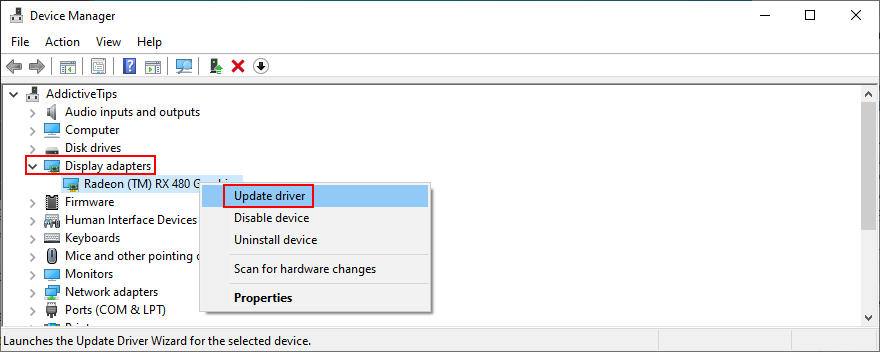
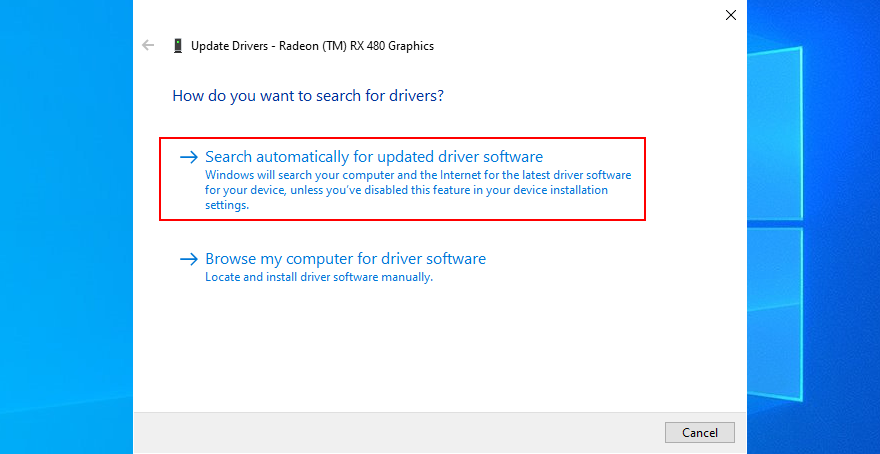
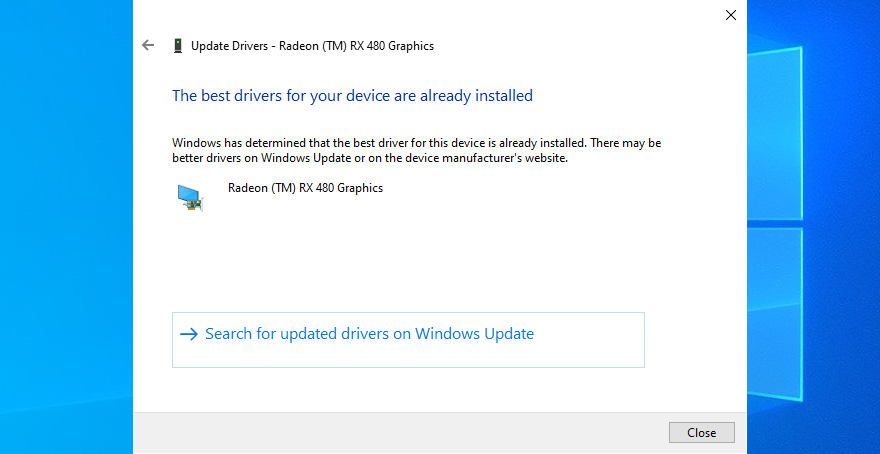
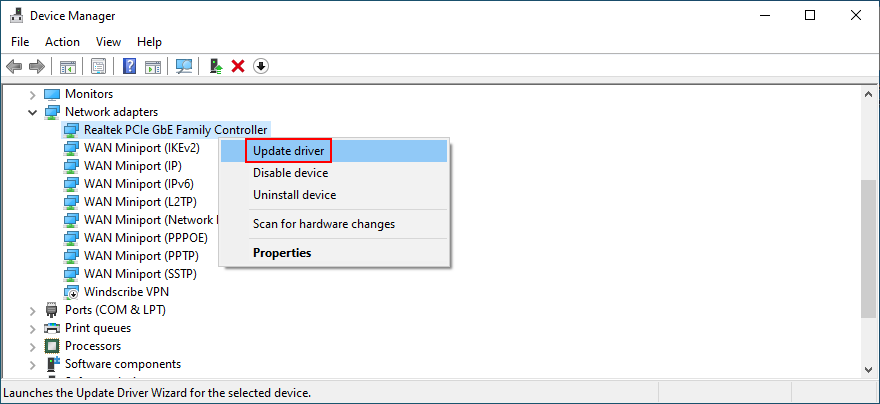
Una solución alternativa es visitar el sitio web de cada fabricante de dispositivos para localizar, descargar e instalar un controlador más nuevo. Pero lleva mucho tiempo y corre el riesgo de obtener controladores incompatibles que dañarán aún más su sistema operativo. En su lugar, debe emplear los servicios de un actualizador de controladores para que todos sus controladores estén al día.
Por otro lado, debe revertir inmediatamente un controlador de Windows 10 a una versión anterior si su sistema operativo no lo admite. Así es cómo.
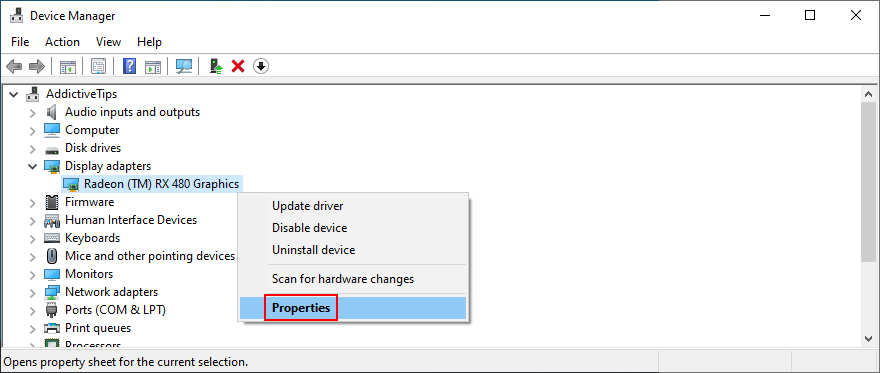
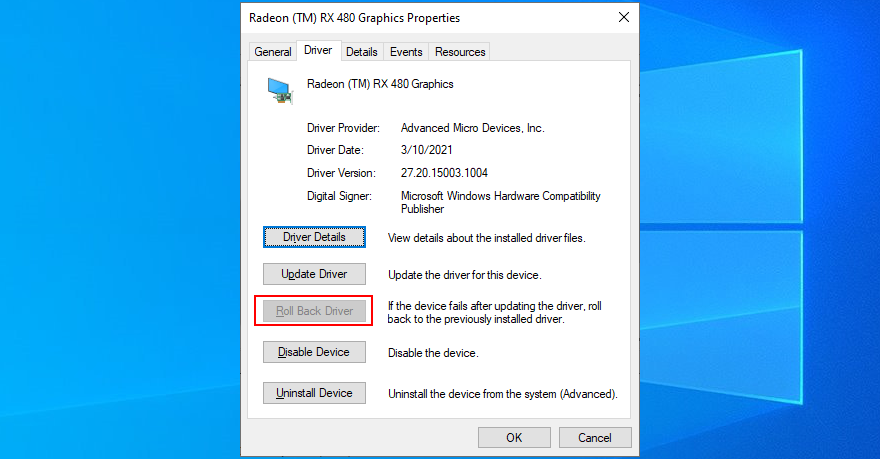
Es fundamental mantener actualizado su sistema operativo a la última versión. Además de mejorar la experiencia de su PC, también evitará errores BSOD irritantes como PFN LIST CORRUPT. Esto es lo que debes hacer:
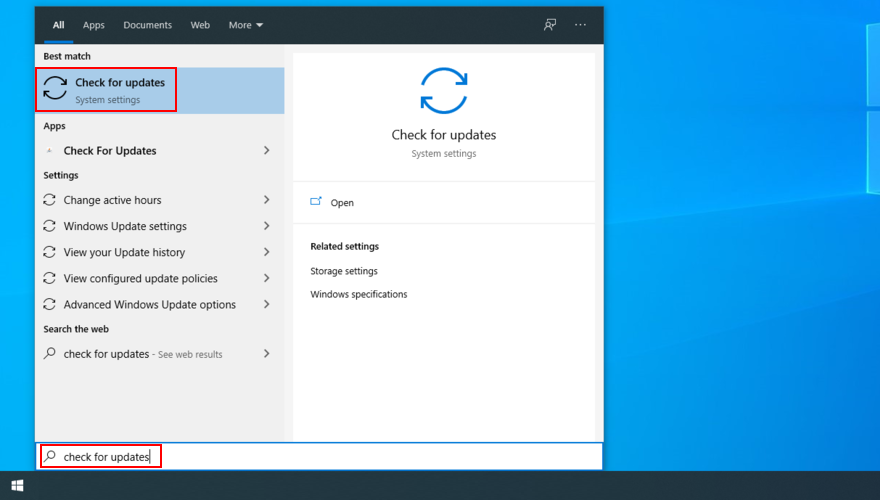
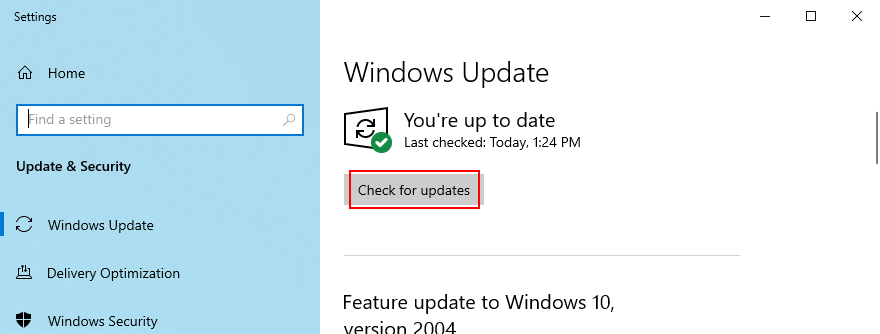
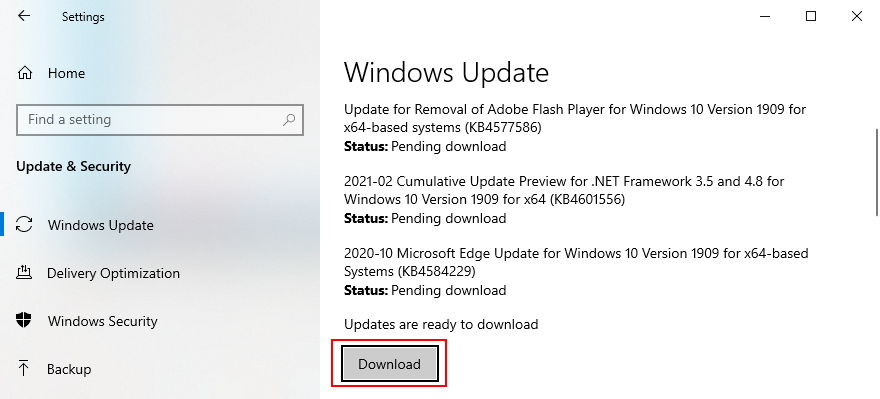
Si no funciona, debe recurrir al solucionador de problemas de Windows Update .
Puede realizar un inicio limpio del sistema para configurar un entorno seguro en su PC donde puede investigar más a fondo el código de detención PFN LIST CORRUPT. Implica apagar todos los servicios, procesos y controladores no esenciales. Esto es lo que debes hacer:
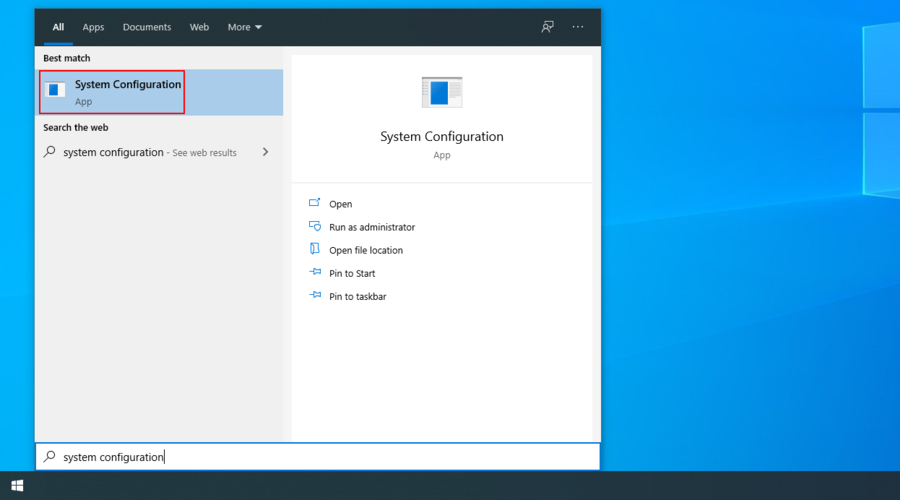
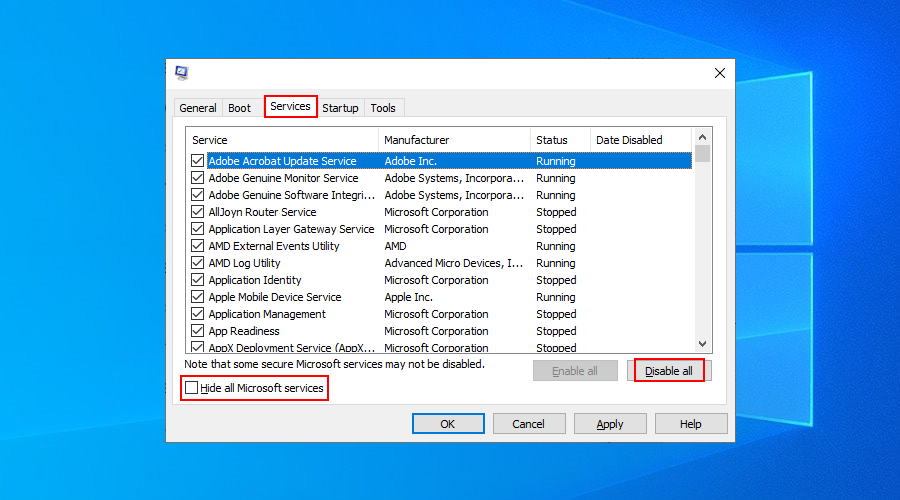
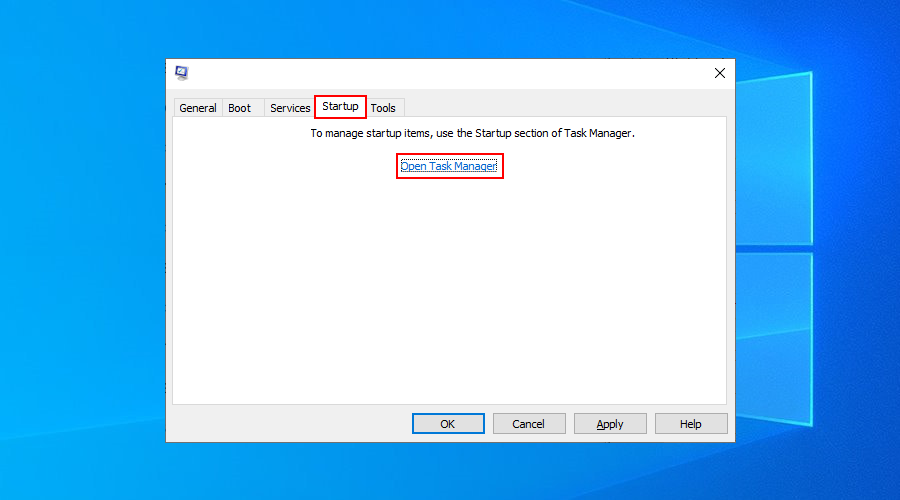
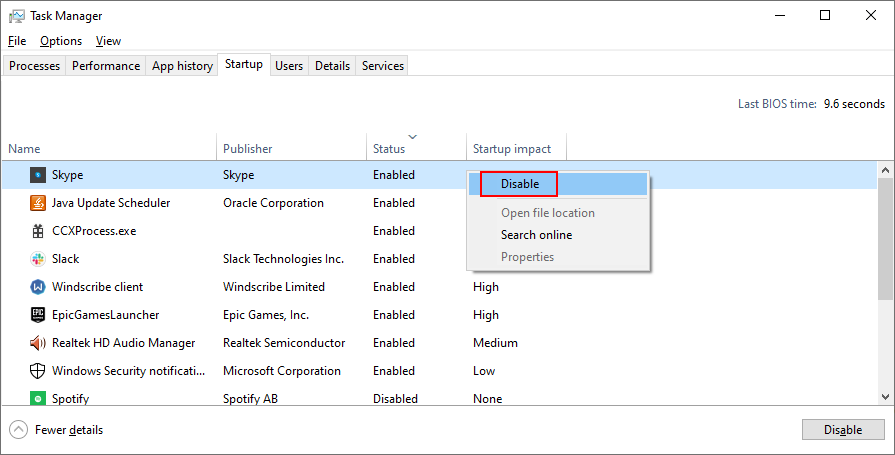
Si el código de error PFN LIST CORRUPT en Windows 10 fue causado por un problema de hardware, puede ejecutar un solucionador de problemas de hardware integrado para diagnosticarlo. Simplemente diríjase a Configuración > Actualización y seguridad > Solucionar problemas para encontrar la herramienta y activar su asistente.
Si no puede encontrar el solucionador de problemas de hardware y dispositivos en la lista de solucionadores de problemas, puede ejecutar un comando para iniciarlo. Así es cómo:
msdt.exe -id DeviceDiagnosticy presione Entrar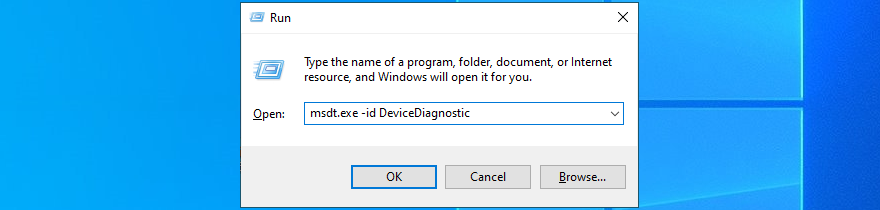
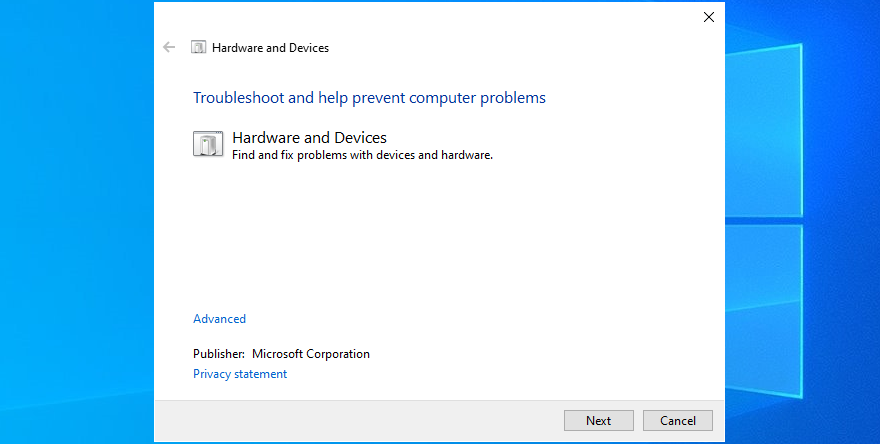
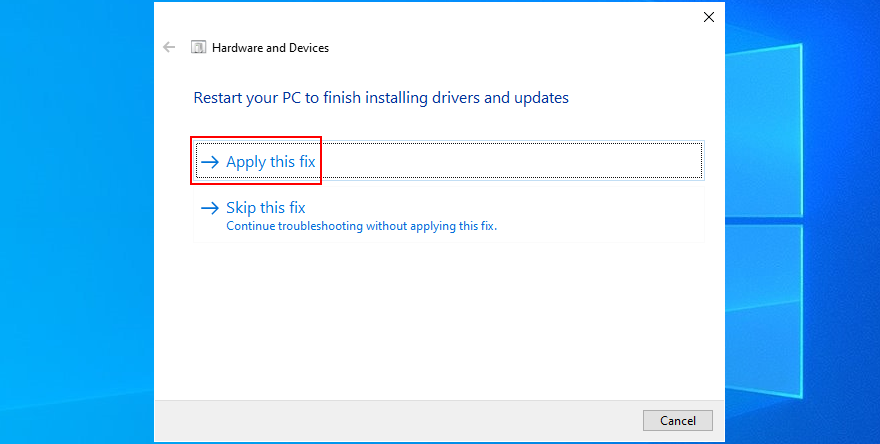
Puede que haya algún problema con la RAM, lo que da como resultado el error PFN LIST CORRUPT en Windows 10. Pero puede verificar si hay errores usando una utilidad incorporada, llamada Windows Memory Diagnostic. A continuación, le indicamos cómo utilizarlo en su beneficio:
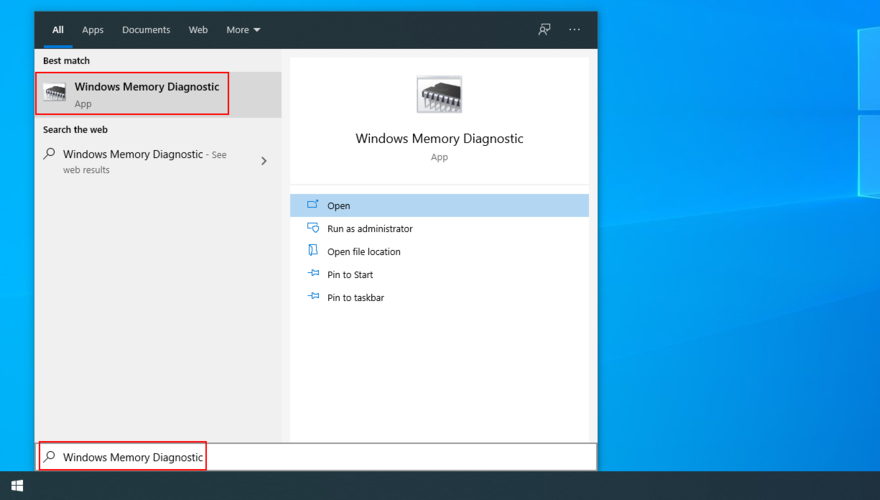
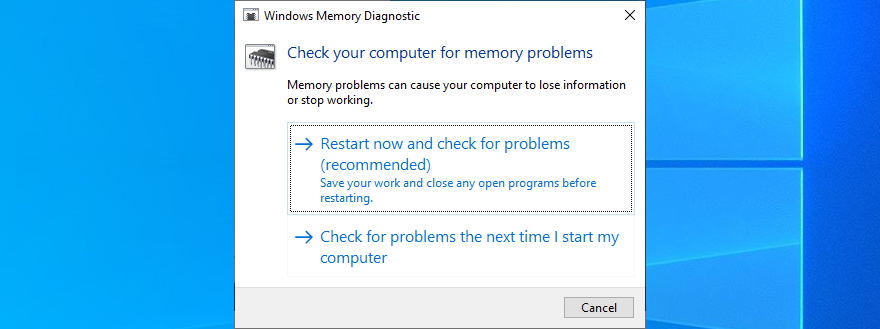
Si está buscando información más avanzada sobre la memoria del sistema, consulte MemTest86 .
Es posible que algunos de sus dispositivos de hardware no estén conectados correctamente a su computadora, lo que desencadenó errores BSOD. Puede saber si comenzó a recibir el error PFN LIST CORRUPT después de conectar un equipo nuevo a su PC, como un adaptador de Wi-Fi, una cámara web o un controlador de juegos.
Para probar fácilmente esta teoría y deshacerse del código de detención, apague su PC y retire todos los dispositivos periféricos, excepto el mouse y el teclado. En el siguiente paso, inicie Windows y verifique si aún recibe algún error de pantalla azul.
Es posible que haya instalado recientemente aplicaciones de software de terceros que no están diseñadas correctamente para Windows 10, lo que ha provocado conflictos de software y errores de pantalla azul como PFN LIST CORRUPT. Los ejemplos incluyen herramientas antivirus gratuitas, firewalls, servicios VPN , herramientas proxy y navegadores web.
Pero debería poder solucionar este problema eliminando cualquier programa de terceros que haya instalado últimamente. Así es cómo:
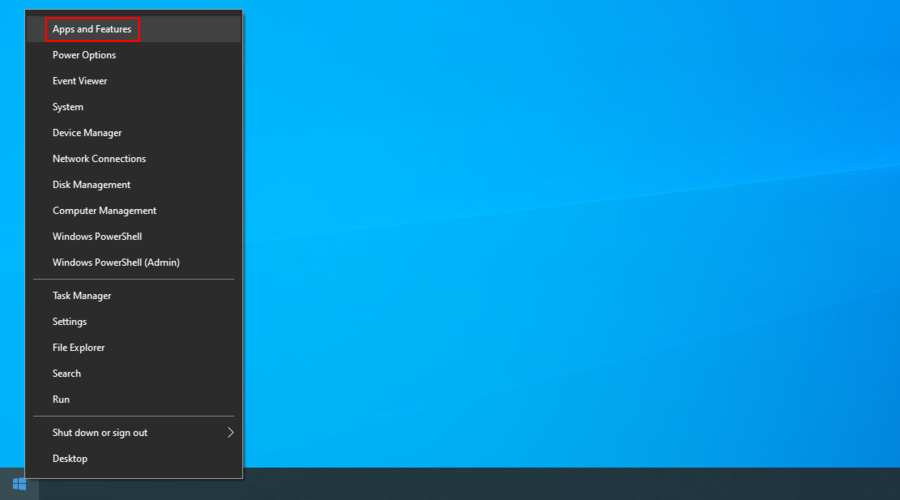
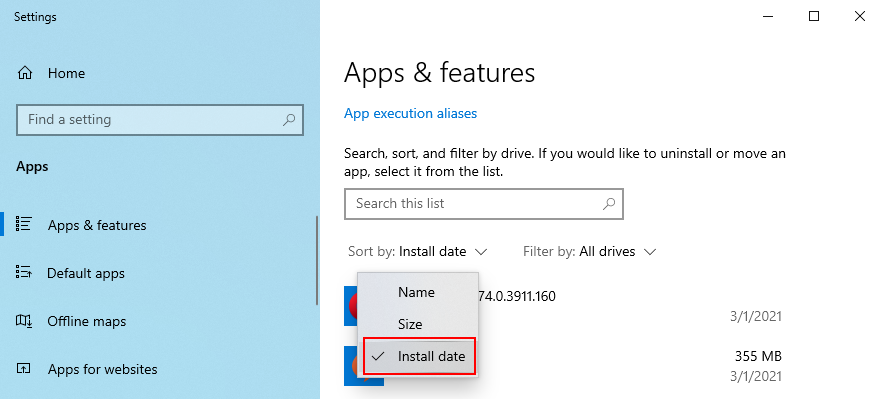
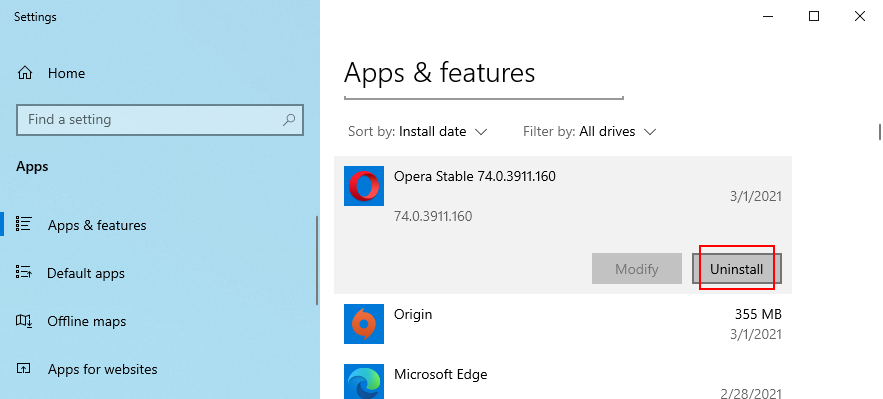
Desafortunadamente, el desinstalador integrado de Windows 10 es bastante básico cuando se trata de eliminar software no deseado. Si desea ser más completo, le sugerimos que utilice un desinstalador de programas de terceros , diseñado para eliminar también los archivos sobrantes y restaurar la configuración del registro.
Incluso una actualización del sistema que no funcione correctamente podría terminar dañando su computadora. Es un escenario bastante común con el que tienen que lidiar muchos usuarios. La solución aquí es desinstalar la actualización más reciente:
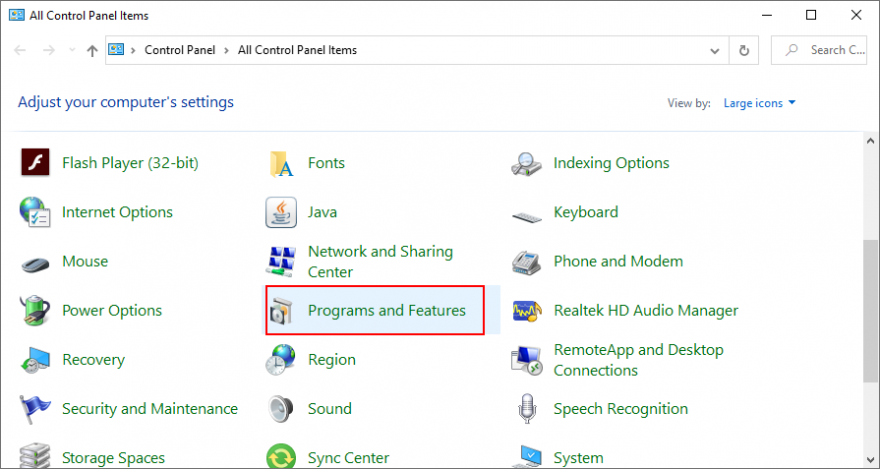
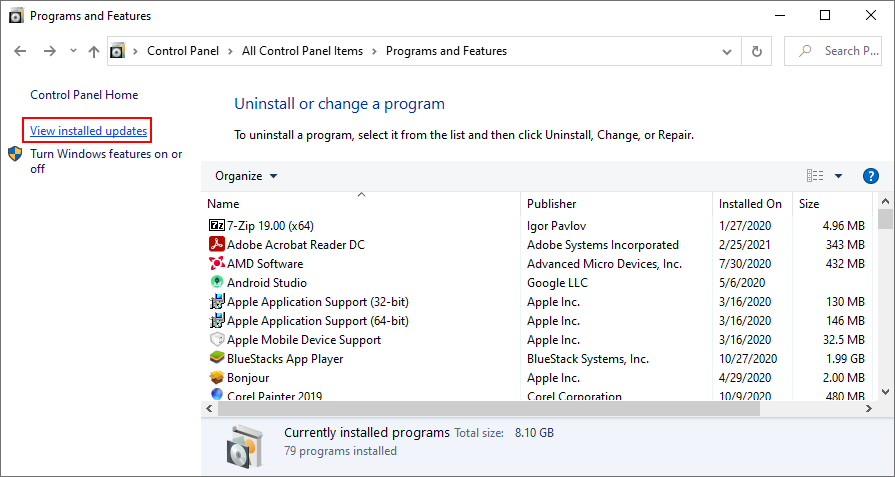
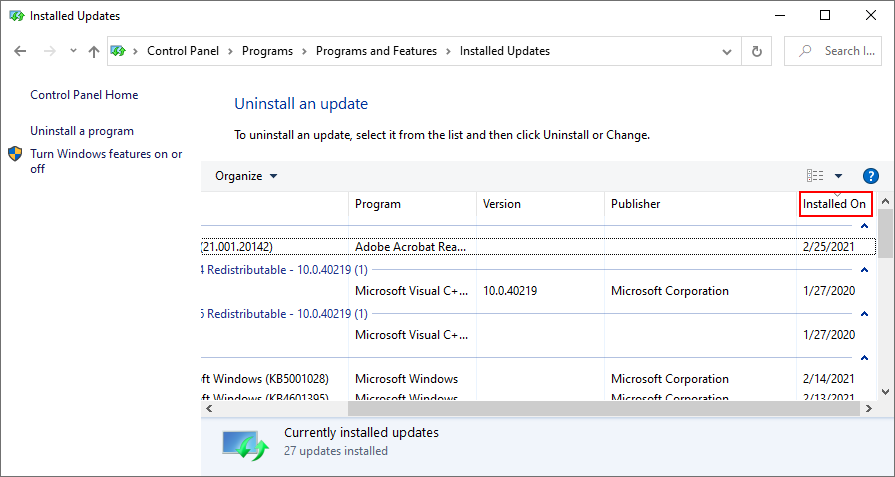
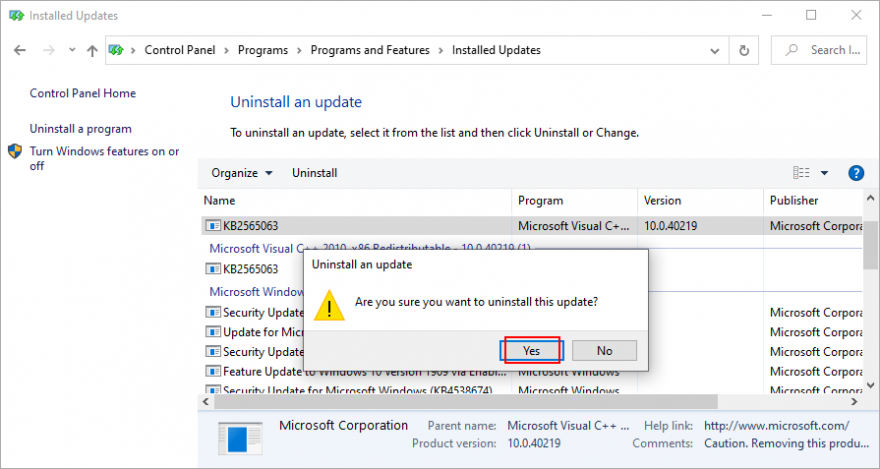
Una forma fácil de encontrar y corregir cualquier error que pueda estar afectando su hardware y sistema operativo es recurriendo a tres herramientas de línea de comandos integradas en Windows 10: CHKDSK (Comprobar disco), SFC (Comprobador de archivos del sistema) y DISM (Servicio de imágenes de implementación). y Gestión).
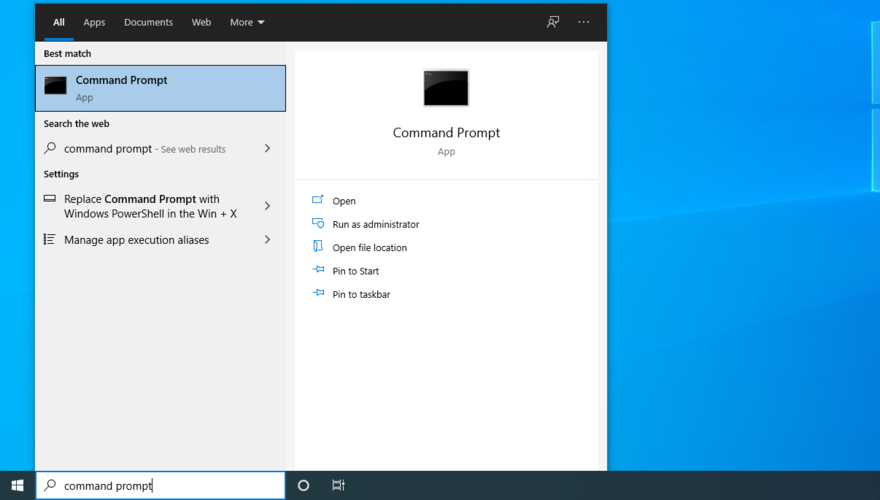
chkdsk c: /fy presione Enter . De lo contrario, asegúrese de reemplazar c:con la letra de partición correcta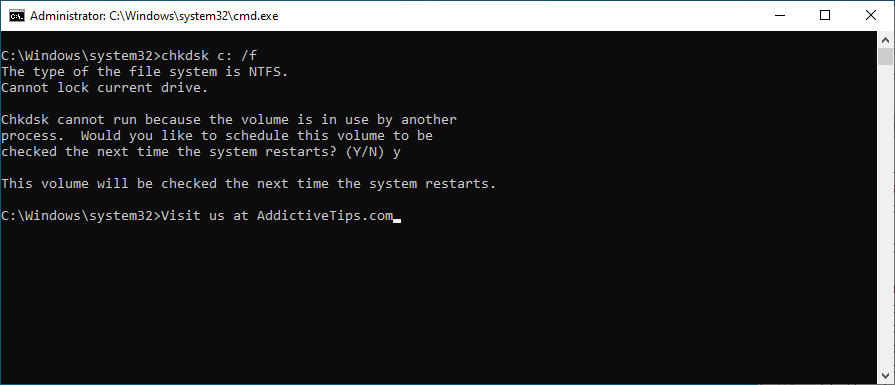
sfc /scannowy presiona Enter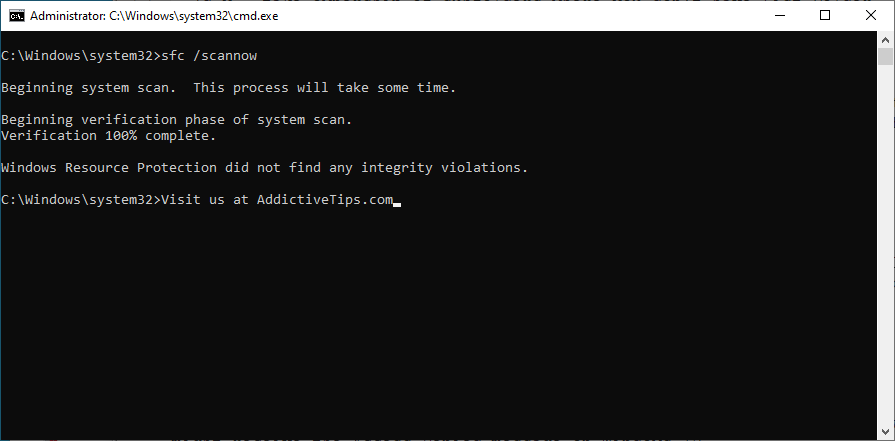
DISM /online /cleanup-image /scanhealthy presiona Enter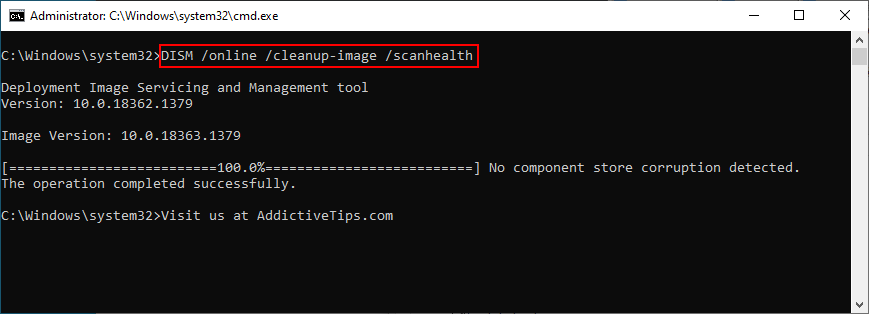
DISM /online /cleanup-image /restorehealthy presione Entersfc /scannow)Si recibe la notificación de espacio en disco insuficiente, podría ser la razón por la que sigue recibiendo el código de detención PFN LIST CORRUPT en su PC con Windows 10. Es porque no hay suficiente espacio libre en disco para que su sistema operativo lleve a cabo sus actividades con normalidad.
Para solucionar este problema, puede asignar más espacio en disco desde una unidad grande que apenas usa. Para hacer esto, puede recurrir a un administrador de particiones o la aplicación Administración de discos.
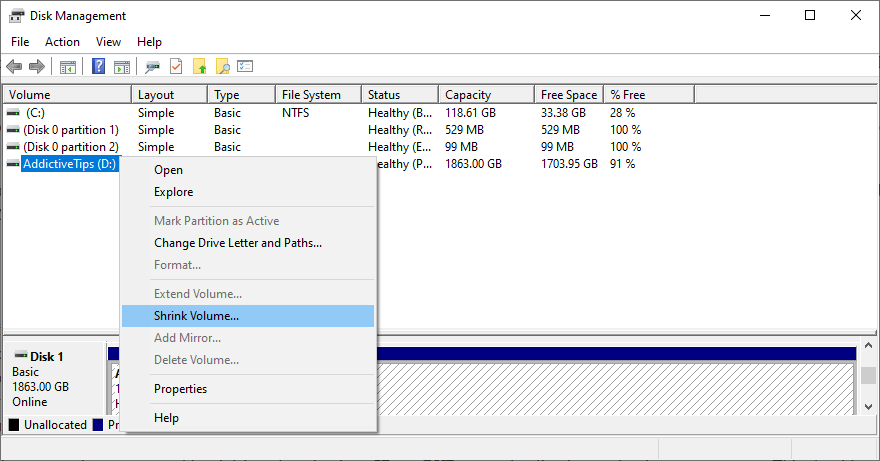
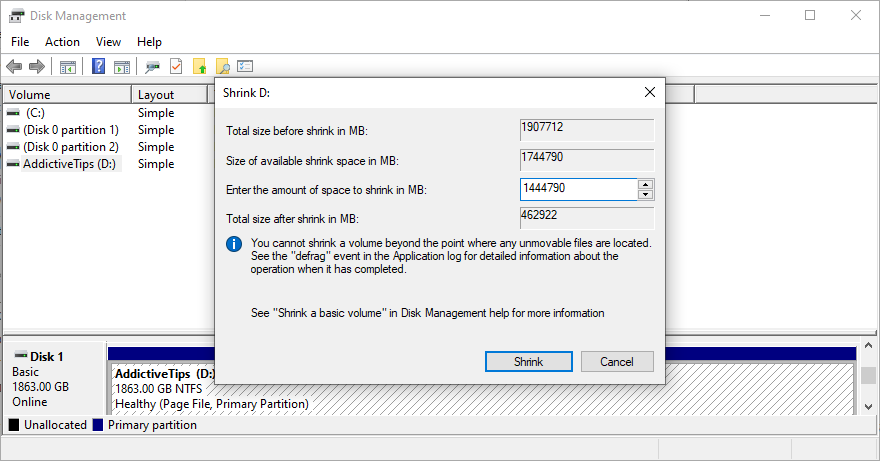
Otra forma de obtener más espacio libre en el disco para su unidad de Windows es moviendo archivos a otra partición local, unidad de red o dispositivo de almacenamiento extraíble. También puede desinstalar aplicaciones grandes y juegos que ya no juega. Cuando se trata de datos basura, puede recurrir al Liberador de espacio en disco, un limpiador del sistema .
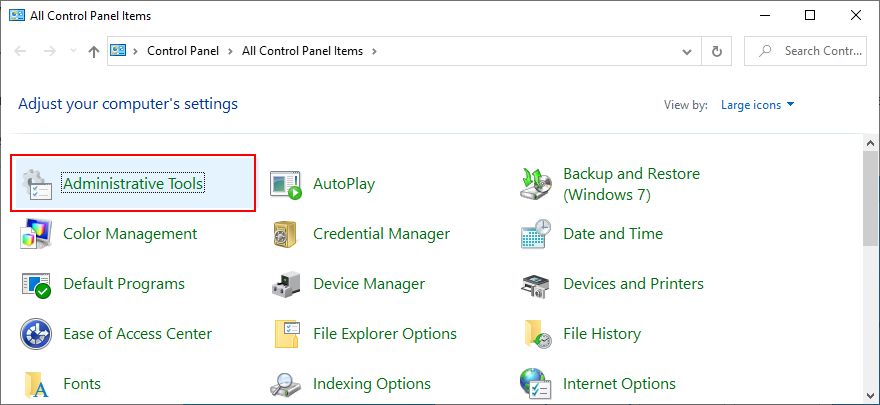
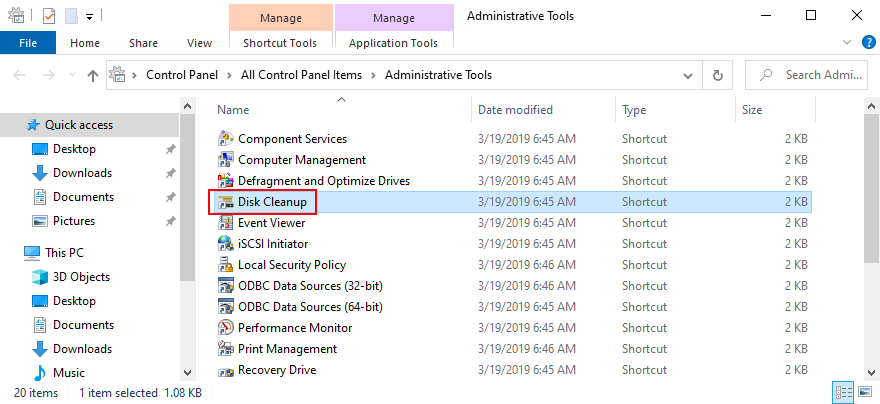
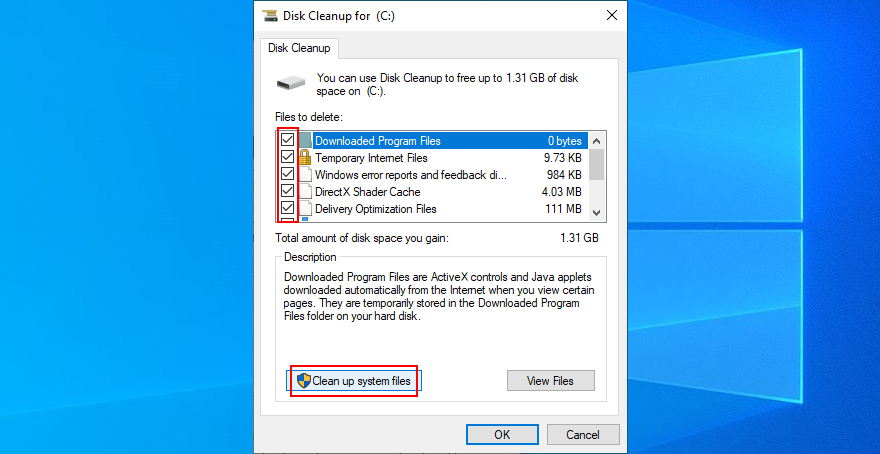
It’s possible to control many system settings from BIOS, such as overclocking and caching. But if the new BIOS configuration is not suited for your hardware and operating system, you can expect blue screen stop codes such as PFN LIST CORRUPT on Windows 10. To fix this issue, you have to restore BIOS to factory values. Here’s how:
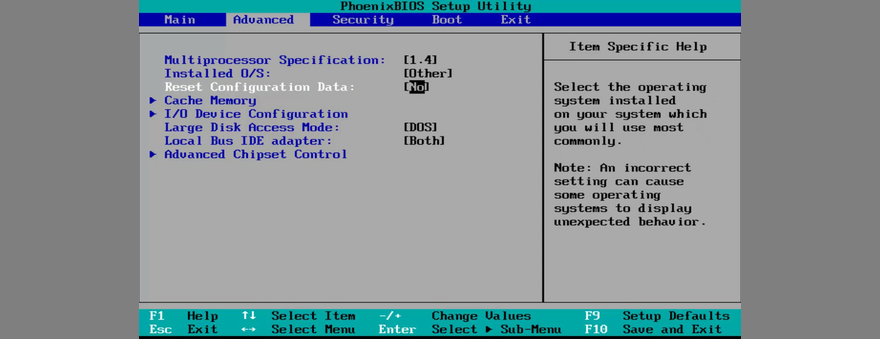
Just like your operating system and applications, BIOS needs regular updates in order to maintain the stability of your computer. Otherwise, your display might turn blue and show error messages like PFN LIST CORRUPT. Here’s how you can easily update BIOS on Windows 10:
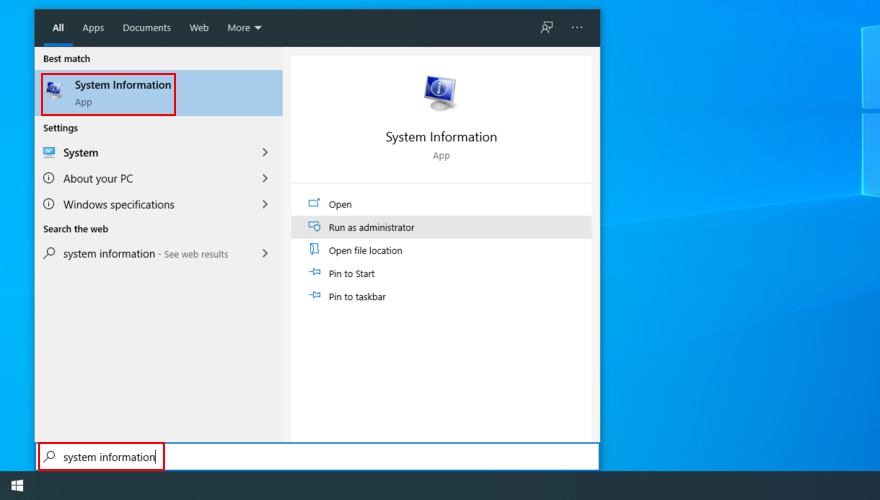
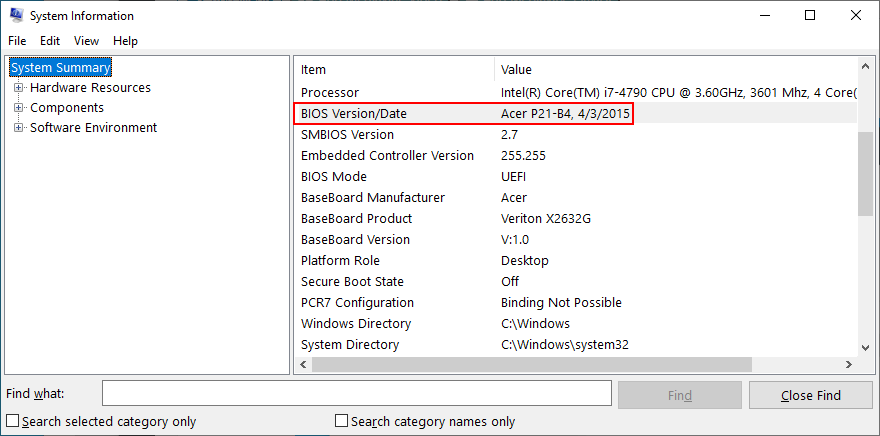
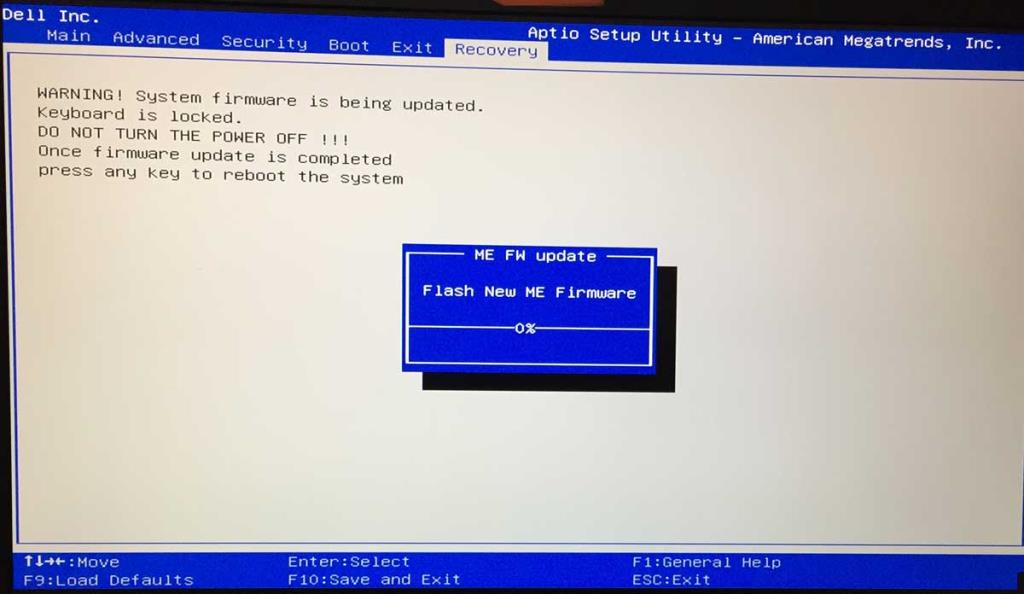
Your computer might be infected with viruses that are powerful enough to cause file corruption and trigger blue screen errors like PFN LIST CORRUPT. To resolve this problem, you can run a malware scan on your computer to find and eliminate any pests.
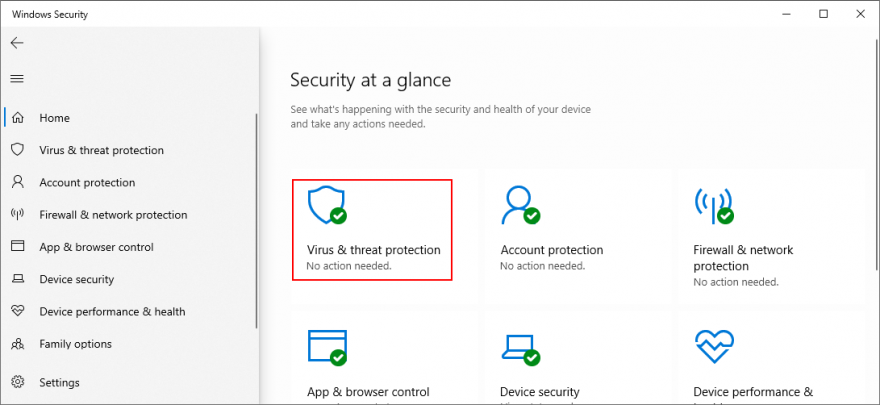
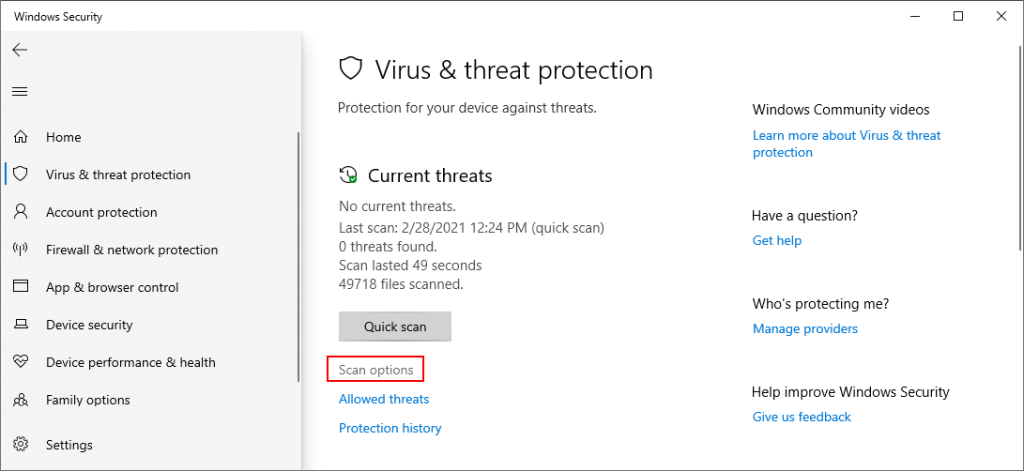
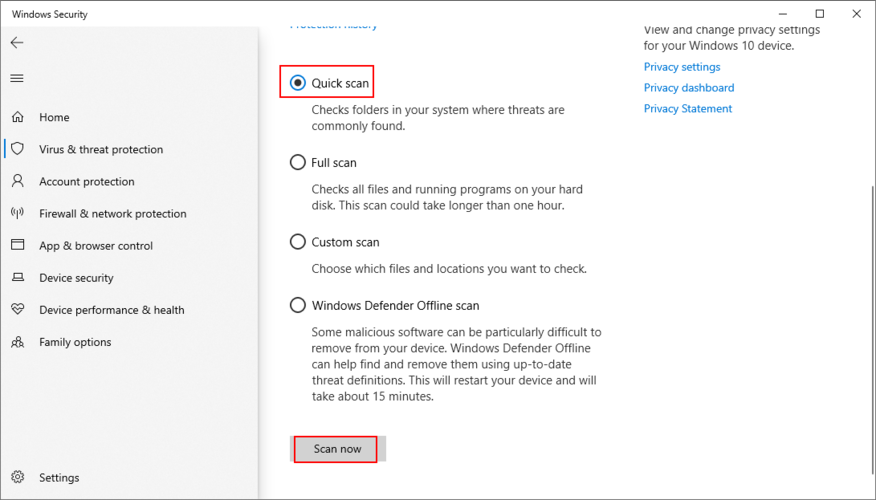
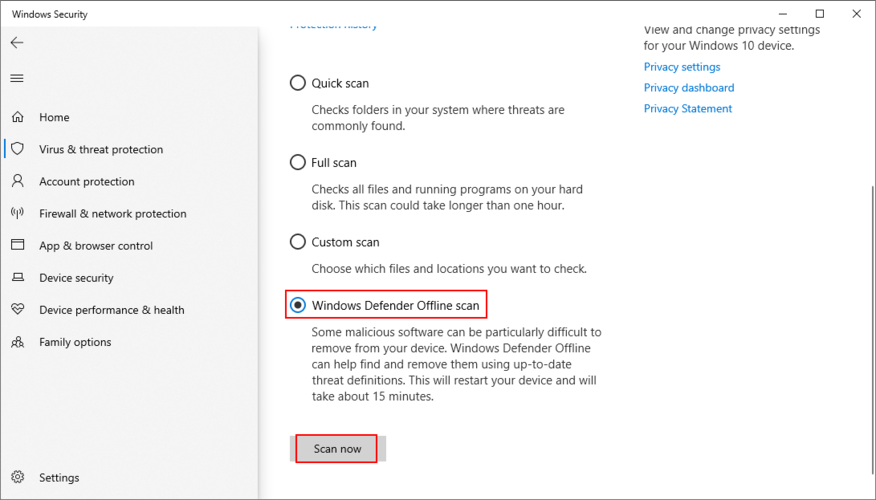
If you have a premium third-party anti-malware application installed, which is in charge of your PC security, just adjust the steps above.
It can be challenging to find the guilty program, driver, service, or driver that’s causing issues on your computer. That’s why it’s a good idea to launch Event Viewer and use it to further examine the PFN LIST CORRUPT stop code.
Event Viewer is a tool that comes integrated with Windows 10. It collects log details about all system events, including blue screen problems. Here’s how to use it:
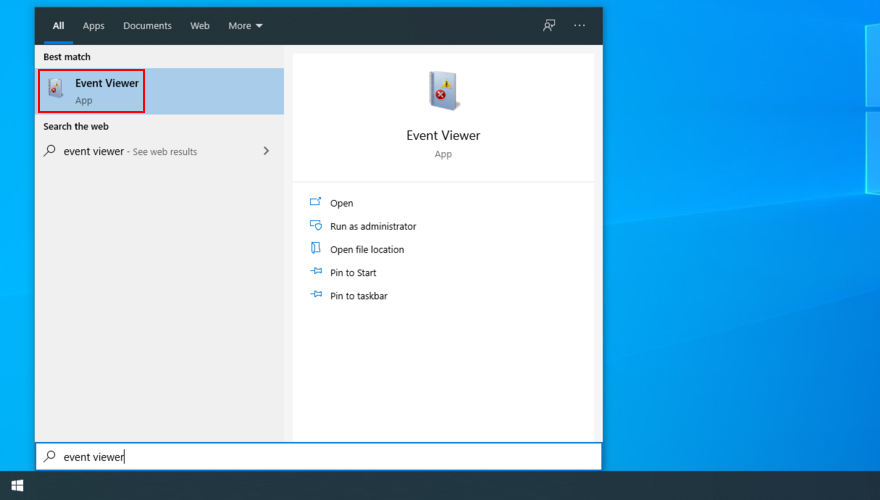
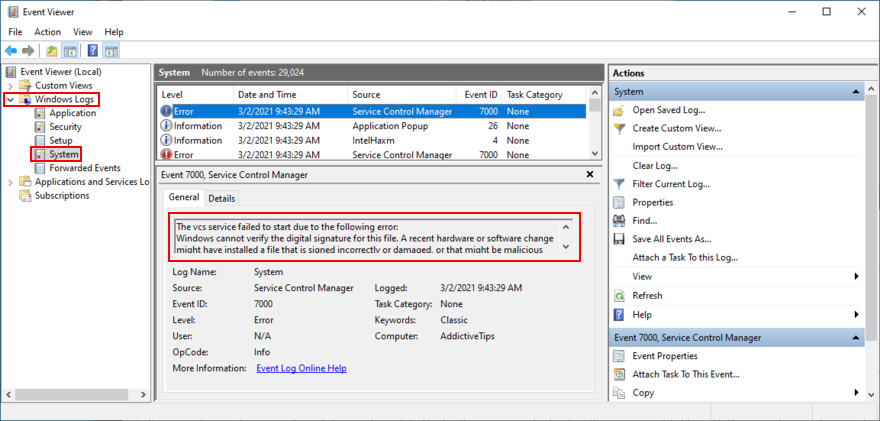
If you’re willing to install a third-party application that makes it easier to investigate system crashes, we suggest checking out BlueScreenView. It’s free, portable, and extremely easy to use when it comes to analyzing minidump files (.dmp format) left behind by blue screen errors.
Rolling back Windows 10 to a previous checkpoint is a sure way to get rid of the PFN LIST CORRUPT stop code if it was caused by an unfortunate software event. The only condition is that the restore point must have been created because your PC started having BSOD problems.
Keep in mind that, after the rollback, all applications installed after the restore point will disappear from your PC, so it’s a good idea to back up everything important before proceeding with the next solution.
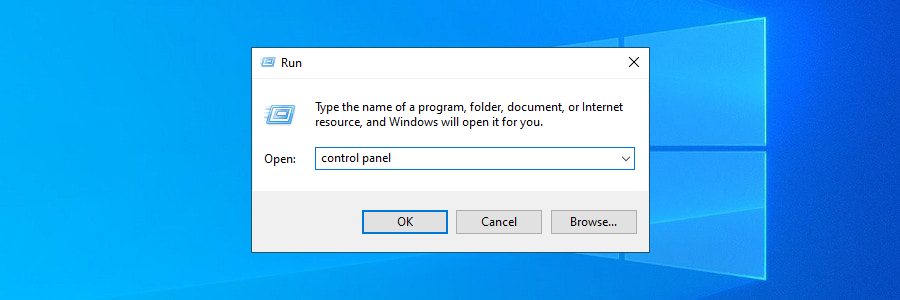
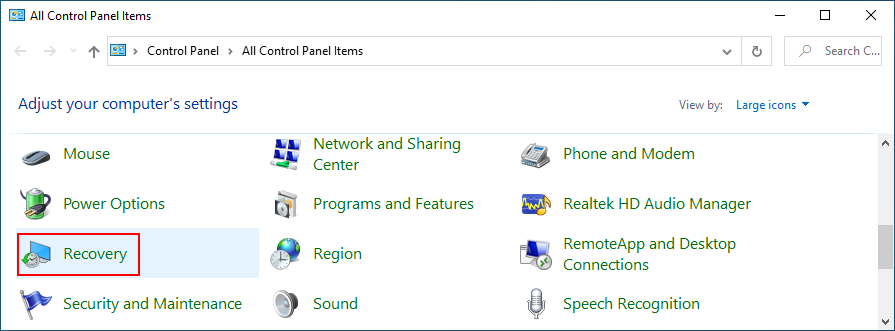
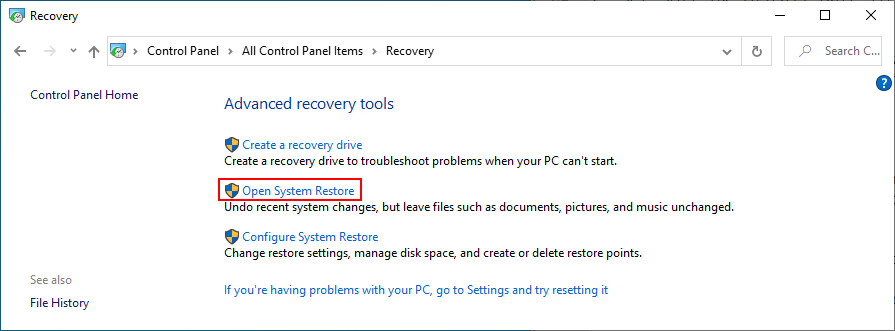
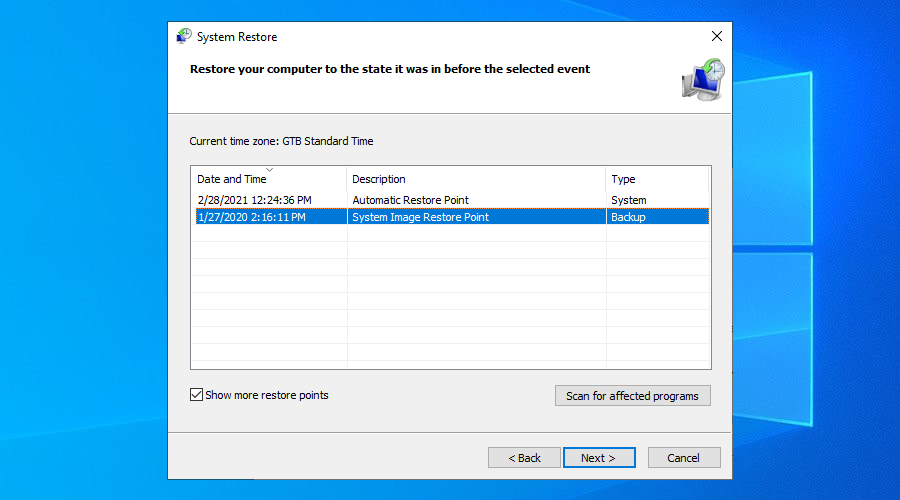
If everything fails up until this point, it’s time to reset Windows 10 to factory values in order to get rid of the PFN LIST CORRUPT stop code. It’s not necessary to back up files because they will remain on your hard disk. But all your programs will be removed, so you will need a bit of time after the reset to reinstall everything.
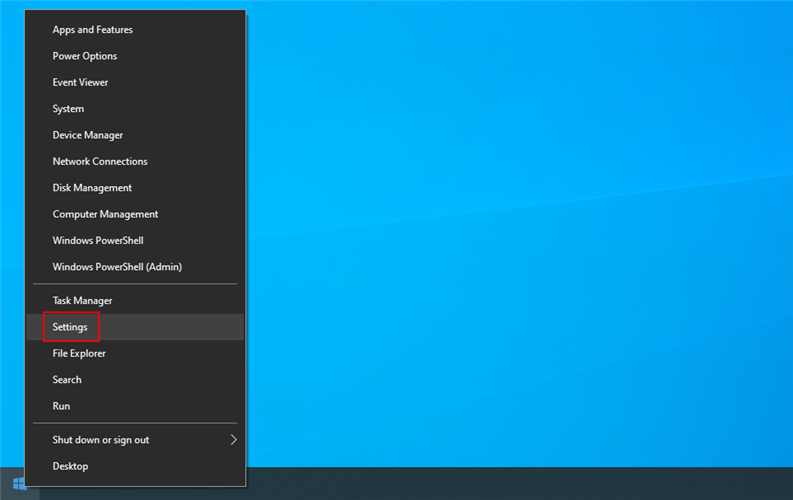
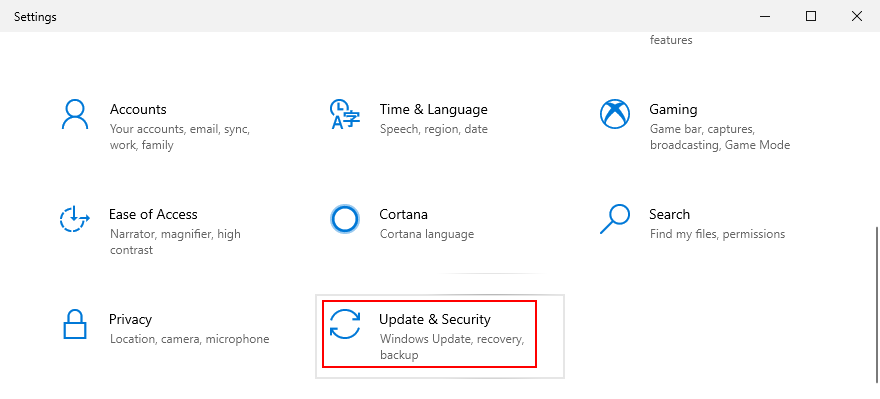
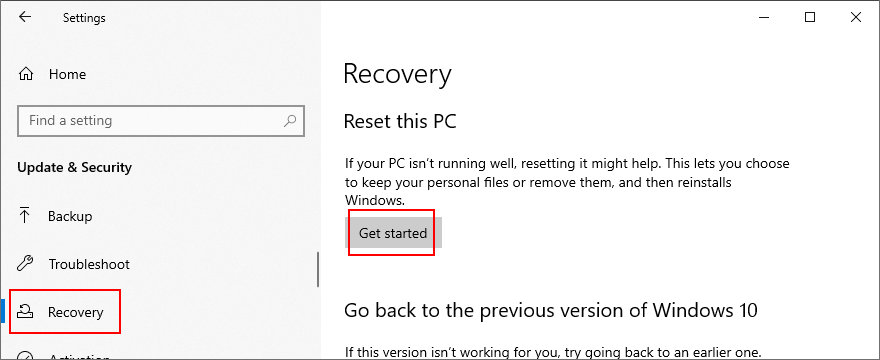
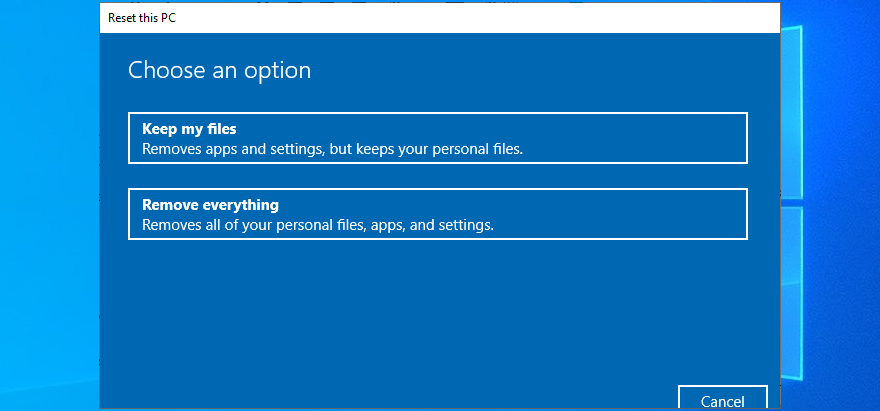
In conclusion, PFN LIST CORRUPT is a blue screen error that prevents you from using your Windows 10 PC. It’s usually caused by a software or hardware problem, which you can fix without turning to Microsoft tech support.
Get started by checking your drivers to make sure that they’re compatible and updated to the latest version. You should also reinstall devices that aren’t properly connected to your PC, run Windows Update on a regular basis, perform a clean system boot, and check for common problems using the Hardware and Devices troubleshooter.
It’s also a good to check for RAM issues, remove any peripheral devices you recently plugged into your machine, uninstall suspicious third-party apps and malfunctioning system updates, as well as repair any hard disk and operating system errors with ready-to-deploy tools.
Una cierta cantidad de espacio en disco debe estar siempre disponible para Windows, así que asegúrese de que todo funcione correctamente. Además, debe actualizar el BIOS y restablecerlo a los valores predeterminados, ejecutar un escaneo de malware, usar el Visor de eventos para obtener más información sobre el código de detención, revertir su sistema operativo a un punto de restauración anterior o restablecer Windows 10 como último recurso.
¿Cómo se las arregló para deshacerse finalmente del código de error PFN LIST CORRUPT en Windows 10? Cuéntenos sobre su experiencia en la sección de comentarios a continuación.
Consulta nuestra guía sobre Windows 11 Pro vs. Home. Decide qué funciones son imprescindibles para ti y si la diferencia de precio realmente vale la pena.
Document Hyperlink Checker es un complemento gratuito que escanea todos los enlaces rotos y sospechosos dentro del documento de Microsoft Word. Existe la posibilidad de que...
Si has actualizado a Windows 7 y buscas una buena solución para grabar CD/DVD, prueba Radik Burning Lite. Puede que no sea tan popular como Nero 9.
GPU-Z es una herramienta gratuita, ligera e independiente diseñada para brindarte información detallada sobre la GPU de tu tarjeta gráfica. Es compatible con Nvidia y ATI.
¿A veces necesitas ocultar una ventana por motivos de privacidad o seguridad? A veces, cuando estás en la oficina sentado junto a tus compañeros, puede que necesites...
Atrás quedaron los días en que solo había un reproductor de CD o DVD en casa, que permitía ver películas en la televisión. Hoy en día, casi todo el mundo tiene su...
A principios de este mes, cubrimos Mobile Mouse Server, una aplicación para Mac con un cliente iOS que le permite usar su dispositivo iOS como un mouse, teclado y
FileZilla ha lanzado la última versión de su cliente FTP con importantes cambios. La versión 3.3.0 marca la llegada de la navegación por pestañas, que...
Cambie atributos de archivo, fechas, horas, datos Exif y más con Attribute Changer. Una herramienta potente y fácil de usar para usuarios de Windows.
Descubra ImagePrinter, una utilidad gratuita que convierte documentos imprimibles en Windows a archivos de imagen BMP, PNG, JPG, TIFF y PDF.








