El movimiento del cursor del mouse se puede personalizar para cada usuario; su velocidad se puede aumentar o disminuir, y el número de líneas que desplaza la rueda también se puede personalizar. Si no puede controlar el cursor lo suficientemente bien, estas dos configuraciones son las que debe cambiar. Sin embargo, si el cursor se sacude incluso cuando el mouse está en reposo, esta configuración no hará mucho para solucionar el problema.
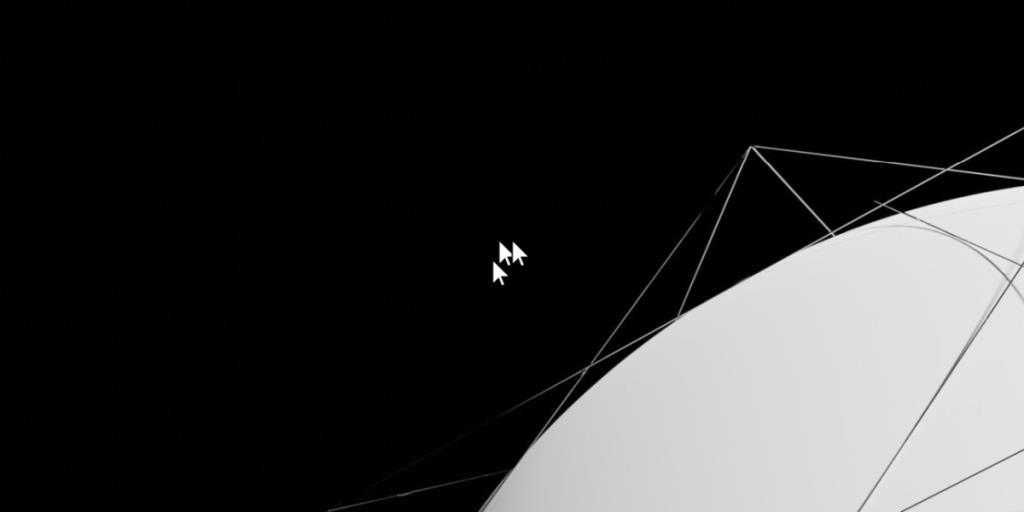
Arreglar el mouse inestable en Windows 10
El mouse es sensible en términos de movimiento, pero no se mueve por sí solo. La vibración o un cursor inestable puede ser un problema de software o puede ser un problema de hardware.
1. Verifique la configuración del mouse
Un mouse necesita una superficie lisa para funcionar. Funcionará en una superficie rugosa pero el cursor temblará. Asegúrese de que el mouse esté sobre una superficie plana. Es mejor usar una alfombrilla de ratón en lugar de usarla directamente sobre una mesa.
En esa nota, asegúrese de que la parte inferior del mouse esté limpia. Si está utilizando un mouse más antiguo, uno con una bola de seguimiento, lave la bola de seguimiento para eliminar la suciedad acumulada.
También debe verificar los 'pies' del mouse. Son tiras delgadas de goma que proporcionan algo de fricción pero que pueden acumular suciedad por sí mismas. Límpielos con algo suave como un hisopo.
2. Salga de las aplicaciones superpuestas
Las aplicaciones como herramientas de captura de pantalla, grabadores de pantalla, herramientas de anotación, medidores de FPS, etc., agregan una superposición a la pantalla. Una buena aplicación normalmente no interferirá con otros elementos dinámicos de un sistema operativo, pero una mal desarrollada sí lo hará.
Si tiene alguna de estas aplicaciones ejecutándose, ciérrelas y el mouse tembloroso debería arreglarse solo.
3. Desactive la aceleración del mouse
Hay muchas configuraciones en Windows 10 que tienen como objetivo mejorar el funcionamiento del mouse. Es un dispositivo simple en sí mismo, pero la configuración tiene como objetivo facilitar que el usuario seleccione y haga clic en los elementos con mayor precisión.
- Abra el Panel de control.
- Vaya a Hardware y sonido.
- Seleccione Mouse en Dispositivos e impresoras.
- Vaya a la pestaña Opciones de puntero en la ventana que se abre.
- Desmarque la opción 'Mejorar la precisión del puntero'.
- Haga clic en Aplicar.
- Reinicie el sistema por si acaso.
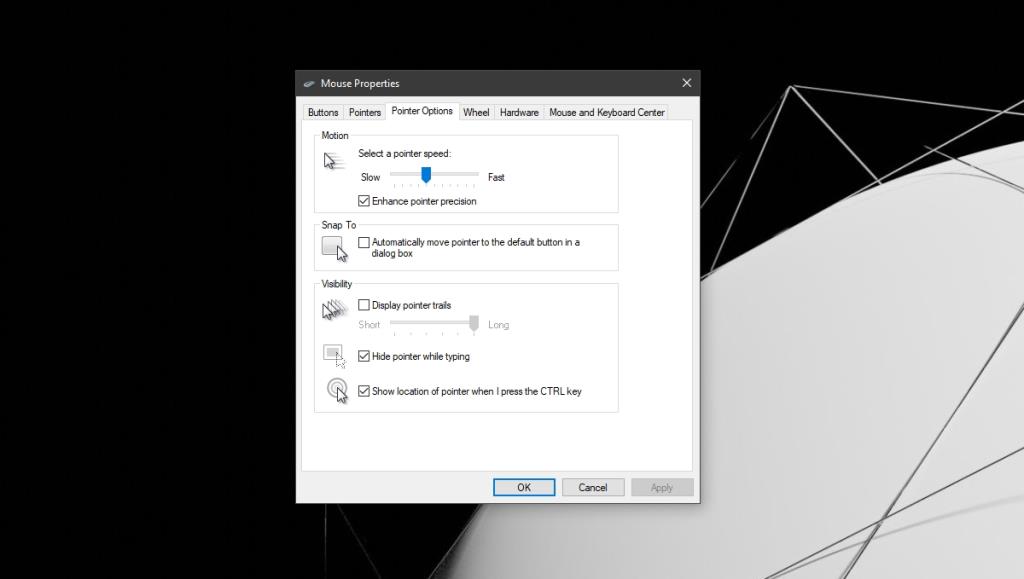
4. Desinstale y vuelva a instalar el mouse.
Intente desinstalar y reinstalar el mouse.
- Asegúrese de que el mouse esté conectado a su sistema.
- Abra el Administrador de dispositivos.
- Expanda Ratones y otros dispositivos señaladores.
- Seleccione su mouse y haga clic derecho.
- Seleccione Desinstalar dispositivo.
- Una vez desinstalado, desconecte el mouse de su sistema.
- Vuelva a conectar el mouse y se instalará.
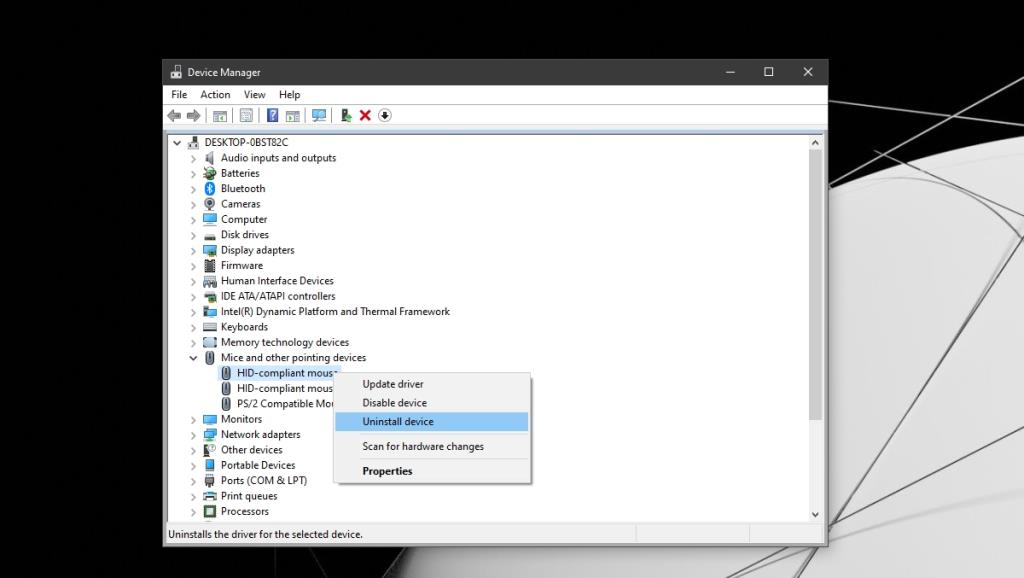
5. Usa un mouse diferente
Intente usar un mouse diferente con su sistema. Es posible que el mouse que estás usando haya sufrido daños físicos. A menos que sea un modelo particularmente caro, es mejor que lo reemplace. Al menos, vale la pena conectar un mouse diferente al sistema para ver si el problema desaparece cuando lo hace. Confirmará que el mouse está dañado y necesita ser reparado o reemplazado.
Conclusión
Cuando un mouse tiembla, normalmente tiene que ver con aplicaciones que interfieren y que intentan tomar el control o enfocarse desde la ventana de la aplicación actual. Asegúrese de auditar las aplicaciones que se están ejecutando y los scripts que están activos. Pueden estar interfiriendo con el ratón.
![Cómo instalar Windows 8 en una tableta con Windows 7 [Guía] Cómo instalar Windows 8 en una tableta con Windows 7 [Guía]](https://tips.webtech360.com/resources8/r252/image-7849-0829094739932.png)
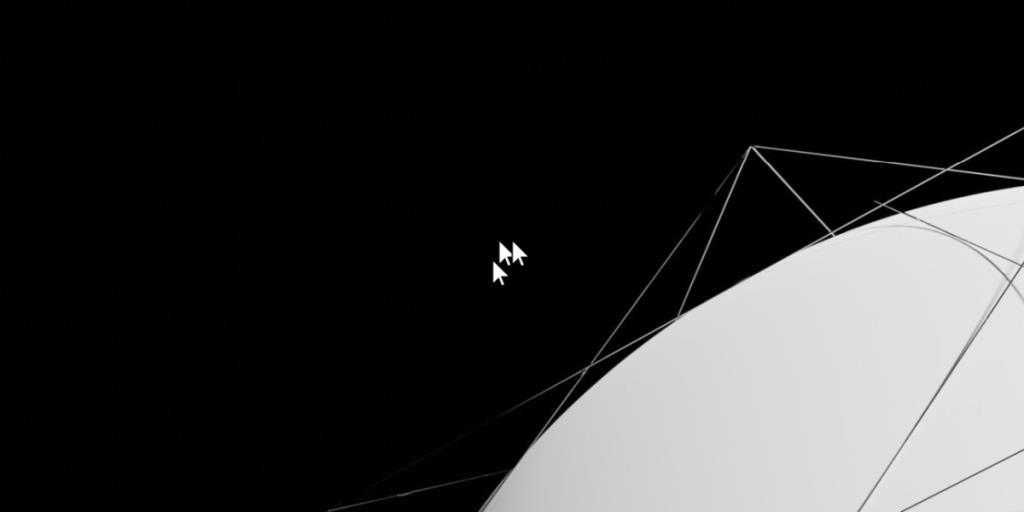
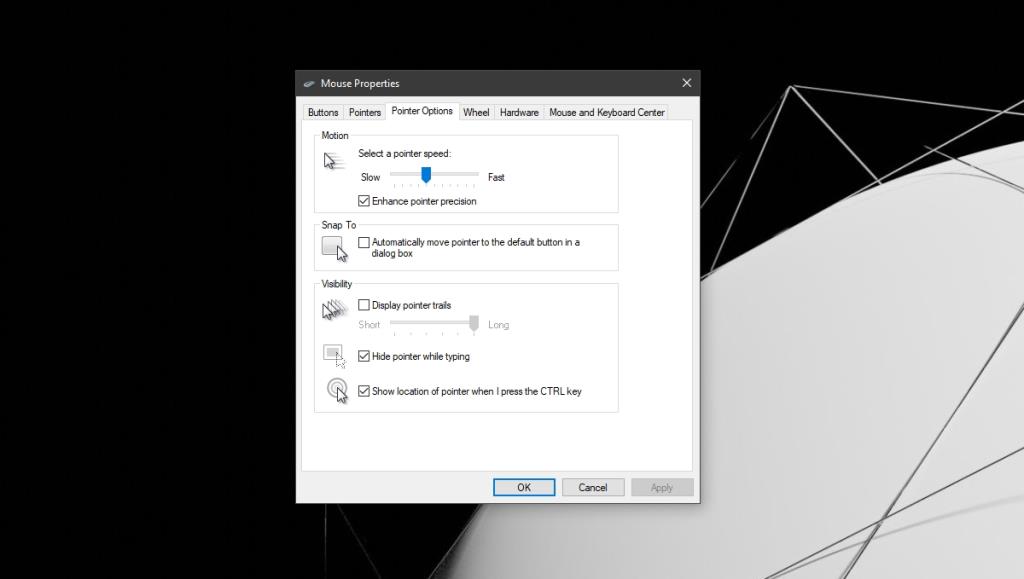
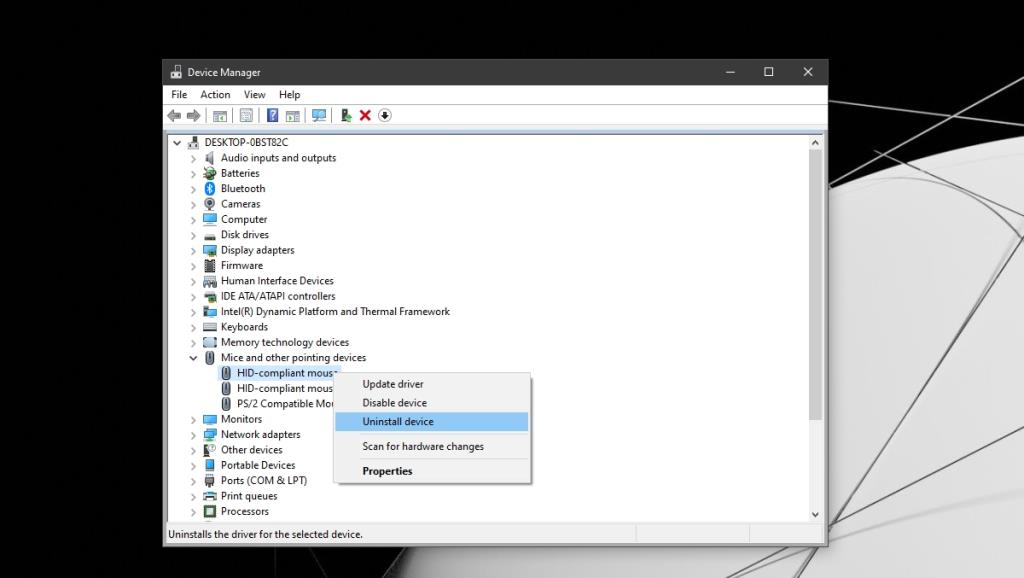



![Visualice contenido de páginas web en vivo en su escritorio con Snippage [Widgets] Visualice contenido de páginas web en vivo en su escritorio con Snippage [Widgets]](https://tips.webtech360.com/resources8/r252/image-1427-0829093348434.jpg)
![Cómo evitar que los usuarios de cuentas de Windows 8 cambien la configuración de Internet [Consejo] Cómo evitar que los usuarios de cuentas de Windows 8 cambien la configuración de Internet [Consejo]](https://tips.webtech360.com/resources8/r252/image-6937-0829094819517.png)

