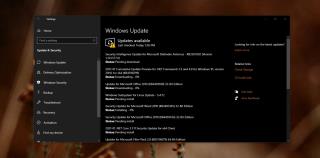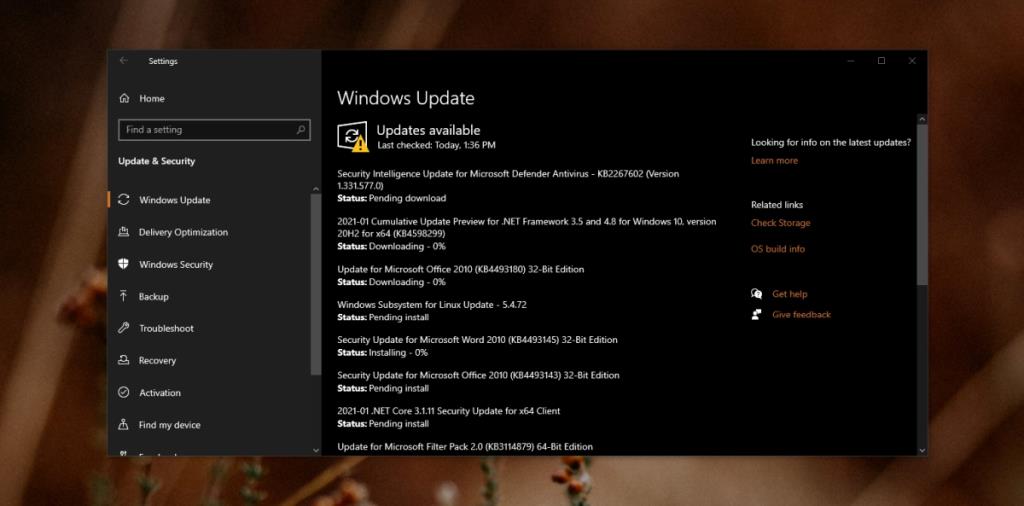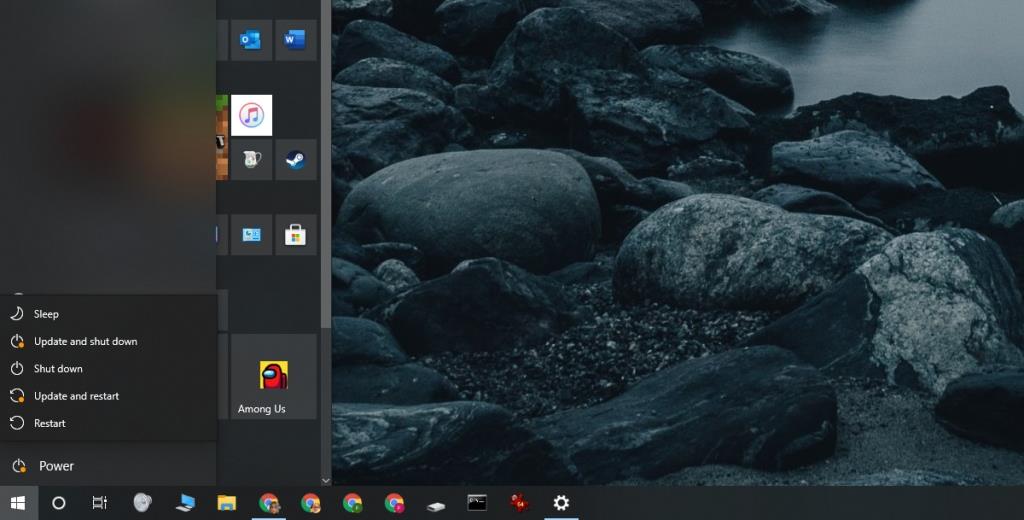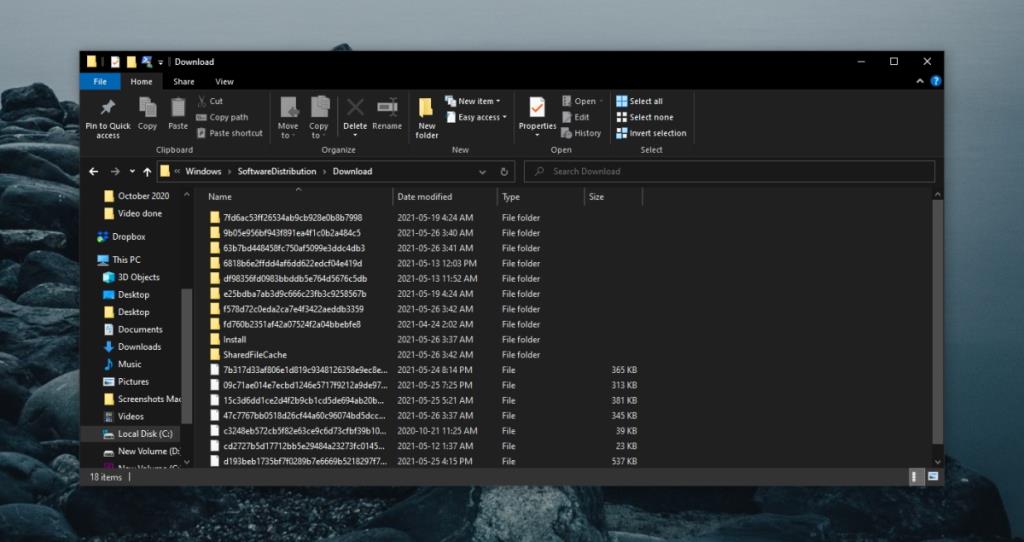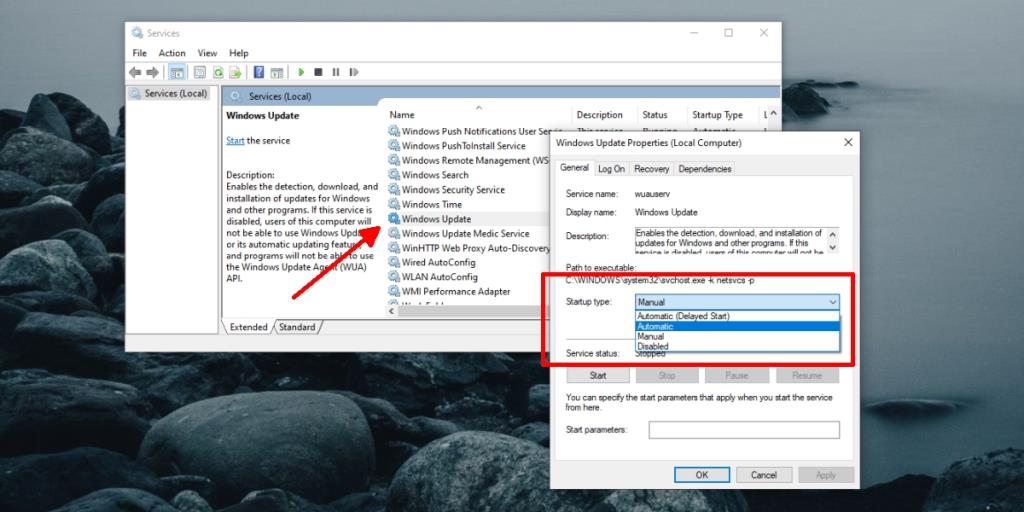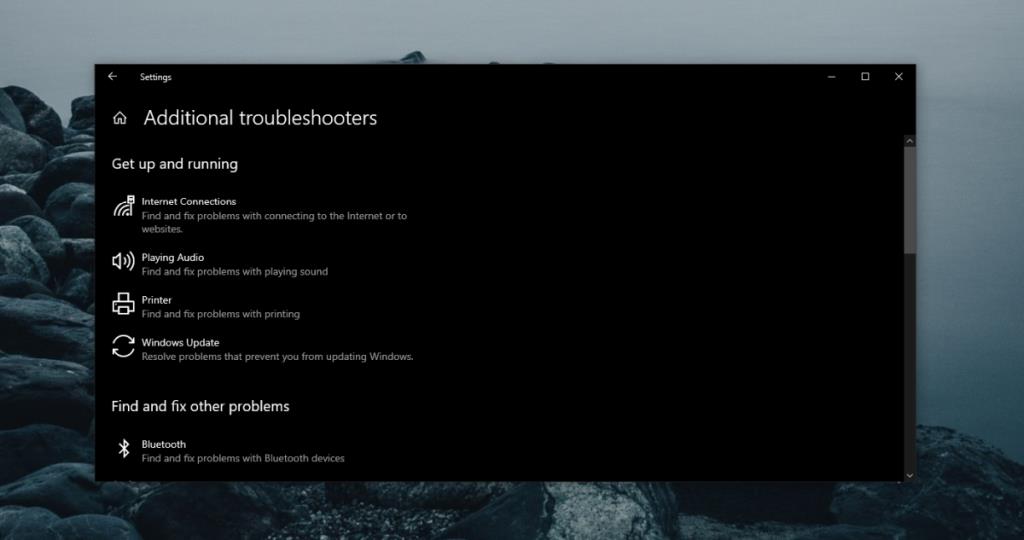Las actualizaciones de Windows se instalan en varios pasos; Windows 10 busca actualizaciones, las descarga y luego las instala. Normalmente, lo único que bloquea la instalación de una actualización es el sistema en uso, es decir, dentro de las horas activas, o la escasez de espacio en disco .
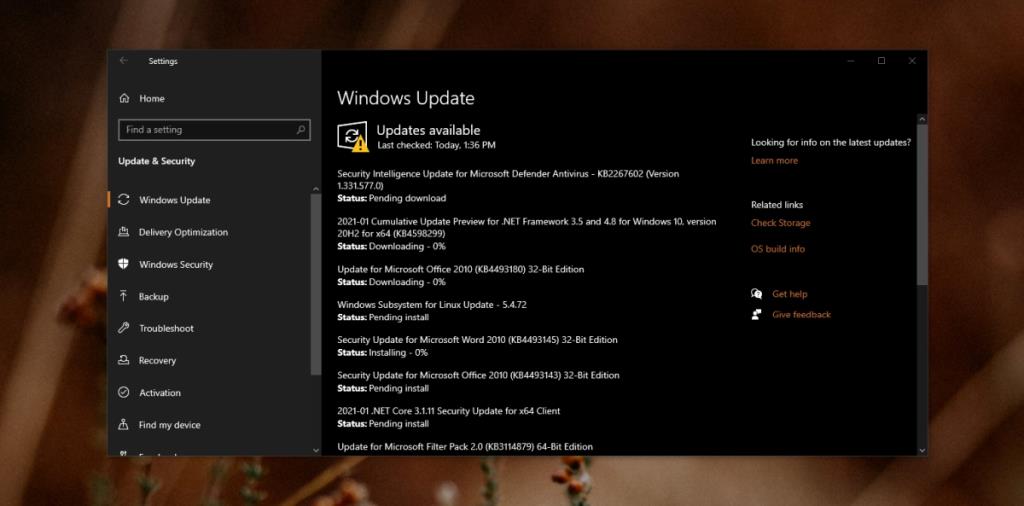
Instalación pendiente de Windows Update (tutorial)
Es posible que las actualizaciones de Windows 10 no se instalen o que la instalación no se inicie en absoluto. Esto puede ser un error o no, pero independientemente del motivo, el problema es fácil de solucionar.
1. Reinicie el sistema
No todas las actualizaciones de Windows 10 se instalan al mismo tiempo. Es posible que sea necesario instalar algunas actualizaciones antes de poder instalar otras. Si ha instalado actualizaciones que requieren un reinicio del sistema , el reinicio pendiente puede estar impidiendo la instalación de otras actualizaciones.
- Abra el menú Inicio.
- Haga clic en el botón de encendido.
- Seleccione Actualizar y reiniciar.
- Una vez que esté de regreso en el escritorio, abra la aplicación Configuración con el atajo de teclado Win + I.
- Vaya a Actualización y seguridad.
- Seleccione Actualización de Windows.
- Haga clic en Buscar actualizaciones.
- La actualización comenzará a instalarse.
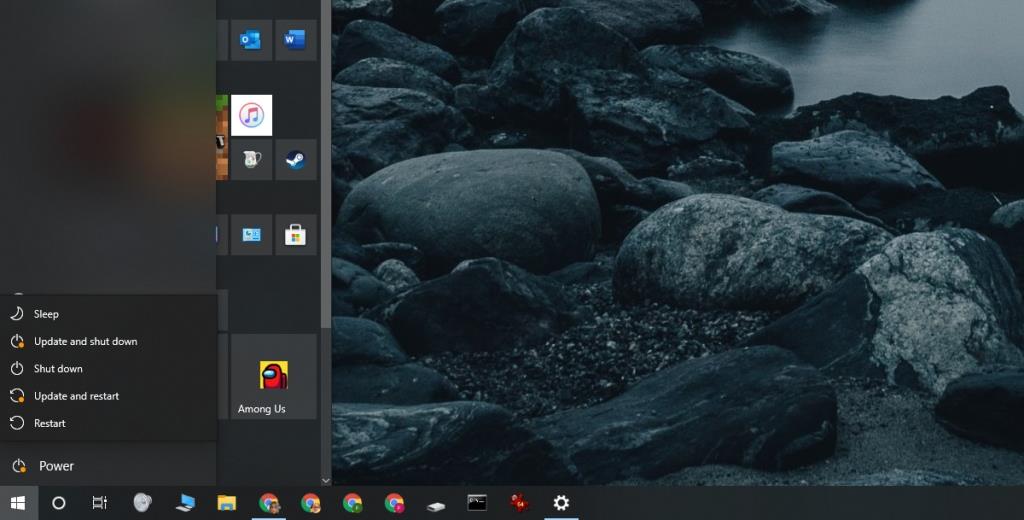
2. Elimina y vuelve a descargar la actualización.
Si la actualización aún está pendiente después de reiniciar el sistema, debe eliminar la actualización y descargarla nuevamente. Es posible que Windows 10 no haya podido descargar todos los archivos o que algo haya salido mal mientras los descargaba.
- Abra el Explorador de archivos.
- Navega a esta carpeta:
C:\Windows\SoftwareDistribution\Download
- Elimina todos los archivos y carpetas de esta ubicación.
- Reinicie el sistema.
- Abra la aplicación Configuración.
- Vaya a Actualización y seguridad.
- Seleccione la pestaña Actualización de Windows.
- Haga clic en Buscar actualizaciones.
- La actualización se descargará e instalará.
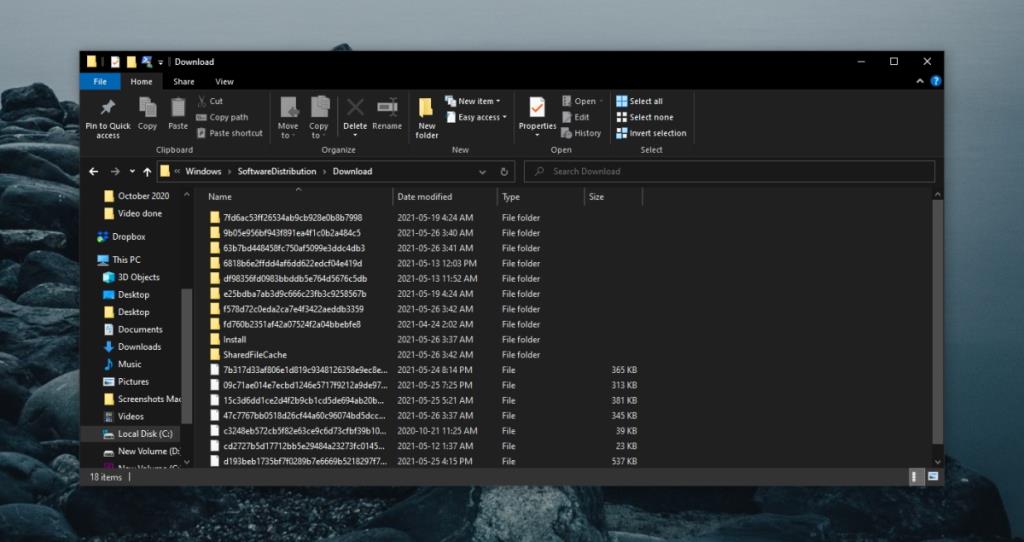
3. Habilite la instalación automática
Si la actualización aún no se instala, puede cambiar la naturaleza del proceso de actualización para que instale las actualizaciones tan pronto como se hayan descargado.
- Toque el atajo de teclado Win + R para abrir el cuadro de ejecución.
- En el cuadro de ejecución, ingrese
services.msc y toque Enter.
- Haga doble clic en el servicio de actualización de Windows.
- Abra el menú desplegable Tipo de inicio y seleccione Automático.
- Reinicie el sistema.
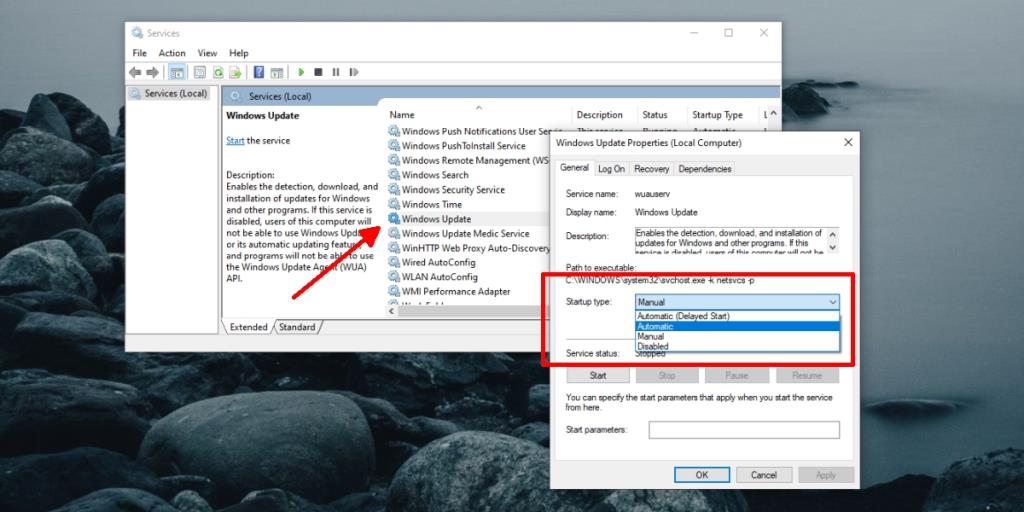
4. Ejecute el solucionador de problemas de Windows Update
Windows Update no es ajeno a los problemas, por lo que Windows 10 tiene un solucionador de problemas incorporado para resolver estos problemas.
- Abra la aplicación Configuración con el atajo de teclado Win + I.
- Vaya a Actualización y seguridad.
- Seleccione la pestaña Solucionar problemas.
- Haga clic en Solucionador de problemas adicional.
- Ejecute el solucionador de problemas de Windows Update.
- Aplique todas las correcciones que recomienda.
- Reinicie el sistema.
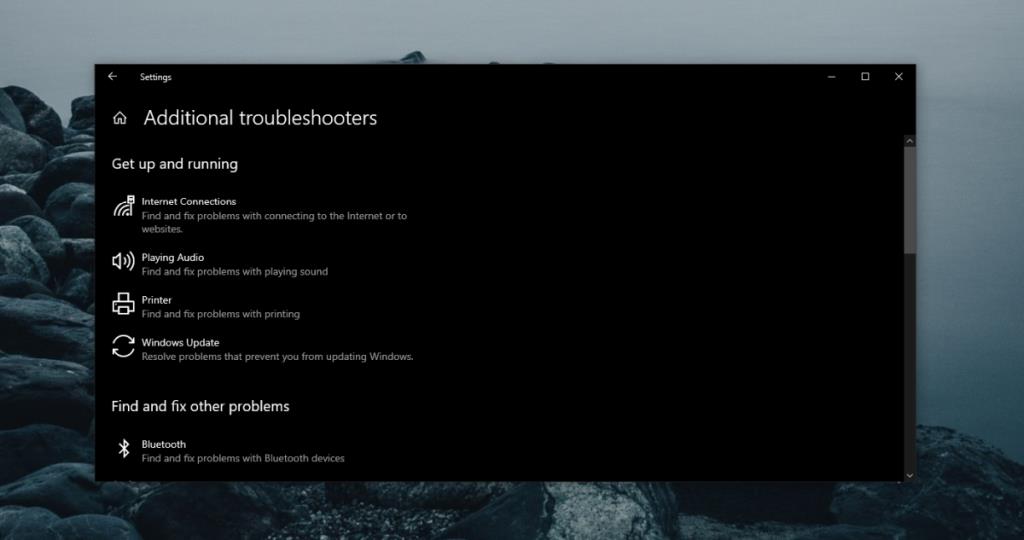
5. Restablecer la actualización de Windows
Si todo lo demás falla, puede restablecer el servicio de actualización de Windows. Requiere ejecutar algunos comandos en el símbolo del sistema, pero resolverá el problema para siempre.
- Abra el símbolo del sistema con derechos de administrador .
- Ejecute los siguientes comandos, uno por uno.
net stop wuauserv net stop cryptSvc net stop bits net stop msiserver ren C: \ Windows \ SoftwareDistribution SoftwareDistribution.old ren C: \ Windows \ System32 \ catroot2 catroot2.old net start wuauserv net start cryptSvc net start bits net start msiserver
Conclusión
Las actualizaciones de Windows 10 se detienen durante la instalación cuando hay demasiadas para instalar. Intente mantener su sistema actualizado e instale las actualizaciones tan pronto como estén disponibles. Si una actualización permanece en la cola de instalación demasiado tiempo, es posible que, en última instancia, no se instale.