Cambia automáticamente el fondo de pantalla del escritorio con Mourao Wallpaper Changer

Descubre Mourao Wallpaper Changer: la herramienta perfecta para automatizar el proceso de cambio de fondo de tu escritorio.
Windows Defender es una característica estándar de Windows 10 y está activa desde el primer momento. Esto asegura que cuando un usuario arranca en un nuevo sistema o instalación de Windows 10, tenga protección básica. Con el tiempo, Windows Defender actualizará sus definiciones de virus y continuarán actualizándose regularmente para que su sistema permanezca protegido mientras use el antivirus.
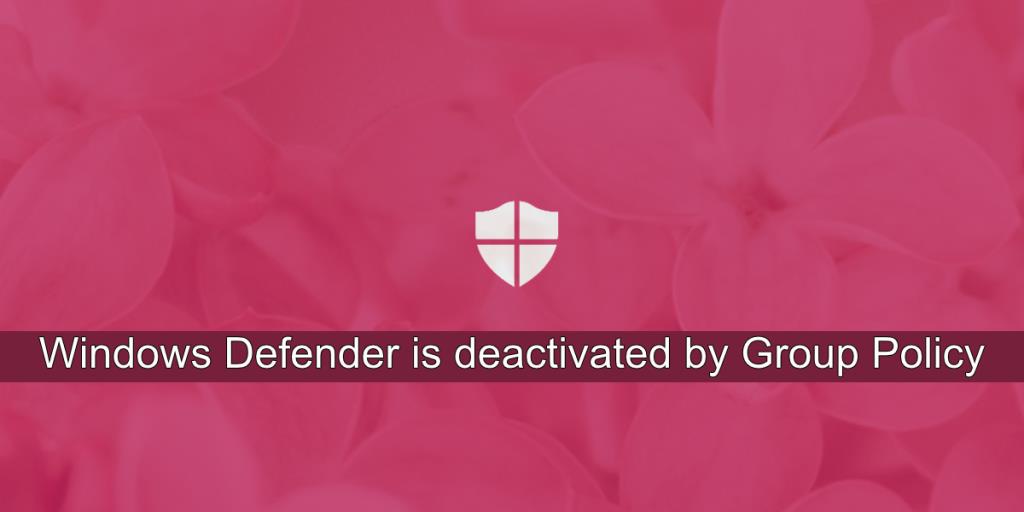
Reparar Windows Defender está desactivado por la política de grupo
Microsoft no obliga a los usuarios a utilizar Windows Defender. Son libres de instalar una herramienta antivirus de terceros y usarla en su lugar. Las organizaciones que proporcionan sistemas a sus empleados también pueden instalar herramientas de seguridad empresarial para mantener sus sistemas seguros.
Cuando se instala un antivirus de terceros, Windows Defender se desactiva automáticamente. No tiene sentido tener dos aplicaciones antivirus diferentes en ejecución. Si está intentando habilitar Windows Defender y ve el mensaje de que está desactivado por la Política de grupo, intente las correcciones a continuación.
1. Quite las herramientas antivirus de terceros
Como se indicó, no puede ejecutar dos aplicaciones antivirus al mismo tiempo en Windows 10. Algunas aplicaciones antivirus de terceros pueden ejecutarse junto con otras, pero Windows Defender no.
Si ha instalado una aplicación antivirus de terceros, desinstálela. Deshabilitarlo puede no ser suficiente para habilitar Windows Defender. Además, asegúrese de eliminar todas las herramientas que instaló el antivirus.
Una vez eliminado, habilite Windows Defender.
2. Edite el registro de Windows
Hay muchas formas de deshabilitar Windows Defender y una de ellas es cambiar un valor en el Registro de Windows . Esta configuración no se puede deshacer de la aplicación Windows Defender. Si ve que Windows Defender está desactivado por el mensaje de directiva de grupo, debe verificar el registro y habilitar Windows Defender desde él.
regedit y toque la tecla Enter.HKEY_LOCAL_MACHINE \ SOFTWARE \ Políticas \ Microsoft \ Windows Defender
3. Edite la política de grupo de Windows.
La política de grupo desactiva Windows Defender, básicamente apunta hacia la política de grupo. La política de grupo está disponible solo para usuarios de Windows Pro. Los usuarios de Windows Home deberán realizar cambios a través del registro (consulte la solución anterior).
Local Computer Policy\Administrative Templates\Windows Components\Microsoft Defender Antivirus 4. Encienda Windows Defender desde el símbolo del sistema.
Si el registro de Windows y los métodos del editor de políticas de grupo no funcionan, puede habilitar Windows Defender desde el símbolo del sistema. Necesitará derechos de administrador para esto.
REG DELETE "HKLM\SOFTWARE\Policies\Microsoft\Windows Defender" /v DisableAntiSpyware.5. Encienda Windows Defender desde PowerShell
Si prefiere usar PowerShell en lugar del símbolo del sistema, siga los pasos a continuación para habilitar Windows Defender con un comando de PowerShell.
Set-MpPreference -DisableRealtimeMonitoring 0 .6. Verifique el servicio Microsoft Defender
Para funcionar, Windows Defender depende de ciertos servicios del sistema para ejecutarse. Si no se están ejecutando, el antivirus no funcionará y es posible que vea que Windows Defender está desactivado por el mensaje de directiva de grupo.
services.msc y toque la tecla Enter.Conclusión
Microsoft definitivamente recomienda Windows Defender y encontrará que Windows 10 no dificulta la habilitación de la herramienta. Dicho esto, ciertas configuraciones de nivel de administrador pueden dificultar el encendido de la aplicación. Las soluciones anteriores deberían solucionar el problema.
Descubre Mourao Wallpaper Changer: la herramienta perfecta para automatizar el proceso de cambio de fondo de tu escritorio.
Descubre el poder de Blender, una suite gratuita y repleta de funciones para la creación de contenido 3D. Crea impresionantes modelos, animaciones y películas 3D fácilmente.
Uso el complemento Abduction para Firefox para tomar capturas de pantalla de sitios web. Funciona bastante bien. Si tuviera que crear una miniatura, primero tomaría la...
¿Compraste una cámara web sin software? ¿O quizás no estás satisfecho con el software que venía con tu cámara web o que venía preinstalado?
Ya hemos probado algunas buenas aplicaciones para tomar notas, como NoteFly y Noteliner. Ahora se suma KeepNote, una herramienta práctica y eficiente.
Si tiene una tableta capaz de ejecutar el sistema operativo Windows 7, entonces podría estar interesado en probar un sistema operativo Windows más orientado a tabletas.
Descubra la característica única de OSFMount: monte imágenes de disco directamente en la RAM para un acceso más rápido y un rendimiento mejorado.
Utilice un optimizador de GIF para comprimir y optimizar sus GIF en línea para una carga más rápida, un intercambio más fluido y un mejor rendimiento.
El proceso de instalación de Windows XP fue muy frustrante para muchos usuarios, en gran parte debido a las diferentes versiones del disco de instalación. La mayoría de la gente tenía...
Snippage es una fantástica aplicación de escritorio de Adobe Air que te permite capturar una parte de cualquier página web y usarla como widget en tu escritorio. Si...




![Cómo instalar Windows 8 en una tableta con Windows 7 [Guía] Cómo instalar Windows 8 en una tableta con Windows 7 [Guía]](https://tips.webtech360.com/resources8/r252/image-7849-0829094739932.png)



![Visualice contenido de páginas web en vivo en su escritorio con Snippage [Widgets] Visualice contenido de páginas web en vivo en su escritorio con Snippage [Widgets]](https://tips.webtech360.com/resources8/r252/image-1427-0829093348434.jpg)